Come dividere una cartella di lavoro in file Excel separati in Excel?
Potrebbe essere necessario dividere una cartella di lavoro di grandi dimensioni in file Excel separati, salvando ogni foglio di lavoro della cartella come un file Excel individuale. Ad esempio, puoi dividere una cartella di lavoro in più file Excel individuali e quindi consegnare ciascun file a persone diverse per gestirlo. In questo modo, puoi far sì che determinate persone gestiscano dati specifici e mantenere i tuoi dati al sicuro. Questo articolo introdurrà metodi per dividere una grande cartella di lavoro in file Excel separati basati su ogni foglio di lavoro.
- Dividi una cartella di lavoro in file Excel separati con copia e incolla
- Dividi una cartella di lavoro in file Excel separati con la funzione Sposta o Copia
- Dividi facilmente una cartella di lavoro in file Excel / PDF / CSV / TXT con Kutools per Excel
- Dividi una cartella di lavoro in file Excel separati con il codice VBA
Dividi una cartella di lavoro in file Excel separati con copia e incolla
Di solito, utilizzando i comandi Copia e Incolla, è possibile salvare manualmente una cartella di lavoro come file Excel separato. Prima di tutto, seleziona l'intero foglio di lavoro che desideri salvare come file separato, crea una nuova cartella di lavoro e poi incollalo nella nuova cartella, infine salvalo.
Questo è un metodo facile da usare se hai bisogno di dividere solo pochi fogli come file separati. Tuttavia, dividere molti fogli con copia e incolla manuale può essere dispendioso in termini di tempo e noioso.
Dividi una cartella di lavoro in file Excel separati con la funzione Sposta o Copia
Questo metodo introdurrà la funzione Sposta o Copia per spostare o copiare i fogli selezionati in una nuova cartella di lavoro e salvarla come cartella separata. Si prega di fare quanto segue:
1. Seleziona i fogli nella barra delle schede dei fogli, fai clic con il tasto destro del mouse e seleziona Sposta o Copia dal menu contestuale. Vedi screenshot:

Nota: Tenendo premuto il tasto Ctrl puoi selezionare più fogli non adiacenti facendo clic su di essi uno per uno nella barra delle schede dei fogli; tenendo premuto il tasto Shift puoi selezionare più fogli adiacenti facendo clic sul primo e sull'ultimo nella barra delle schede dei fogli.
2. Nella finestra di dialogo Sposta o Copia, seleziona (nuovo libro) dal menu a discesa Libro di destinazione e seleziona l'opzione Crea una copia e fai clic sul pulsante OK Vedi screenshot:

3. Ora tutti i fogli selezionati sono stati copiati in una nuova cartella di lavoro. Fai clic su File > Salva per salvare la nuova cartella di lavoro.
Dividi facilmente una cartella di lavoro in file Excel / PDF / CSV / TXT con Kutools per Excel
Se hai installato Kutools per Excel, il suo strumento Dividi Cartella di Lavoro può dividere più fogli di lavoro come file Excel separati in modo conveniente e veloce con pochi clic.
1. Dopo aver installato Kutools per Excel, fai clic su Kutools Plus > Dividi Cartella di Lavoro , vedi screenshot:

2. Nella finestra di dialogo Dividi Cartella di Lavoro esegui le seguenti operazioni:
(1) Tutti i nomi dei fogli di lavoro sono selezionati per impostazione predefinita. Se non vuoi dividere alcuni dei fogli, puoi deselezionarli;
(2) Seleziona l'opzione Salva come tipo ;
(3) Dal menu a discesa Salva come tipo scegli il tipo di file che desideri dividere e salvare.
(4) Quindi fai clic sul pulsante Dividi button.

Nota: Se vuoi evitare di dividere i fogli di lavoro nascosti o vuoti, puoi selezionare la casella Ignora fogli nascosti o Ignora fogli vuoti.
3. Nella finestra di dialogo Sfoglia Cartella, specifica una cartella di destinazione per salvare i file divisi e fai clic sul pulsante OK pulsante.

Ora i fogli selezionati sono stati salvati come nuove cartelle di lavoro separate. Ogni nuova cartella di lavoro è denominata con il nome del foglio originale. Vedi screenshot:
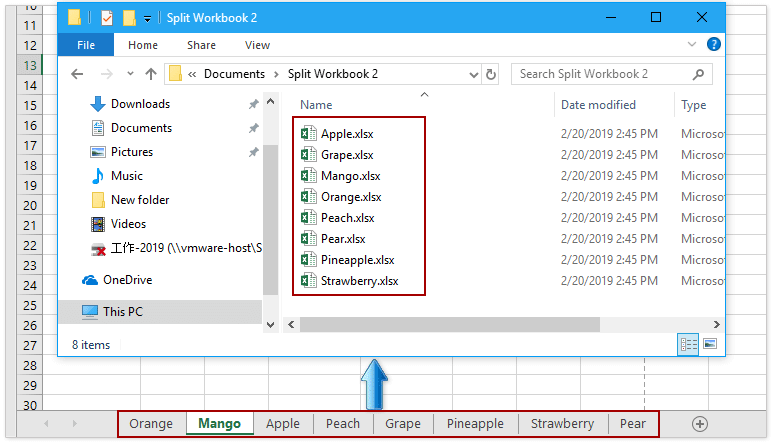
Lo strumento Dividi Cartella di Lavoro di Kutools per Excel rende facile dividere la cartella di lavoro attiva in file Excel individuali (un file contiene un foglio di lavoro), file CSV, file TXT o file PDF secondo necessità. Puoi impostare di saltare tutti i fogli vuoti e nascosti. Prova Gratuita!
Dividi una cartella di lavoro in file Excel separati con il codice VBA
Il seguente codice VBA può aiutarti a dividere rapidamente più fogli di lavoro della cartella di lavoro corrente in file Excel separati, procedi come segue:
1. Crea una nuova cartella per la cartella di lavoro che desideri dividere, poiché i file Excel divisi rimarranno nella stessa cartella di questa cartella principale.
2. Tieni premuti i tasti ALT + F11 in Excel, e si aprirà la finestra Microsoft Visual Basic for Applications.
3. Fai clic su Inserisci > Modulo e incolla il seguente codice nella finestra del modulo.
VBA: Dividi una cartella di lavoro in più cartelle di lavoro e salva nella stessa cartella
Sub Splitbook()
'Updateby20140612
Dim xPath As String
xPath = Application.ActiveWorkbook.Path
Application.ScreenUpdating = False
Application.DisplayAlerts = False
For Each xWs In ThisWorkbook.Sheets
xWs.Copy
Application.ActiveWorkbook.SaveAs Filename:=xPath & "\" & xWs.Name & ".xlsx"
Application.ActiveWorkbook.Close False
Next
Application.DisplayAlerts = True
Application.ScreenUpdating = True
End Sub4. Premi il tasto F5 per eseguire questo codice. E la cartella di lavoro verrà divisa in file Excel separati nella stessa cartella della cartella di lavoro originale. Vedi screenshot:

Nota: Se uno dei fogli ha lo stesso nome della cartella di lavoro, questo VBA non funzionerà.
Articoli correlati:
I migliori strumenti per la produttività in Office
Potenzia le tue competenze in Excel con Kutools per Excel e sperimenta un'efficienza mai vista prima. Kutools per Excel offre oltre300 funzionalità avanzate per aumentare la produttività e farti risparmiare tempo. Clicca qui per ottenere la funzione di cui hai più bisogno...
Office Tab porta le schede su Office e rende il tuo lavoro molto più semplice
- Abilita la modifica e lettura a schede in Word, Excel, PowerPoint, Publisher, Access, Visio e Project.
- Apri e crea più documenti in nuove schede della stessa finestra invece che in nuove finestre.
- Aumenta la produttività del50% e riduce centinaia di clic del mouse ogni giorno!
Tutti gli add-in Kutools. Un solo programma di installazione
La suite Kutools for Office include add-in per Excel, Word, Outlook & PowerPoint più Office Tab Pro, ideale per i team che lavorano su più app di Office.
- Suite tutto-in-uno — Add-in per Excel, Word, Outlook & PowerPoint + Office Tab Pro
- Un solo programma di installazione, una sola licenza — configurazione in pochi minuti (pronto per MSI)
- Funzionano meglio insieme — produttività ottimizzata su tutte le app Office
- Prova completa30 giorni — nessuna registrazione, nessuna carta di credito
- Massimo risparmio — costa meno rispetto all’acquisto singolo degli add-in