Come aprire più cartelle di lavoro automaticamente in Excel?
Ti ritrovi a utilizzare frequentemente determinate cartelle di lavoro di Excel? Esiste un modo conveniente per configurare Excel in modo che queste cartelle specifiche si aprano automaticamente ogni volta che avvii il programma. Questa guida ti mostrerà come configurare le impostazioni in Excel per aprire automaticamente più cartelle di lavoro, semplificando il tuo flusso di lavoro fin dall'inizio.
Apri automaticamente le cartelle di lavoro aggiungendole alla cartella di avvio XL
Apri automaticamente le cartelle di lavoro con Kutools per Excel
 Apri automaticamente le cartelle di lavoro aggiungendole alla cartella di avvio XL
Apri automaticamente le cartelle di lavoro aggiungendole alla cartella di avvio XL
Se sposti una cartella di lavoro nella cartella di avvio XL, questa cartella verrà aperta automaticamente ogni volta che apri una cartella di lavoro di Excel.
Di solito, questa cartella di avvio XL si trova nel percorso C:\Program Files\Microsoft Office\Office14\XLSTART.
Fai doppio clic sull'esplora risorse per aprirlo, e copia e incolla questo percorso C:\Program Files\Microsoft Office\Office14\XLSTART. Premi il tasto Invio, quindi sposta le cartelle di lavoro che desideri aprire automaticamente la prossima volta nella cartella di avvio XL. Vedi screenshot:
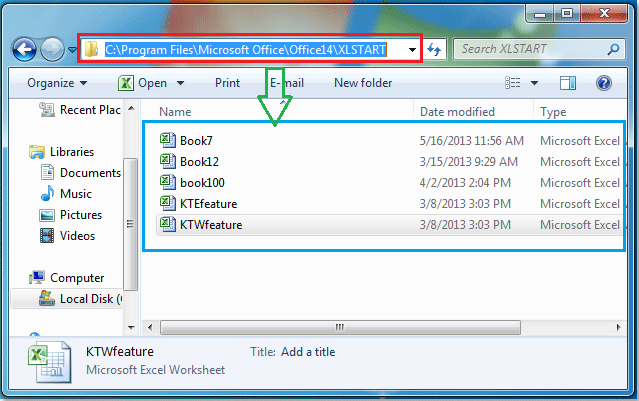
Quindi chiudi l'esplora risorse, quando avvii qualsiasi file Excel, le cartelle di lavoro nella cartella di avvio XL verranno aperte automaticamente.
- Puoi specificare una cartella di avvio alternativa oltre alla cartella di avvio XL, procedi nel seguente modo:
- Clicca su File > Opzioni, nella finestra di dialogo Opzioni di Excel, clicca sulla scheda Avanzate nel riquadro sinistro, scorri verso il basso fino alla sezione Generale, e inserisci il nome della cartella in cui vuoi che i file di Excel vengano aperti automaticamente nella casella All'avvio, apri tutti i file in. Vedi screenshot:
- Poi clicca OK, quando avvii Excel, esso aprirà automaticamente tutte le cartelle di lavoro sia nelle cartelle di avvio XL che nella cartella alternativa che hai specificato.

- Se non vuoi aprire queste cartelle di lavoro per molto tempo, puoi rimuovere i file dalle cartelle di avvio XL ed eliminare il percorso del file dalla casella All'avvio, apri tutti i file.
 Apri automaticamente le cartelle di lavoro con Kutools per Excel
Apri automaticamente le cartelle di lavoro con Kutools per Excel
Se hai installato Kutools per Excel, il suo strumento Apri queste Cartelle di Lavoro la Prossima Volta può aiutarci ad aprire automaticamente più cartelle di lavoro specificate ogni volta che avvii il programma Excel.
1. Apri le cartelle di lavoro che desideri aprire tutte insieme la prossima volta.
2. Clicca su Kutools Plus > Cartella di Lavoro > Apri queste Cartelle di Lavoro la Prossima Volta. Vedi screenshot:
3. Nella finestra di dialogo Apri queste Cartelle di Lavoro la Prossima Volta, tutte le cartelle di lavoro aperte sono elencate nella casella di riepilogo, seleziona le cartelle di lavoro che desideri aprire automaticamente in futuro. Vedi screenshot:

4. Clicca OK. E tutte le cartelle di lavoro specificate verranno aperte automaticamente la prossima volta.
- Le cartelle di lavoro che devi aprire automaticamente devono essere salvate e devono essere aperte in Excel.
- Lo strumento Apri queste Cartelle di Lavoro la Prossima Volta di Kutools per Excel non richiede agli utenti di spostare le cartelle di lavoro in una cartella specifica, e supporta l'apertura automatica di qualsiasi cartella di lavoro indipendentemente dalla cartella in cui si trovano. Inoltre, puoi disabilitare facilmente l'apertura automatica facendo clic sul pulsante Cancella. Clicca per saperne di più su questa funzionalità Apri queste Cartelle di Lavoro la Prossima Volta.
I migliori strumenti per la produttività in Office
Potenzia le tue competenze in Excel con Kutools per Excel e sperimenta un'efficienza mai vista prima. Kutools per Excel offre oltre300 funzionalità avanzate per aumentare la produttività e farti risparmiare tempo. Clicca qui per ottenere la funzione di cui hai più bisogno...
Office Tab porta le schede su Office e rende il tuo lavoro molto più semplice
- Abilita la modifica e lettura a schede in Word, Excel, PowerPoint, Publisher, Access, Visio e Project.
- Apri e crea più documenti in nuove schede della stessa finestra invece che in nuove finestre.
- Aumenta la produttività del50% e riduce centinaia di clic del mouse ogni giorno!
Tutti gli add-in Kutools. Un solo programma di installazione
La suite Kutools for Office include add-in per Excel, Word, Outlook & PowerPoint più Office Tab Pro, ideale per i team che lavorano su più app di Office.
- Suite tutto-in-uno — Add-in per Excel, Word, Outlook & PowerPoint + Office Tab Pro
- Un solo programma di installazione, una sola licenza — configurazione in pochi minuti (pronto per MSI)
- Funzionano meglio insieme — produttività ottimizzata su tutte le app Office
- Prova completa30 giorni — nessuna registrazione, nessuna carta di credito
- Massimo risparmio — costa meno rispetto all’acquisto singolo degli add-in
