Come inserire la posizione del file Excel corrente in una cella di Excel?
Inserire manualmente la posizione del file corrente in una cella di Excel può essere complicato, poiché generalmente richiede di cercare e digitare il percorso del file. Per semplificare questo processo, questo articolo presenterà tre metodi efficienti per visualizzare o inserire rapidamente la posizione o il percorso del file della cartella di lavoro Excel corrente direttamente in una cella, semplificando il tuo flusso di lavoro.
- Inserisci la posizione del file Excel corrente tramite il comando Posizione Documento
- Inserisci la posizione del file Excel corrente in una cella con Kutools per Excel
- Inserisci la posizione del file Excel corrente in una cella con una formula
 Inserisci la posizione del file Excel corrente tramite il comando Posizione Documento
Inserisci la posizione del file Excel corrente tramite il comando Posizione Documento
In Excel, possiamo visualizzare il percorso completo del file Excel corrente utilizzando il comando Posizione Documento. Tuttavia, questo comando non è presente nella Barra dei comandi. Possiamo aggiungere questo comando alla Barra di Accesso Rapido seguendo i passaggi seguenti:
- Passo 1: Clicca su "File" > "Opzioni" in Excel.
- Passo 2: Nella finestra di dialogo "Opzioni di Excel", clicca sul pulsante "Barra di Accesso Rapido".
- Passo 3: Nel menu a discesa della sezione "Scegli comandi da", seleziona "Tutti i comandi".
- Passo 4: Trova l'elemento "Posizione Documento" e selezionalo.
- Passo 5: Clicca sul pulsante "Aggiungi".
- Passo 6: Clicca sul pulsante OK.

Il comando Posizione Documento verrà aggiunto alla Barra di Accesso Rapido. Vedi screenshot.
Viene visualizzato il percorso di salvataggio della cartella di lavoro corrente nella casella Posizione Documento. Possiamo copiare il percorso e incollarlo in qualsiasi cella.
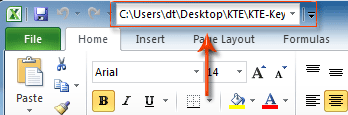
 Inserisci la posizione del file Excel corrente in una cella con Kutools per Excel
Inserisci la posizione del file Excel corrente in una cella con Kutools per Excel
Lo strumento "Copia il percorso della cartella in cui è situato il documento corrente" di Kutools per Excel può copiare facilmente il percorso completo della cartella di lavoro corrente con un solo clic. Il percorso copiato viene memorizzato negli Appunti e puoi incollarlo ovunque.
Passo 1: Clicca su "Kutools Plus" > "Cartella di lavoro" > "Copia il percorso della cartella in cui è situato il documento corrente". Vedi screenshot.

Passo 2: Incolla il percorso copiato in qualsiasi cella.
Kutools per Excel - Potenzia Excel con oltre 300 strumenti essenziali. Goditi funzionalità AI gratuite per sempre! Ottienilo ora
 Inserisci la posizione del file Excel corrente in una cella con una formula
Inserisci la posizione del file Excel corrente in una cella con una formula
Se sei familiare con le formule di Excel, puoi ottenere la posizione del file Excel corrente in una cella inserendo direttamente la formula qui sotto.
=LEFT(CELL("filename"),FIND("[",CELL("filename"),1)-1)
Articoli correlati:
Inserisci informazioni del foglio di lavoro
Apri questi file quando Excel si avvia la prossima volta
I migliori strumenti per la produttività in Office
Potenzia le tue competenze in Excel con Kutools per Excel e sperimenta un'efficienza mai vista prima. Kutools per Excel offre oltre300 funzionalità avanzate per aumentare la produttività e farti risparmiare tempo. Clicca qui per ottenere la funzione di cui hai più bisogno...
Office Tab porta le schede su Office e rende il tuo lavoro molto più semplice
- Abilita la modifica e lettura a schede in Word, Excel, PowerPoint, Publisher, Access, Visio e Project.
- Apri e crea più documenti in nuove schede della stessa finestra invece che in nuove finestre.
- Aumenta la produttività del50% e riduce centinaia di clic del mouse ogni giorno!
Tutti gli add-in Kutools. Un solo programma di installazione
La suite Kutools for Office include add-in per Excel, Word, Outlook & PowerPoint più Office Tab Pro, ideale per i team che lavorano su più app di Office.
- Suite tutto-in-uno — Add-in per Excel, Word, Outlook & PowerPoint + Office Tab Pro
- Un solo programma di installazione, una sola licenza — configurazione in pochi minuti (pronto per MSI)
- Funzionano meglio insieme — produttività ottimizzata su tutte le app Office
- Prova completa30 giorni — nessuna registrazione, nessuna carta di credito
- Massimo risparmio — costa meno rispetto all’acquisto singolo degli add-in