Come aggiungere valori a più celle in Excel?
Aggiungere un valore a più celle in Excel può essere fatto rapidamente ed efficacemente utilizzando i metodi giusti. Questa guida ti introdurrà a diverse tecniche che semplificano il processo, garantendo di poter aggiornare i tuoi dati velocemente e con facilità.
Aggiungi valore a più celle con VBA
L'uso di macro può semplificare le attività ripetitive e rendere il tuo lavoro più efficiente. La seguente macro dimostra come aggiungere valori a più celle.
Passo 1: Seleziona le celle a cui desideri aggiungere un valore.
Passo 2: Tieni premuti i tasti "ALT" + "F11", e si aprirà la finestra "Microsoft Visual Basic for Applications".
Passo 3: Clicca su "Inserisci" > "Modulo", e incolla il seguente codice VBA nella finestra del Modulo.
Codice VBA: Aggiungi valore alle celle selezionate in Excel
Sub Add2Formula()
'Updated by Extendoffice 2024/07/23
For Each c In Selection
c.Activate
ActiveCell.FormulaR1C1 = "= " & ActiveCell.Formula & "+300"
Next c
End Sub- La macro può sovrascrivere il contenuto delle celle, quindi fai un backup se necessario.
- Questa macro funziona solo per le celle che non contengono già formule.
- Questa macro aggiungerà 300 a tutte le celle selezionate. Se vuoi aggiungere un altro valore, sostituisci il 300 con un altro valore.
Aggiungi valore a più celle con Kutools per Excel
"Kutools per Excel" ci offre un metodo alternativo facile da usare, e la sua funzione "Calcolo" può aiutarci ad aggiungere valore a più celle facilmente.
Passo 1: Seleziona le celle a cui desideri aggiungere lo stesso valore.
Passo 2: Clicca su "Kutools" > "Altro" > "Calcolo".
Passo 3: Seleziona "Addizione" dalla sezione "Calcolo", e inserisci il valore che desideri aggiungere alle celle selezionate. Qui, ho inserito il valore 300. Vedi screenshot:

Passo 4: Seleziona l'opzione "Crea formula".
Passo 5: Clicca su "OK".
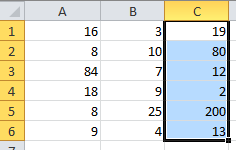 | >>> |  |
Questa funzione supporta tutti i tipi di operazioni matematiche applicate contemporaneamente a tutte le celle selezionate:
- Addizione: Somma un operando specificato.
- Sottrazione: Sottrae un operando specificato.
- Moltiplicazione: Ogni valore delle celle viene moltiplicato per l'operando.
- Divisione: Ogni valore delle celle viene diviso per l'operando.
- Potenza: Ogni valore della cella eleva l'operando.
- Arrotondamento: Arrotonda ogni valore della cella al numero di decimali (operando specificato).
- Funzione: Applica una funzione a ogni valore della cella.
- Personalizzato: Crea un'espressione simile a una formula e applicala a ogni valore della cella.
Articolo correlato
I migliori strumenti per la produttività in Office
Potenzia le tue competenze in Excel con Kutools per Excel e sperimenta un'efficienza mai vista prima. Kutools per Excel offre oltre300 funzionalità avanzate per aumentare la produttività e farti risparmiare tempo. Clicca qui per ottenere la funzione di cui hai più bisogno...
Office Tab porta le schede su Office e rende il tuo lavoro molto più semplice
- Abilita la modifica e lettura a schede in Word, Excel, PowerPoint, Publisher, Access, Visio e Project.
- Apri e crea più documenti in nuove schede della stessa finestra invece che in nuove finestre.
- Aumenta la produttività del50% e riduce centinaia di clic del mouse ogni giorno!
Tutti gli add-in Kutools. Un solo programma di installazione
La suite Kutools for Office include add-in per Excel, Word, Outlook & PowerPoint più Office Tab Pro, ideale per i team che lavorano su più app di Office.
- Suite tutto-in-uno — Add-in per Excel, Word, Outlook & PowerPoint + Office Tab Pro
- Un solo programma di installazione, una sola licenza — configurazione in pochi minuti (pronto per MSI)
- Funzionano meglio insieme — produttività ottimizzata su tutte le app Office
- Prova completa30 giorni — nessuna registrazione, nessuna carta di credito
- Massimo risparmio — costa meno rispetto all’acquisto singolo degli add-in