Come convertire tra formula e testo/valore
La guida dimostra diversi modi per convertire una formula nel suo risultato o nella sua stringa di testo, e per convertire una formula sotto forma di testo in una formula funzionante che mostrerà il suo risultato in Excel.
CONVERTI FORMULE IN VALORI EFFETTIVI
- Premi F2 + F9 per convertire le formule in valori effettivi
- Usa Incolla Speciale di Excel per convertire le formule in valori effettivi
- Trucco del trascinamento con il tasto destro per convertire le formule in valori effettivi
- Script VBA (macro) per convertire le formule in valori effettivi
- Un solo clic per convertire le formule in valori effettivi
CONVERTI FORMULE IN STRINGHE DI TESTO
- Aggiungi un apostrofo (') per convertire le formule in stringhe di testo
- Trucco della sostituzione (Ctrl + H) per convertire le formule in stringhe di testo
- Funzione Mostra Formule di Excel per convertire le formule in stringhe di testo
- Script VBA (macro) per convertire le formule in stringhe di testo
- Solo due clic per convertire le formule in stringhe di testo
- Script VBA (macro) per convertire il testo in formule
- Solo due clic per convertire il testo in formule
Potresti trovarti in situazioni diverse quando vuoi convertire le formule in testo o valori in Excel:
Hai bisogno di copiare i valori effettivi dal file Excel a un altro file…
Devi inviare ad altri un file Excel, ma alcune funzioni sono volatili, il valore verrà ricalcolato quando il file verrà aperto su un computer diverso con versioni diverse di Excel…
Non vuoi che il destinatario del file Excel sappia quali formule hai usato, poiché sono il risultato del tuo duro lavoro; oppure la tua azienda fa pagare ai clienti per la creazione di report con formule complicate. Quindi devi sostituire le formule con i loro risultati…
Non preoccuparti, qui il nostro team di ExtendOffice ha elencato diversi modi per convertire le formule in testo o valori in Excel per soddisfare le esigenze di diversi gruppi.
CONVERTI FORMULE IN VALORI EFFETTIVI
I metodi elencati di seguito ti aiuteranno a convertire le formule nei loro valori eliminando allo stesso tempo le formule. Premi Ctrl + Z per annullare se vuoi ripristinare le formule.
Premi F2 + F9 per convertire le formule in valori effettivi
Questo funziona solo per una cella, ma è super facile da usare e ricordare. È adatto per i gruppi che devono modificare solo una o poche celle. I passaggi specifici sono i seguenti:
1. Posiziona il mouse sulla cella e premi F2, oppure fai doppio clic sulla cella, per modificarla.
2. Premi F9, e poi INVIO.
 | 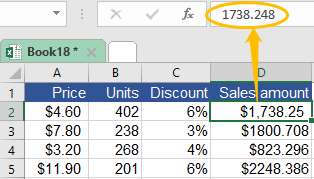 |
Usa Incolla Speciale di Excel per convertire le formule in valori effettivi
Quando copi o tagli e incolli in Excel, tutto ciò che si trova nella/e cella/e di origine verrà incollato nella/e cella/e di destinazione per impostazione predefinita. Ma a volte potrebbe non essere quello che vuoi. La funzione Incolla Speciale in Excel ti consente di incollare solo le cose che desideri. Per accedere alla funzione, qui abbiamo elencato 2 modi:
• Premi Alt + E + S + V (Incolla Speciale di Excel)
1. Copia la cella o l'intervallo di origine che desideri convertire in valori.
2. Tieni premuto Alt, e premi E, S e V in ordine.

3. Clicca OK o premi INVIO.

• Usa il menu contestuale (Incolla Speciale di Excel)
Se temi di non ricordare la scorciatoia sopra, segui i seguenti passaggi:
1. Copia la cella o l'intervallo di origine che desideri convertire in valori.
2. Fai clic con il tasto destro sulla/e cella/e di destinazione, seleziona l'icona (Valori) sotto.
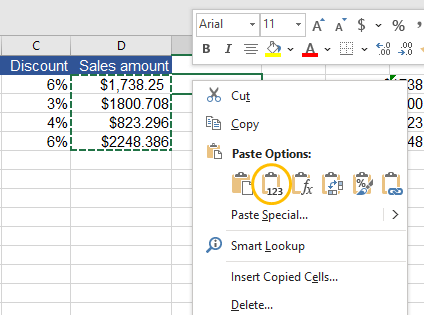 |  |
Oppure segui i passaggi seguenti per maggiori dettagli:
1. Copia la cella o l'intervallo di origine che desideri convertire in valori.
2. Fai clic con il tasto destro sulla/e cella/e di destinazione, seleziona Incolla Speciale.

3. Clicca Valori e OK.
 | 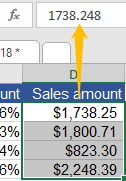 |
√ Un piccolo suggerimento: Se ci sono triangoli verdi negli angoli superiori sinistri delle celle di destinazione, seleziona l'intervallo di celle, apparirà il pulsante Traccia Errore (l'icona gialla con un punto esclamativo). Cliccalo, seleziona Converti in Numero. I triangoli verdi scompariranno.

Trucco del trascinamento con il tasto destro per convertire le formule in valori effettivi
Se non ti piace molto Incolla Speciale, puoi convertire le formule in valori in questo modo:
1. Seleziona la cella o l'intervallo di celle di origine.
2. Posiziona il cursore sul bordo della/e cella/e, ora il puntatore cambierà in un puntatore di spostamento.
3. Fai clic con il tasto destro (senza lasciare) con il puntatore di spostamento, trascina la cella nella posizione desiderata e rilascia (puoi anche rilasciare nella posizione originale).
4. Clicca Copia qui solo come valori.
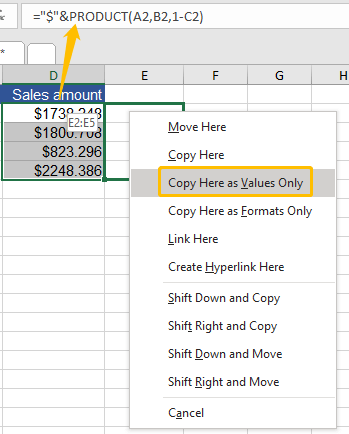 |  |
Script VBA (macro) per convertire le formule in valori effettivi
Se sei abituato a utilizzare VBA (Visual Basic for Applications) in Excel, qui abbiamo anche un codice macro per te, procedi come segue: (Nota che dopo aver eseguito il codice macro elencato di seguito, non potrai annullare l'azione.)
1. Seleziona la cella o l'intervallo di celle con le formule che desideri convertire in valori.

2. Premi Alt + F11, apparirà la finestra Microsoft Visual Basic for Applications.
3. Clicca Inserisci, e poi clicca Modulo nell'elenco a discesa.

4. Incolla il seguente codice nella finestra Modulo.
Sub ConvertFormulasToValues()
'Update by Extendoffice
Dim xRg As Range
Dim xCell As Range
Dim xRet As VbMsgBoxResult
Dim SLocation As String
On Error Resume Next
xRet = MsgBox("You can't undo this operation. " & "Click Yes to copy the workbook automatically?", vbYesNoCancel, "Kutools for Excel")
Select Case xRet
Case vbYes
'Backup a copy of the workbook to the same location.
ActiveWorkbook.SaveCopyAs Filename:=ActiveWorkbook.Path & "\Backup" & " " & ActiveWorkbook.Name
SLocation = ActiveWorkbook.Path & "\Backup" & " " & ActiveWorkbook.Name
MsgBox "The backup is: " & SLocation, vbInformation, "Kutools for Excel"
Case vbCancel
Exit Sub
End Select
'Please select the range which you want to convert formulas to values.
Set xRg = Selection
If TypeName(xRg) = "Range" Then
For Each xCell In xRg
If xCell.HasFormula Then
xCell.Formula = xCell.Value
End If
Next
End If
End Sub5. Premi F5 per eseguire il codice. Se necessario, clicca Sì per convertire le formule nei loro risultati mentre copi automaticamente la cartella di lavoro, la finestra di dialogo ti dirà dove si trova il backup. Clicca No per operare direttamente la conversione. Ricorda, non puoi annullare questa operazione.

Dopo l'operazione, ecco come appare:

Un solo clic per convertire le formule in valori effettivi
Per coloro che non amano seguire passaggi complicati, Kutools per Excel è uno strumento molto pratico per convertire le formule in valori ed eliminare le formule contemporaneamente in Excel. Letteralmente ti basta un solo clic se hai installato Kutools:
1. Seleziona l'intervallo di celle di origine, trova il gruppo Intervalli & Celle nella scheda Kutools.
2. Clicca In effettivi.

Ora puoi goderti il risultato.

CONVERTI FORMULA IN STRINGA DI TESTO
I metodi elencati di seguito ti aiuteranno a convertire le formule in testo, in modo che la stringa di testo delle formule venga mostrata invece dei loro risultati.
Aggiungi un apostrofo (') per convertire le formule in stringhe di testo
Un apostrofo impedisce a Excel di interpretare la stringa di testo come una formula. Quindi aggiungere un apostrofo è sempre utile quando vuoi visualizzare la stringa di testo invece del risultato di una formula (stringa di testo). Ed è molto facile, i passaggi sono i seguenti:
1. Seleziona una cella con la formula e premi F2, oppure fai doppio clic sulla cella, per modificarla.
2. Aggiungi un apostrofo (') prima del segno di uguale (=).

3. Premi INVIO, ora vedrai la stringa di testo mostrata nella cella.

Trucco della sostituzione (Ctrl + H) per convertire le formule in stringhe di testo
Tuttavia, nel caso in cui tu voglia visualizzare tutte le stringhe di testo delle formule nel foglio di lavoro corrente, la funzione Trova e Sostituisci in Excel è una scelta migliore per risolvere il problema.
1. Premi Ctrl + H, vedrai la finestra Trova e Sostituisci.
2. Digita = nella casella Trova cosa, digita '= nella casella Sostituisci con.

3. Clicca Sostituisci tutto. Vedrai tutte le formule mostrate nel foglio di lavoro corrente.

Funzione Mostra Formule di Excel per convertire le formule in stringhe di testo
In Excel, c'è una funzione chiamata Mostra Formule nascosta nella scheda Formule. Utilizzando questa funzione, i risultati delle formule verranno facilmente convertiti nelle stringhe di testo delle formule:
Vai alla scheda Formule, trova il gruppo Controllo Formule, clicca Mostra Formule.

La funzione renderà visibili tutte le formule nel foglio di lavoro, così:

Script VBA (macro) per convertire le formule in stringhe di testo
Se preferisci usare codici macro, quello elencato di seguito ti aiuterà. Segui i seguenti passaggi:
1. Premi Alt + F11, apparirà la finestra Microsoft Visual Basic for Applications.
2. Clicca Inserisci, e poi clicca Modulo nell'elenco a discesa.
3. Incolla il seguente codice nella finestra Modulo.
Function ShowF(Rng As Range)
ShowF = Rng.Formula
End Function4. Torna al foglio di lavoro, inserisci la formula =ShowF(cella di origine) nella cella di destinazione, per esempio:

5. Premi INVIO. Ora vedrai la formula mostrata.

Solo due clic per convertire le formule in stringhe di testo
Nel caso in cui non vuoi eliminare le formule ma hai bisogno di convertire facilmente tra formule e stringhe di testo, Kutools per Excel è uno strumento perfetto in Excel per aiutarti:
Clicca Contenuto e seleziona Converti Formula in Testo dopo aver selezionato l'intervallo di celle che desideri convertire, così:

Ecco come appare dopo la conversione.

CONVERTI TESTO IN FORMULE
Diciamo che hai un report da mostrare sia formule che valori, oppure qualcuno ti ha inviato un file Excel che mostra le formule invece dei loro risultati.
Ecco 2 modi per convertire stringhe di testo in formule per mostrare direttamente i loro risultati.
Script VBA (macro) per convertire il testo in formule
1. Premi Alt + F11, apparirà la finestra Microsoft Visual Basic for Applications.
2. Clicca Inserisci, e poi clicca Modulo nell'elenco a discesa.

3. Incolla il seguente codice nella finestra Modulo.
Function Eval(Ref As String)
Application.Volatile
Eval = Evaluate(Ref)
End Function4. Torna al foglio di lavoro, inserisci la formula =Eval(cella di origine) nella cella di destinazione, per esempio:

5. Premi INVIO. Ora puoi vedere il risultato della formula.

Solo due clic per convertire il testo in formule
Ci vogliono due clic se hai installato Kutools per Excel in Excel per convertire il testo in formule: Nella scheda Kutools, puoi semplicemente cliccare Contenuto e selezionare Converti Testo in Formula dopo aver selezionato l'intervallo di celle che desideri convertire, così:

Ecco come appare dopo la conversione.

I migliori strumenti per la produttività di Office
Kutools per Excel risolve la maggior parte dei tuoi problemi e aumenta la tua produttività dell'80%
- Barra delle formule super (modifica facilmente più righe di testo e formule); Layout di lettura (leggi ed edita facilmente un gran numero di celle); Incolla in un intervallo filtrato...
- Unisci celle/righe/colonne mantenendo i dati; Dividi il contenuto delle celle; Combina righe duplicate e somma/media... Prevenire celle duplicate; Confronta intervalli...
- Seleziona righe duplicate o uniche; Seleziona righe vuote (tutte le celle sono vuote); Super Trova e Trova approssimativa in molte cartelle di lavoro; Selezione casuale...
- Copia esatta di più celle senza cambiare il riferimento della formula; Crea automaticamente riferimenti a più fogli; Inserisci punti elenco, caselle di controllo e altro...
- Preferiti e inserimento rapido di formule, intervalli, grafici e immagini; Crittografa celle con password; Crea elenco di invio e invia email...
- Estrai testo, aggiungi testo, rimuovi caratteri in una posizione specifica, rimuovi spazio; Crea e stampa statistiche pagina dati; Converti tra contenuto delle celle e commenti...
- Super Filtri (salva e applica schemi di filtro ad altri fogli); Ordinamento avanzato per mese/settimana/giorno, frequenza e altro; Filtro speciale per grassetto, corsivo...
- Unisci cartelle di lavoro e fogli di lavoro; Unisci tabelle basandoti su colonne chiave; Suddividi dati in più fogli; Conversione batch di xls, xlsx e PDF...
- Raggruppamento tabella pivot per numero di settimana, giorno della settimana e altro... Mostra celle sbloccate, celle bloccate con colori diversi; Evidenziazione celle che hanno formula/nome...

- Abilita la modifica e la lettura a schede in Word, Excel, PowerPoint, Publisher, Access, Visio e Project.
- Apri e crea documenti multipli in nuove schede della stessa finestra, anziché in nuove finestre.
- Aumenta la tua produttività del 50%, e riduce centinaia di clic del mouse ogni giorno!
