Funzione CONTA.PIÙ.SE di Excel - Conta celle con criteri multipli - Logica AND e OR
Sintassi della funzione CONTA.PIÙ.SE in Excel
Conta celle che soddisfano criteri multipli specificati con CONTA.PIÙ.SE nella logica AND
- CONTA.PIÙ.SE per contare celle che soddisfano criteri multipli specificati in un intervallo
- CONTA.PIÙ.SE per contare celle che soddisfano criteri multipli specificati in intervalli diversi
Conta celle che soddisfano criteri multipli specificati nella logica OR
- Somma i risultati di CONTA.SE o CONTA.PIÙ.SE per contare celle che soddisfano uno qualsiasi dei criteri specificati
- CONTA.PIÙ.SE con una costante di matrice per contare celle che soddisfano uno qualsiasi dei criteri specificati
Sintassi della funzione CONTA.PIÙ.SE in Excel
Come una delle funzioni statistiche in Excel, CONTA.PIÙ.SE conta le celle che soddisfano criteri singoli o multipli specificati su uno o più intervalli.
Sintassi della funzione CONTA.PIÙ.SE
La sintassi della funzione CONTA.PIÙ.SE contiene i seguenti argomenti:
- "intervallo_criteri1" (obbligatorio) si riferisce al primo intervallo di celle dove applicare "criteri1".
- "criteri1" (obbligatorio) si riferisce alla condizione per definire quali celle devono essere conteggiate in "intervallo_criteri1".
- "intervallo_criteri2", "criteri2" (opzionali) si riferiscono a intervalli aggiuntivi e ai relativi criteri associati. Sono consentite fino a 127 coppie di intervallo e criteri.
La funzione CONTA.SE restituisce un valore numerico – il numero di celle che soddisfano uno o più criteri specificati negli intervalli associati.
Cose da ricordare
- Il numero di righe e colonne di ogni intervallo aggiuntivo dovrebbe essere uguale a quello di "intervallo_criteri1". Gli intervalli possono essere uguali, adiacenti o non adiacenti tra loro.
- Nella formula CONTA.PIÙ.SE in Excel, un asterisco (*) può corrispondere a qualsiasi numero di caratteri, mentre il punto interrogativo (?) corrisponde a qualsiasi singolo carattere. Se è necessario contare celle con il carattere jolly effettivo - asterisco (*) o punto interrogativo (?), inserire una tilde (~) prima del carattere jolly. Ad esempio, ~*, ~?.
- Le virgolette (“”) sono richieste per racchiudere i criteri non numerici, mentre i criteri numerici vanno bene senza le virgolette (“”). Ad esempio, 80, “>=80”, “a”, “india”.
- La funzione CONTA.PIÙ.SE non fa distinzione tra maiuscole e minuscole. Quindi, la stringa “India” o “INDIA” non fa differenza per il risultato della formula.
- Per utilizzare un riferimento di cella nella funzione CONTA.PIÙ.SE con "operatori di confronto", sarà necessario inserire gli operatori tra virgolette (“”), e aggiungere una e commerciale (&) in mezzo. Ad esempio, “>”&B2.
- L'ordine degli operatori di confronto è importante: = può funzionare solo da solo o dopo > o <.
Conta celle che soddisfano criteri multipli specificati con CONTA.PIÙ.SE nella logica AND
Per impostazione predefinita, la funzione CONTA.PIÙ.SE valuta criteri multipli con la "logica" "AND". Il risultato della formula CONTA.PIÙ.SE mostra il numero di celle che soddisfano tutti i criteri specificati. Ecco alcuni esempi che utilizzano la funzione CONTA.PIÙ.SE per contare celle nella logica AND.
CONTA.PIÙ.SE per contare celle che soddisfano criteri multipli specificati in un intervallo

√ Nota: Le celle vuote significano che i punteggi in qualche modo non sono stati registrati correttamente. Un punteggio di 0 significa che lo studente non ha sostenuto il test.
Per contare il numero di studenti il cui punteggio in inglese è compreso tra 60 e 90 (inclusi 60 e 90), qui abbiamo elencato due modi.
- È possibile utilizzare una formula CONTA.PIÙ.SE:
=COUNTIFS(C2:C8,">=60",C2:C8,"<=90")Il risultato è "5" - Oppure, se aveteKutools for Excelinstallato, potete andare alla scheda "Kutools", trovare "Seleziona" e fare clic su "Seleziona Celle Specifiche" nell'elenco a discesa. Impostatelo come mostrato nello screenshot qui sotto:

Kutools per Excel - Potenzia Excel con oltre 300 strumenti essenziali. Goditi funzionalità AI gratuite per sempre! Ottienilo ora
☞ Altri approcci per portare a termine il compito: Come contare il numero di celle comprese tra due valori o date in Excel?
Per contare il numero di punteggi validi (le celle non sono 0 o vuote), anche qui abbiamo elencato due modi.
- È possibile utilizzare la formula seguente:
=COUNTIFS(C2:D8,"<>0",C2:D8,"<>")Il risultato è "12"√ Nota: "<>" in Excel significa diverso da. "<>0" significa diverso da 0; E "<>" significa diverso da vuoto, o possiamo dire, non sono vuoti. - Con "Kutools for Excel" installato, potete anche andare alla scheda "Kutools", trovare "Seleziona" e fare clic su "Seleziona Celle Specifiche" nell'elenco a discesa. Impostatelo come mostrato nello screenshot qui sotto:

√ Nota: Kutools non conta le celle vuote per impostazione predefinita, quindi sotto "Tipo specifico", potete semplicemente impostare i criteri come “Diverso da 0”.”Kutools per Excel - Potenzia Excel con oltre 300 strumenti essenziali. Goditi funzionalità AI gratuite per sempre! Ottienilo ora
CONTA.PIÙ.SE per contare celle che soddisfano criteri multipli specificati in intervalli diversi
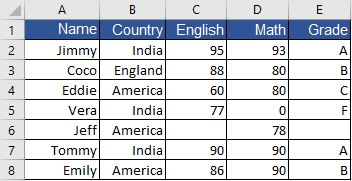
- Per contare il numero di studenti che "provengono dai paesi che terminano con la lettera 'a'" e "i loro nomi iniziano con 'J'", utilizzare la formula:
=COUNTIFS(A2:A8,"j*", B2:B8,"*a")Il risultato è "2"√ Nota: Il carattere jolly "asterisco (*)" corrisponde a qualsiasi numero di caratteri. - Per contare il numero di studenti i cui "punteggi in inglese e matematica sono entrambi superiori (non uguali) ai punteggi di Eddie (valori in C4 e D4)", utilizzare una delle seguenti formule:
=COUNTIFS(C2:C8,">60",D2:D8,">80")=COUNTIFS(C2:C8,">"&C4,D2:D8,">"&D4Il risultato è "3" - Per contare il numero di studenti che "provengono dall'India (il valore in B2)", e "con un voto di A (il valore in E2)", utilizzare una delle seguenti formule:
=COUNTIFS(B2:B8,"india",E2:E8,"a")=COUNTIFS(B2:B8,B2,E2:E8,E2)Il risultato è "2"
Conta celle che soddisfano criteri multipli specificati nella logica OR
Contare celle che soddisfano criteri multipli specificati nella "logica OR" significa contare il numero totale di celle che soddisfano criteri1, le celle che soddisfano criteri2, e le celle che soddisfano…, in altre parole, contare le celle che soddisfano uno qualsiasi (almeno uno) dei criteri. Per farlo, abbiamo elencato 2 modi qui sotto:
Somma i risultati di CONTA.SE o CONTA.PIÙ.SE per contare celle che soddisfano uno qualsiasi dei criteri specificati
Sommando i numeri di celle che soddisfano almeno uno dei criteri specificati, si genererà facilmente il numero totale di celle. Quindi, ciò che è necessario fare è scrivere diverse formule CONTA.SE o CONTA.PIÙ.SE come necessario, e poi eseguire operazioni aritmetiche.
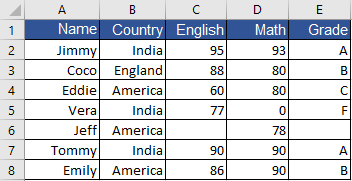
- Per contare il numero di studenti che sono "dall'India (valore in B2)" o "Inghilterra (valore in B3)", utilizzare una delle seguenti formule:
=COUNTIF(B2:B8,"india")+COUNTIF(B2:B8,"england")=COUNTIF(B2:B8,B2)+COUNTIF(B2:B8,B3)Il risultato è "4"√ Nota: È possibile utilizzare "Kutools for Excel" se avete installato il componente aggiuntivo professionale: "Kutools" > "Seleziona" > "Seleziona Celle Specifiche", selezionare "OR" sotto il "Tipo specifico". - Per contare il numero di studenti con "punteggio in inglese o matematica superiore a 80 (incluso 80)", utilizzare una delle seguenti formule:
=COUNTIF(C2:C8,">=80")+COUNTIF(D2:D8,">=80")-COUNTIFS(C2:C8,">=80", D2:D8,">=80")Il risultato è "5"√ Nota: Sottrarre CONTA.PIÙ.SE(C2:C8;">=80"; D2:D8;">=80") qui serve a rimuovere i duplicati, ovvero gli studenti con punteggio in inglese e matematica entrambi superiori a 80.
CONTA.PIÙ.SE con una costante di matrice per contare celle che soddisfano uno qualsiasi dei criteri specificati
Mentre sommare i risultati di CONTA.SE o CONTA.PIÙ.SE può essere troppo grande in dimensione durante la formattazione, possiamo combinare l'uso delle funzioni SOMMA e CONTA.PIÙ.SE con una costante di matrice per contare il numero di celle diverse che soddisfano i criteri associati. Controllate gli esempi qui sotto:

- Per contare il numero di studenti che sono "dall'India o dall'Inghilterra", utilizzare la formula (un intervallo):
=SUM(COUNTIF(B2:B8,{"india","england"}))Il risultato è "4" - Per contare il numero di studenti che sono "dall'India o dall'America con il voto A, B o C", utilizzare la formula:
=SUM(COUNTIFS(B2:B8,{"india","america"},E2:E8,{"a";"b";"c"}))Il risultato è "4"√ Nota: È necessario utilizzare "punto e virgola (;)" nella seconda costante di matrice. Per i casi con più criteri, considerare l'utilizzo di una formula "MATR.SOMMA.PRODOTTO".
I migliori strumenti per la produttività in Office
Potenzia le tue competenze in Excel con Kutools per Excel e sperimenta un'efficienza mai vista prima. Kutools per Excel offre oltre300 funzionalità avanzate per aumentare la produttività e farti risparmiare tempo. Clicca qui per ottenere la funzione di cui hai più bisogno...
Office Tab porta le schede su Office e rende il tuo lavoro molto più semplice
- Abilita la modifica e lettura a schede in Word, Excel, PowerPoint, Publisher, Access, Visio e Project.
- Apri e crea più documenti in nuove schede della stessa finestra invece che in nuove finestre.
- Aumenta la produttività del50% e riduce centinaia di clic del mouse ogni giorno!
Tutti gli add-in Kutools. Un solo programma di installazione
La suite Kutools for Office include add-in per Excel, Word, Outlook & PowerPoint più Office Tab Pro, ideale per i team che lavorano su più app di Office.
- Suite tutto-in-uno — Add-in per Excel, Word, Outlook & PowerPoint + Office Tab Pro
- Un solo programma di installazione, una sola licenza — configurazione in pochi minuti (pronto per MSI)
- Funzionano meglio insieme — produttività ottimizzata su tutte le app Office
- Prova completa30 giorni — nessuna registrazione, nessuna carta di credito
- Massimo risparmio — costa meno rispetto all’acquisto singolo degli add-in

