Come visualizzare o nascondere i valori zero nelle celle in Microsoft Excel?
Supponiamo che tu inserisca un valore zero in una cella di Microsoft Excel, ma questo valore zero non appare; oppure vuoi nascondere il valore zero nel foglio di lavoro. Ecco alcuni trucchi per visualizzare o nascondere i valori zero nelle celle.
Visualizza o nascondi i valori zero in una selezione con il comando Formato celle
Visualizza o nascondi rapidamente tutti i valori zero nel foglio di lavoro attivo
Visualizza o nascondi i valori zero in un foglio di lavoro specificato con le Opzioni di Excel
Visualizza o nascondi i valori zero nel foglio di lavoro attivo o nell'intera cartella di lavoro con Kutools per Excel
Visualizza o nascondi i valori zero in una selezione con il comando Formato celle
Il comando Formato celle può aiutarti a nascondere tutti i valori zero nelle celle di una selezione.
1. Seleziona l'intervallo che contiene i valori zero (0) che desideri nascondere.
2. Fai clic destro sull'intervallo selezionato, scegli Formato celle dal menu contestuale. Vedi screenshot:

3. Nella finestra di dialogo Formato celle, fai clic sul pulsante Numero dalla scheda, quindi fai clic su Personalizzato dall'elenco Categoria. Nella casella Tipo, digita 0;-0;;@. Vedi screenshot:

4. Quindi fai clic su OK. E tutti i valori 0 nella selezione saranno nascosti. Vedi screenshot:

Note:
- 1. I valori 0 nascosti saranno ancora visibili nella barra delle formule o nella cella, se modifichi la cella.
- 2. Se desideri visualizzare i valori 0, basta fare clic su Generale dall'elenco Categoria della finestra di dialogo Formato celle.
Visualizza o nascondi rapidamente tutti i valori zero nel foglio di lavoro attivo con un solo clic
Con l'utilità Mostra Zero di Kutools per Excel, puoi visualizzare o nascondere rapidamente tutti i valori zero nel foglio attivo con un solo clic. Procedi come segue.
1. Fai clic su Kutools Plus > Progettazione Foglio di Lavoro. Vedi screenshot:

2. La scheda Design verrà visualizzata sulla barra multifunzione, seleziona la casella Mostra Zero nel gruppo Visualizza, tutti i valori zero nel foglio corrente verranno visualizzati, e deselezionare la casella Mostra Zero nasconderà tutti i valori zero nel foglio attivo.

Se desideri provare gratuitamente (30-giorno) questa utility, fai clic per scaricarla e poi vai ad applicare il calcolo seguendo i passaggi sopra indicati.
Visualizza o nascondi i valori zero in un foglio di lavoro specificato con le Opzioni di Excel
Con la funzione Opzioni di Excel, puoi visualizzare o nascondere i valori 0 di un foglio di lavoro specificato. Procedi come segue:
1. Fai clic sulla Scheda File in Excel 2010 o versioni successive, oppure fai clic sul pulsante in Excel 2007.
2. Fai clic sul pulsante Opzioni.
3. Nella finestra di dialogo Opzioni di Excel, vai alla categoria Avanzate.
4. Scorri verso il basso fino alla sezione Opzioni di visualizzazione per questo foglio di lavoro, e fai clic sull'elenco a discesa per scegliere il foglio di lavoro in cui devi visualizzare o nascondere i valori 0.
5. Seleziona o deseleziona l'opzione Mostra uno zero nelle celle che hanno valore zero in base alle tue esigenze. Vedi screenshot:

6. Quindi fai clic su OK. Otterrai il risultato di cui hai bisogno.
Visualizza o nascondi i valori zero nel foglio di lavoro attivo o nell'intera cartella di lavoro con Kutools per Excel
L'utilità Opzioni di visualizzazione di Kutools per Excel ti solleverà dai passaggi complicati e ti aiuterà a visualizzare o nascondere i valori zero nel foglio di lavoro attivo o nell'intera cartella di lavoro con pochi clic.
1. Fai clic su Kutools > Mostra & Nascondi > Opzioni di visualizzazione. Vedi screenshot:

2. Nella finestra di dialogo Opzioni di visualizzazione, se desideri nascondere tutti i valori zero in tutti i fogli di lavoro, deseleziona la casella Valori zero nella sezione Opzioni finestra, quindi fai clic sul pulsante Applica a tutti i fogli (per nascondere i valori zero nel foglio di lavoro corrente, deseleziona semplicemente l'opzione e poi fai clic sul pulsante OK).
Per visualizzare tutti i valori zero, seleziona nuovamente questa opzione. Vedi screenshot:
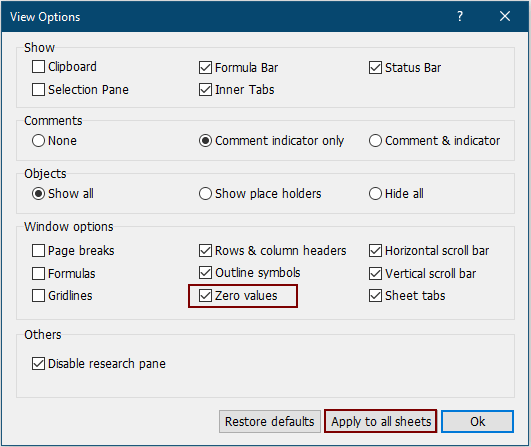
Se desideri provare gratuitamente (30-giorno) questa utility, fai clic per scaricarla e poi vai ad applicare il calcolo seguendo i passaggi sopra indicati.
Articoli correlati:
- Mostra o nascondi la barra delle formule
- Visualizza o nascondi le intestazioni di righe e colonne
- Visualizza Riquadro Selezione
- Visualizza o nascondi la barra di stato
- Visualizza o nascondi le schede dei fogli
- Mostra o nascondi la barra di scorrimento orizzontale/verticale
- Mostra o nascondi le linee della griglia
- Nascondi interruzioni di pagina
I migliori strumenti per la produttività in Office
Potenzia le tue competenze in Excel con Kutools per Excel e sperimenta un'efficienza mai vista prima. Kutools per Excel offre oltre300 funzionalità avanzate per aumentare la produttività e farti risparmiare tempo. Clicca qui per ottenere la funzione di cui hai più bisogno...
Office Tab porta le schede su Office e rende il tuo lavoro molto più semplice
- Abilita la modifica e lettura a schede in Word, Excel, PowerPoint, Publisher, Access, Visio e Project.
- Apri e crea più documenti in nuove schede della stessa finestra invece che in nuove finestre.
- Aumenta la produttività del50% e riduce centinaia di clic del mouse ogni giorno!
Tutti gli add-in Kutools. Un solo programma di installazione
La suite Kutools for Office include add-in per Excel, Word, Outlook & PowerPoint più Office Tab Pro, ideale per i team che lavorano su più app di Office.
- Suite tutto-in-uno — Add-in per Excel, Word, Outlook & PowerPoint + Office Tab Pro
- Un solo programma di installazione, una sola licenza — configurazione in pochi minuti (pronto per MSI)
- Funzionano meglio insieme — produttività ottimizzata su tutte le app Office
- Prova completa30 giorni — nessuna registrazione, nessuna carta di credito
- Massimo risparmio — costa meno rispetto all’acquisto singolo degli add-in