Come visualizzare o nascondere le schede dei fogli e la Barra delle Schede in Excel?
Per impostazione predefinita, Microsoft Excel mostra le schede dei fogli nella parte inferiore del foglio di lavoro, utili per navigare rapidamente tra i vari fogli. A volte, le schede dei fogli possono scomparire accidentalmente in Excel; al contrario, potresti voler nascondere alcune schede o l'intera barra delle schede per vari motivi. Ecco alcuni suggerimenti utili per visualizzare o nascondere rapidamente le schede dei fogli e la barra delle schede in Excel.
Mostra o nascondi la barra delle schede
- Visualizza o nascondi la Barra delle Schede con le Opzioni di Excel
- Visualizza o nascondi la Barra delle Schede con il codice VBA
- Visualizza o nascondi la Barra delle Schede con Kutools per Excel
Mostra o nasconde una o più schede dei fogli
- Visualizza o nascondi una o più schede dei fogli con la funzione Nascondi & Mostra
- Visualizza o nascondi tutte le schede dei fogli tranne quella attiva/selezionata con Kutools per Excel
Visualizza o nascondi una o più schede dei fogli con la funzione Nascondi & Mostra
Nascondi una o più schede dei fogli selezionate con la funzione Nascondi & Mostra
Possiamo utilizzare la funzione Nascondi & Mostra di Excel per nascondere facilmente una o più schede dei fogli selezionate.
1. Seleziona una o più schede dei fogli che desideri nascondere nella barra delle schede.
Nota:
(1) Tenendo premuto il tasto Shift puoi selezionare più schede adiacenti facendo clic sulla prima e sull'ultima scheda nella barra delle schede;
(2) Tenendo premuto il tasto Ctrl puoi selezionare più schede non adiacenti facendo clic su ciascuna scheda nella barra delle schede una per una.
2. Clicca Home > Formato > Nascondi & Mostra > Nascondi Foglio. Vedi screenshot:
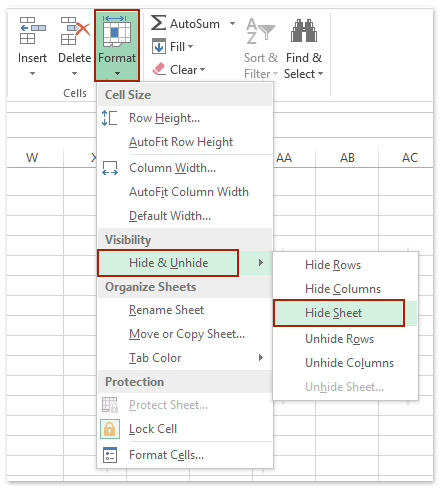
Successivamente vedrai che tutte le schede selezionate sono nascoste dalla barra delle schede.

Sblocca la Magia di Excel con Kutools AI
- Esecuzione Intelligente: Esegui operazioni sulle celle, analizza i dati e crea grafici — tutto guidato da semplici comandi.
- Formule Personalizzate: Genera formule su misura per ottimizzare i tuoi flussi di lavoro.
- Codifica VBA: Scrivi e implementa codice VBA senza sforzo.
- Interpretazione delle Formule: Comprendi facilmente formule complesse.
- Traduzione del Testo: Superare le barriere linguistiche all'interno dei tuoi fogli di calcolo.
Visualizza una scheda nascosta con la funzione Nascondi & Mostra
1. Clicca Home > Formato > Nascondi & Mostra > Mostra Foglio.
2. Nella finestra di dialogo Mostra che si apre, seleziona la scheda che desideri visualizzare nella barra delle schede e clicca sul pulsante OK . Vedi screenshot:

Nota: Questo metodo può mostrare solo una scheda nascosta alla volta. Per mostrare tutte le schede nascoste in un'unica operazione, fai clic qui.
Visualizza o nascondi tutte le schede dei fogli tranne quella attiva/selezionata con Kutools per Excel
Se hai installato Kutools per Excel, puoi utilizzare la sua funzione Nascondi Fogli Inattivi per nascondere tutte le schede dei fogli tranne quella attiva/selezionata, oppure utilizzare la funzione Mostra Tutti i Fogli per visualizzare tutte le schede nascoste con un solo clic.
Nascondi tutte le schede dei fogli tranne quella attiva/selezionata con un solo clicFai semplicemente clic su Kutools > Visualizza > Nascondi Fogli Inattivi. Successivamente, tutte le schede dei fogli verranno nascoste tranne quella attiva.

Nota: Per nascondere tutte le schede dei fogli tranne quelle selezionate, seleziona queste schede che non vuoi nascondere nella barra delle schede e poi clicca su Kutools > Mostra / Nascondi > Nascondi Fogli Inattivi.
Kutools per Excel - Potenzia Excel con oltre 300 strumenti essenziali. Goditi funzionalità AI gratuite per sempre! Ottienilo ora
Visualizza tutte le schede nascoste con un solo clic
Fai semplicemente clic su Kutools > Mostra / Nascondi > Mostra Tutti i Fogli per visualizzare tutte le schede nascoste in un'unica operazione. Vedi screenshot:

Kutools per Excel - Potenzia Excel con oltre 300 strumenti essenziali. Goditi funzionalità AI gratuite per sempre! Ottienilo ora
Visualizza o nascondi l'intera Barra delle Schede per mostrare/nascondere tutte le schede dei fogli con le Opzioni di Excel
Possiamo visualizzare o nascondere l'intera Barra delle Schede per mostrare/nascondere tutte le schede dei fogli tramite le Opzioni di Excel. Procedi come segue:
1. Clicca su File > Opzioni (o > Opzioni di Excel) per aprire la finestra di dialogo Opzioni di Excel.
2. Nella finestra di dialogo Opzioni di Excel, clicca su Avanzate nella barra laterale sinistra e seleziona o deseleziona l'opzione Mostra schede dei fogli nella sezione Opzioni di visualizzazione per questa cartella di lavoro;
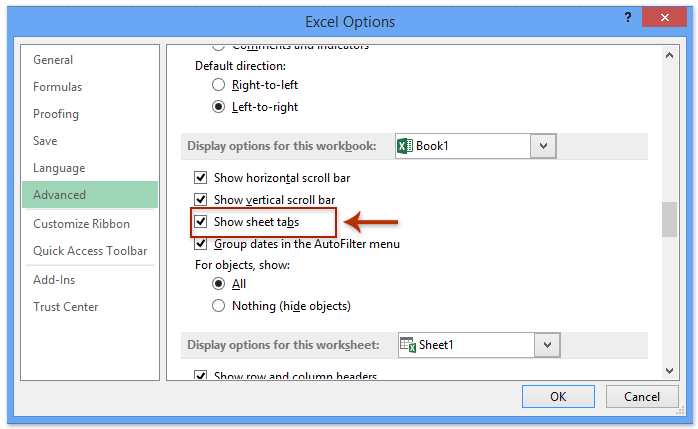
3. Clicca sul pulsante OK .
Tutte le schede dei fogli verranno visualizzate o nascoste.
Visualizza o nascondi l'intera Barra delle Schede per mostrare/nascondere tutte le schede dei fogli con il codice VBA
I seguenti due semplici codici VBA possono aiutarti a nascondere o mostrare le schede dei fogli.
1. Clicca su Sviluppatore > Visual Basic, e si aprirà una nuova finestra Microsoft Visual Basic per applicazioni, clicca su Inserisci > Modulo, quindi inserisci i seguenti codici nel modulo.
Codice VBA per nascondere la Barra delle Schede:
Sub Macro()
ActiveWindow.DisplayWorkbookTabs = False
End SubCodice VBA per mostrare la Barra delle Schede:
Sub Macro()
ActiveWindow.DisplayWorkbookTabs = True
End Sub2. Quindi clicca sul pulsante Esegui per eseguire il codice. Otterrai il risultato desiderato.
Visualizza o nascondi l'intera Barra delle Schede per mostrare/nascondere tutte le schede dei fogli con Kutools per Excel
Anche con Kutools per Excel installato, puoi utilizzare la sua funzione Opzioni di Visualizzazione per visualizzare o nascondere rapidamente l'intera Barra delle Schede facilmente in Excel.
Kutools per Excel - Potenzia Excel con oltre 300 strumenti essenziali. Goditi funzionalità AI gratuite per sempre! Ottienilo ora
1. Clicca su Kutools > Visualizza > Opzioni di Visualizzazione.
2. Nella finestra di dialogo Opzioni di Visualizzazione seleziona o deseleziona l'opzione Schede dei Fogli per mostrare o nascondere le schede dei fogli nella finestra di Microsoft Excel.

Le Opzioni di Visualizzazione di Kutools per Excel rendono possibile mostrare o nascondere rapidamente la maggior parte delle impostazioni di Microsoft Excel, come Menu incorporati, Barra delle formule, Barra di stato, Finestre nella barra delle applicazioni, Linee di griglia, Interruzioni di pagina, Valori zero, Barra di scorrimento verticale, Barra di scorrimento orizzontale, Schede foglio, … ecc. Ti farà risparmiare tempo quando devi cercare queste impostazioni per mostrarle o nasconderle. Clicca per saperne di più…
Kutools per Excel - Potenzia Excel con oltre 300 strumenti essenziali. Goditi funzionalità AI gratuite per sempre! Ottienilo ora
Demo: visualizza o nascondi le schede dei fogli e la Barra delle Schede in Excel
Articoli correlati
- Mostra o nascondi la barra delle formule
- Visualizza o nascondi intestazioni di righe e colonne
- Visualizza Riquadro Selezione
- Visualizza o nascondi la barra di stato
- Mostra o nascondi la barra di scorrimento orizzontale/verticale
- Mostra o nascondi le linee della griglia
- Nascondi interruzioni di pagina
- Visualizza o nascondi valori zero nelle celle di Microsoft Excel
I migliori strumenti per la produttività in Office
Potenzia le tue competenze in Excel con Kutools per Excel e sperimenta un'efficienza mai vista prima. Kutools per Excel offre oltre300 funzionalità avanzate per aumentare la produttività e farti risparmiare tempo. Clicca qui per ottenere la funzione di cui hai più bisogno...
Office Tab porta le schede su Office e rende il tuo lavoro molto più semplice
- Abilita la modifica e lettura a schede in Word, Excel, PowerPoint, Publisher, Access, Visio e Project.
- Apri e crea più documenti in nuove schede della stessa finestra invece che in nuove finestre.
- Aumenta la produttività del50% e riduce centinaia di clic del mouse ogni giorno!
Tutti gli add-in Kutools. Un solo programma di installazione
La suite Kutools for Office include add-in per Excel, Word, Outlook & PowerPoint più Office Tab Pro, ideale per i team che lavorano su più app di Office.
- Suite tutto-in-uno — Add-in per Excel, Word, Outlook & PowerPoint + Office Tab Pro
- Un solo programma di installazione, una sola licenza — configurazione in pochi minuti (pronto per MSI)
- Funzionano meglio insieme — produttività ottimizzata su tutte le app Office
- Prova completa30 giorni — nessuna registrazione, nessuna carta di credito
- Massimo risparmio — costa meno rispetto all’acquisto singolo degli add-in