Come contare le celle con testo in Excel
Excel è ovunque. Come strumento utile e potente per l'analisi dei dati e la documentazione, lo utilizziamo spesso nel lavoro e nella vita quotidiana. In alcuni casi, potremmo aver bisogno di comprendere meglio i nostri dati per eseguire analisi. In questo tutorial, dimostreremo diversi modi per contare le celle con testo in Excel.
Funzione CONTA.SE/CONTA.PIÙ.SE + carattere jolly per contare le celle con testo in Excel
- Funzione CONTA.SE per contare le celle con testo
- Funzione CONTA.SE per contare le celle senza testo
- Funzione CONTA.PIÙ.SE per contare le celle con testo escludendo le celle visivamente vuote
SOMMA.PRODOTTO + FUNZIONE TESTO per contare le celle con testo in Excel
Funzione CONTA.SE per contare le celle contenenti testo specifico in Excel
- Conta le celle contenenti un certo testo con corrispondenza esatta
- Conta le celle contenenti un certo testo con corrispondenza parziale
Conta facilmente le celle contenenti testo specifico con Kutools per Excel
- Conta facilmente le celle contenenti testo specifico con Kutools per Excel
- Conta e seleziona le celle che corrispondono parzialmente a un testo specifico con Kutools
Funzione CONTA.SE/CONTA.PIÙ.SE + carattere jolly per contare le celle con testo in Excel
Funzione CONTA.SE per contare le celle con qualsiasi testo
Per contare le celle contenenti qualsiasi testo, utilizziamo il simbolo asterisco (*) nella formula CONTA.SE. La sintassi della funzione CONTA.SE è la seguente:
Poiché l'asterisco (*) è un carattere jolly che corrisponde a qualsiasi sequenza di caratteri, la formula conta tutte le celle che contengono qualsiasi testo.
Ad esempio, per contare le celle con testo nell'intervallo A2:A15 come mostrato di seguito, inserisci la seguente formula in una cella vuota e premi il pulsante Invio per ottenere il risultato.
=CONTA.SE(A2:A15; "*")
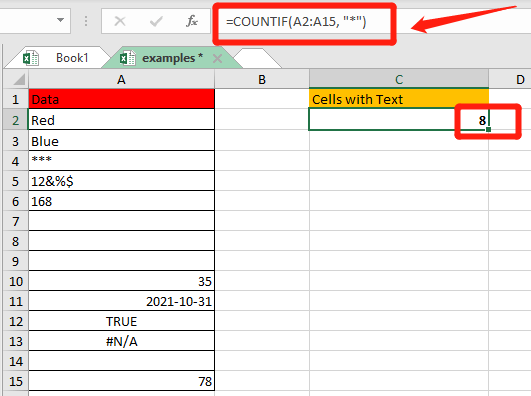
- Cosa non viene conteggiato come testo:
- Celle con qualsiasi testo;
- Caratteri speciali;
- Numeri formattati come testo;
- Celle visivamente vuote che contengono una stringa vuota (=""), apostrofo ('), spazio.
- Cosa non viene conteggiato come testo:
- Numeri;
- Date;
- Valori logici Vero e Falso;
- Errori;
- Celle vuote.
In questo caso, possiamo chiaramente capire perché ci sono 8 celle con testo nel foglio di lavoro di esempio.

Funzione CONTA.SE per contare le celle senza testo
Per contare le celle che non contengono testo in un intervallo di dati, utilizza l'operatore logico non uguale a (<>) e il simbolo asterisco (*) nella formula CONTA.SE. La sintassi è la seguente:
Poiché l'operatore logico non uguale a (<>) e il simbolo asterisco (*) significa non uguale a qualsiasi carattere, la formula conta le celle senza alcun testo.
Ad esempio, per contare le celle senza testo nell'intervallo A2:A15, inserisci la seguente formula in una cella vuota e premi il pulsante Invio per ottenere il risultato.
=CONTA.SE(A2:A15;"<>*")

Quindi otterrai il numero di celle che contengono valori non di testo.
Funzione CONTA.PIÙ.SE per contare le celle con testo escludendo le celle visivamente vuote
Per contare le celle con testo che escludono le celle visivamente vuote, utilizza il simbolo asterisco (*), il punto interrogativo (?) e l'operatore logico non uguale a (<>) nella formula. La sintassi è la seguente:
Il simbolo punto interrogativo (?) corrisponde a qualsiasi singolo carattere, mentre il simbolo asterisco (*) corrisponde a qualsiasi sequenza di caratteri. Un punto interrogativo circondato da asterischi (*?*) significa che almeno un carattere dovrebbe essere presente nella cella, quindi la stringa vuota e l'apostrofo non verranno conteggiati.
Il simbolo non uguale (<>) più uno spazio vuoto significa non contare le celle con il carattere spazio.
Ad esempio, per contare le celle con testo senza celle visivamente vuote nell'intervallo A2:A15, inserisci la seguente formula in una cella vuota e premi il pulsante Invio per ottenere il risultato.
=CONTA.PIÙ.SE(A2:A15;"*?*"; A2:A15; "<> ")
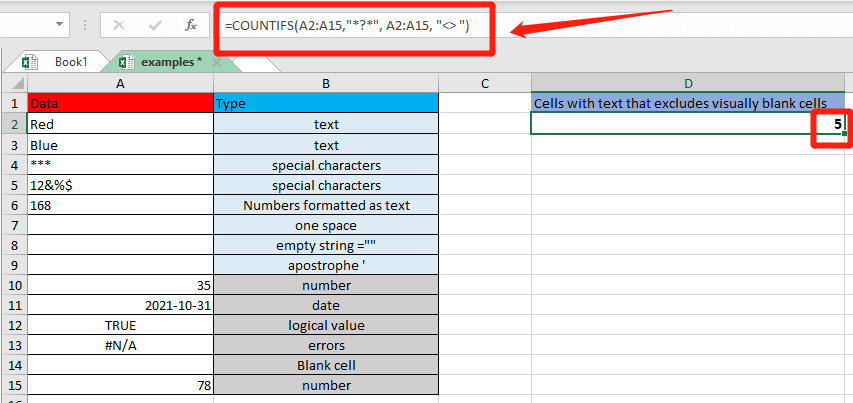
Quindi puoi ottenere il numero di celle che contengono solo testo visibile.
√ Note:- La funzione CONTA.PIÙ.SE supporta condizioni multiple. Nell'esempio sopra, per contare le celle con testo ed escludere anche le celle che contengono solo uno spazio, una stringa vuota e un apostrofo, che rendono tutte le celle apparentemente vuote.
- Se desideri contare le celle con testo e non contare le celle che contengono solo uno spazio, la sintassi diventa = CONTA.PIÙ.SE(intervallo;"*"; intervallo; "<> ").
SOMMA.PRODOTTO + FUNZIONE TESTO per contare le celle con testo in Excel
Il secondo modo per contare le celle con valori di testo è utilizzare la funzione SOMMA.PRODOTTO insieme alla funzione TESTO. La sintassi è la seguente:
La funzione TESTO restituisce VERO o FALSO quando una cella contiene testo o non-testo. E il doppio negativo (--) nella prima sintassi e l'operazione di moltiplicazione nella seconda sintassi sono due modi per convertire VERO e FALSO nei numeri 1 e 0.
Quindi la funzione SOMMA.PRODOTTO restituisce la somma di tutti gli uni e zeri nell'intervallo di ricerca e fornisce un conteggio finale.
In questo caso, per contare le celle con testo nell'intervallo A2:A15, inserisci la seguente formula in una cella vuota e premi il pulsante Invio per ottenere il risultato.
=SOMMA.PRODOTTO(--TESTO(A2:A15))
oppure=SOMMA.PRODOTTO(TESTO(A2:A15)*1)


Indipendentemente dalla sintassi che utilizzi, il risultato restituito sarà 8.
Funzione CONTA.SE per contare le celle contenenti testo specifico in Excel
Conta le celle contenenti un certo testo con corrispondenza esatta
Per eseguire una corrispondenza esatta della funzione CONTA.SE, basta inserire il testo completo tra virgolette nel secondo argomento della formula. Ecco la sintassi:
Per aggiungere testo in una formula in Excel, racchiudere il testo tra virgolette (“…”) è necessario.
Ad esempio, se vuoi scoprire quante celle nell'intervallo A2:A10 contengono esattamente la parola “pen” o “pencil”, inserisci la seguente formula in una cella vuota e premi il pulsante Invio per ottenere il risultato.
=CONTA.SE(A2:A10; "pen")
oppure=CONTA.SE(A2:A10; "pencil")
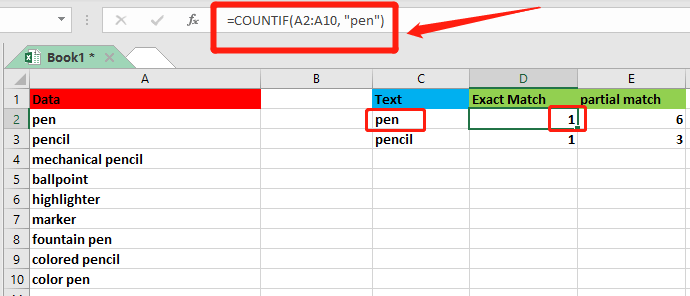
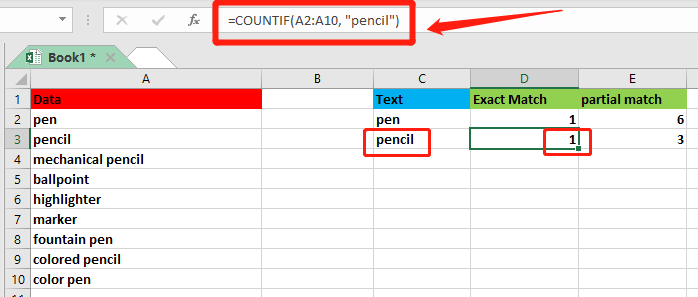
Conta le celle contenenti un certo testo con corrispondenza parziale
Per contare le celle con una corrispondenza parziale, posiziona il testo tra due asterischi (*) e racchiudili tra virgolette (“”). Ciò consente a CONTA.SE di contare tutte le celle contenenti il testo e qualsiasi cosa prima e dopo di esso. Ecco la sintassi:
In questo caso, supponiamo che tu voglia contare quante celle contengono “pen” o “pencil” come parte del loro contenuto in qualsiasi posizione, inserisci la seguente formula in una cella vuota e premi il pulsante Invio per ottenere il risultato.
=CONTA.SE(A2:A10; "*pen*")
oppure=CONTA.SE(A2:A10; "*pencil*")

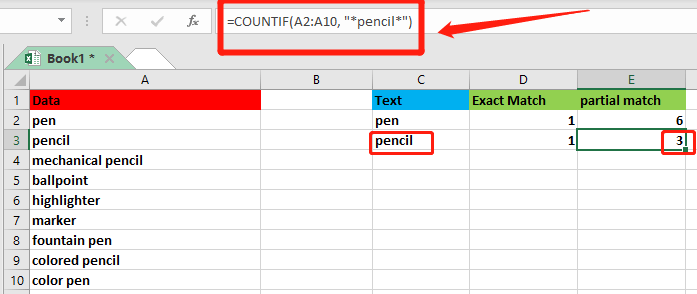
√ Note: CONTA.SE non distingue tra maiuscole e minuscole.
Conta facilmente le celle contenenti testo specifico con Kutools per Excel
Oltre ad utilizzare una formula per contare le celle con testo, puoi utilizzare l'utilità Seleziona Celle Specifiche di Kutools per Excel per contare e selezionare rapidamente le celle con testo specifico in Excel.
Che tu voglia contare le celle contenenti un certo testo con corrispondenza esatta o con corrispondenza parziale, il nostro Kutools per Excel può aiutarti a raggiungere facilmente il tuo obiettivo.
Dopo aver installato gratuitamente Kutools per Excel, vediamo come funziona!
Conta e seleziona le celle che corrispondono esattamente a un testo specifico con Kutools
In questo caso, vuoi scoprire quante celle nell'intervallo A2:A10 contengono esattamente il testo “pen”.

1. Seleziona l'intervallo da cui vuoi contare le celle contenenti testo specifico.
2. Clicca su Kutools > Seleziona > Seleziona Celle Specifiche.

3. Nella finestra di dialogo Seleziona Celle Specifiche, devi:
- Seleziona l'opzione Cella nella sezione Tipo di selezione;
- Nella sezione Tipo specifico, seleziona Uguale a nell'elenco a discesa, inserisci pen nella casella di testo;
- Clicca sul pulsante OK. Poi appare una finestra di avviso che ti informa su quante celle soddisfano la condizione.

- Clicca sul pulsante OK nella finestra di avviso e tutte le celle qualificate vengono selezionate contemporaneamente in Excel.
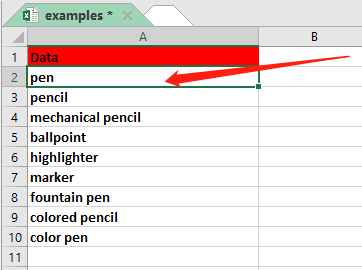
Conta e seleziona le celle che corrispondono parzialmente a un testo specifico con Kutools
Supponiamo che tu voglia contare quante celle nell'intervallo A2:A10 contengono la parola "pen" come parte del contenuto in qualsiasi posizione. Il trucco è simile al precedente.
1. Seleziona l'intervallo da cui vuoi contare il numero di celle contenenti testo specifico.
2. Clicca su Kutools > Seleziona > Seleziona Celle Specifiche.

3. Nella finestra di dialogo Seleziona Celle Specifiche, devi:
- Seleziona l'opzione Cella nella sezione Tipo di selezione;
- Nella sezione Tipo specifico, seleziona Contiene nell'elenco a discesa, inserisci pen nella casella di testo;
- Clicca sul pulsante OK. Poi appare una finestra di avviso che ti informa su quante celle soddisfano la condizione.
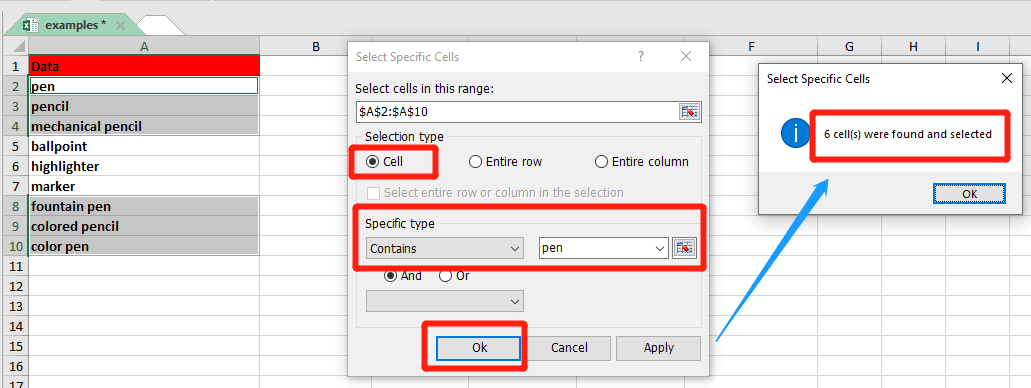
- Clicca sul pulsante OK nella finestra di avviso e tutte le celle qualificate vengono selezionate contemporaneamente in Excel.

I migliori strumenti per la produttività di Office
Kutools per Excel risolve la maggior parte dei tuoi problemi e aumenta la tua produttività dell'80%
- Barra delle formule super (modifica facilmente più righe di testo e formule); Layout di lettura (leggi ed edita facilmente un gran numero di celle); Incolla in un intervallo filtrato...
- Unisci celle/righe/colonne mantenendo i dati; Dividi il contenuto delle celle; Combina righe duplicate e somma/media... Prevenire celle duplicate; Confronta intervalli...
- Seleziona righe duplicate o uniche; Seleziona righe vuote (tutte le celle sono vuote); Super Trova e Trova approssimativa in molte cartelle di lavoro; Selezione casuale...
- Copia esatta di più celle senza cambiare il riferimento della formula; Crea automaticamente riferimenti a più fogli; Inserisci punti elenco, caselle di controllo e altro...
- Preferiti e inserimento rapido di formule, intervalli, grafici e immagini; Crittografa celle con password; Crea elenco di invio e invia email...
- Estrai testo, aggiungi testo, rimuovi caratteri in una posizione specifica, rimuovi spazio; Crea e stampa statistiche pagina dati; Converti tra contenuto delle celle e commenti...
- Super Filtri (salva e applica schemi di filtro ad altri fogli); Ordinamento avanzato per mese/settimana/giorno, frequenza e altro; Filtro speciale per grassetto, corsivo...
- Unisci cartelle di lavoro e fogli di lavoro; Unisci tabelle basandoti su colonne chiave; Suddividi dati in più fogli; Conversione batch di xls, xlsx e PDF...
- Raggruppamento tabella pivot per numero di settimana, giorno della settimana e altro... Mostra celle sbloccate, celle bloccate con colori diversi; Evidenziazione celle che hanno formula/nome...

- Abilita la modifica e la lettura a schede in Word, Excel, PowerPoint, Publisher, Access, Visio e Project.
- Apri e crea documenti multipli in nuove schede della stessa finestra, anziché in nuove finestre.
- Aumenta la tua produttività del 50%, e riduce centinaia di clic del mouse ogni giorno!
