Come modificare tutti i formati dei commenti nelle celle in Excel?
Quando inseriamo commenti in un foglio di lavoro, a volte potremmo aver bisogno di cambiare i formati predefiniti dei commenti. Se ci sono pochi commenti, possiamo modificarli manualmente, ma se ce ne sono centinaia da cambiare, come risolvere il problema?
Modificare tutti i formati dei commenti con il codice VBA
Uno strumento pratico per modificare rapidamente tutti i formati dei commenti e risparmiare tempo
Modificare tutti i formati dei commenti con il codice VBA
Con il seguente codice VBA, puoi modificare la dimensione del carattere e il tipo di carattere dei commenti nelle celle, ma non può cambiare i colori del carattere. Utilizza il seguente codice VBA come segue:
1. Clicca su Sviluppatore > Visual Basic, si aprirà una nuova finestra Microsoft Visual Basic for Applications, clicca su Inserisci > Modulo, quindi copia e incolla il seguente codice nel modulo:
Sub FormatAllComments()
'Updateby20140509
Dim xWs As Worksheet
Dim xComment As Comment
For Each xWs In Application.ActiveWorkbook.Worksheets
For Each xComment In xWs.Comments
With xComment.Shape.TextFrame.Characters.Font
.Name = "Times New Roman"
.Size = 14
End With
Next
Next
End Sub
Nel codice sopra, puoi impostare le variabili .Nome e .Dimensione come desideri.
2. Poi clicca![]() per eseguire il codice. Dopodiché clicca Revisione > Mostra tutti i commenti per visualizzare i commenti, tutti i formati dei commenti nell'intera cartella di lavoro saranno stati modificati. Vedi gli screenshot:
per eseguire il codice. Dopodiché clicca Revisione > Mostra tutti i commenti per visualizzare i commenti, tutti i formati dei commenti nell'intera cartella di lavoro saranno stati modificati. Vedi gli screenshot:
 |  |
Uno strumento pratico per modificare rapidamente tutti i formati dei commenti e risparmiare tempo
Se vuoi cambiare rapidamente altri tipi di formato per tutti i commenti, puoi provare ad utilizzare Formatta Commenti di Kutools per Excel.
Kutools per Excel: con oltre 300 utili add-in per Excel, prova gratuita senza limitazioni per 30 giorni. Ottienilo Ora
Dopo aver installato Kutools per Excel, segui i seguenti passaggi per modificare i formati dei commenti:
1. Formatta un commento con lo stile che desideri applicare agli altri commenti.

2. Clicca su Kutools > Altro > Formatta Commenti, vedi screenshot:
3. Nella finestra di dialogo Formatta Commenti, clicca sulla scheda Formato e scegli l'ambito in cui desideri cambiare il formato dei commenti, puoi scegliere Foglio attivo o Tutti i fogli. Poi clicca sul pulsante Specifica la cella del commento per selezionare la cella che contiene il formato del commento specifico che desideri applicare. Apparirà un'altra finestra di dialogo che ti informerà sul numero di celle modificate. Vedi screenshot:

4. Quindi clicca su Ok > Annulla per chiudere la finestra di dialogo, e il formato del commento della cella selezionata sarà stato applicato agli altri commenti.
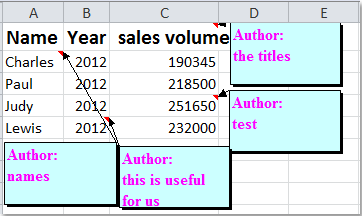
Note:
Se non vuoi utilizzare lo stile grassetto in tutte le celle dei commenti, spunta l'opzione Forza formattazione non in grassetto.
Per ulteriori informazioni dettagliate su Formatta Commenti , visita la descrizione della funzione Formatta Commenti.
Articoli correlati:
- • Cambiare il nome dell'autore di tutti i commenti
- • Elencare tutti i commenti in un nuovo foglio di lavoro o cartella di lavoro
- • Trova e sostituisci testo all'interno dei commenti
- • Mostra o nascondi tutti i commenti e gli indicatori di commento in Excel
- • Convertire il contenuto delle celle in commenti in Excel
- • Convertire i commenti nel contenuto delle celle in Excel
I migliori strumenti per la produttività in Office
Potenzia le tue competenze in Excel con Kutools per Excel e sperimenta un'efficienza mai vista prima. Kutools per Excel offre oltre300 funzionalità avanzate per aumentare la produttività e farti risparmiare tempo. Clicca qui per ottenere la funzione di cui hai più bisogno...
Office Tab porta le schede su Office e rende il tuo lavoro molto più semplice
- Abilita la modifica e lettura a schede in Word, Excel, PowerPoint, Publisher, Access, Visio e Project.
- Apri e crea più documenti in nuove schede della stessa finestra invece che in nuove finestre.
- Aumenta la produttività del50% e riduce centinaia di clic del mouse ogni giorno!
Tutti gli add-in Kutools. Un solo programma di installazione
La suite Kutools for Office include add-in per Excel, Word, Outlook & PowerPoint più Office Tab Pro, ideale per i team che lavorano su più app di Office.
- Suite tutto-in-uno — Add-in per Excel, Word, Outlook & PowerPoint + Office Tab Pro
- Un solo programma di installazione, una sola licenza — configurazione in pochi minuti (pronto per MSI)
- Funzionano meglio insieme — produttività ottimizzata su tutte le app Office
- Prova completa30 giorni — nessuna registrazione, nessuna carta di credito
- Massimo risparmio — costa meno rispetto all’acquisto singolo degli add-in