Come trasporre / convertire una singola colonna in più colonne in Excel?
Supponiamo che tu abbia una tabella come mostrato di seguito, e devi trasformare una colonna in un intervallo. Qui ti mostreremo alcuni trucchi su come trasformare una singola colonna in più colonne.

Trasponi una singola colonna in più colonne con formule
Trasponi una singola colonna in più colonne con Kutools per Excel
Trasponi una singola colonna in più colonne con formule
Converti una singola colonna in un intervallo di dati da riga a riga:
In Excel, la funzione OFFSET può esserti utile, puoi utilizzare questa formula seguendo i passaggi indicati:
1. In una cella vuota C1, inserisci questa formula: =OFFSET($A$1,COLUMNS($A1:A1)-1+(ROWS($1:1)-1)*5,0), quindi trascina il quadratino di riempimento da C1 a G1, vedi screenshot:

Nota: A1 è la cella iniziale, *5 rappresenta il numero di celle che desideri avere in ogni riga. Allo stesso tempo, devi iniziare questa formula nella colonna C.
2. Successivamente, continua a trascinare il quadratino di riempimento verso il basso fino all'intervallo desiderato. I dati della singola colonna sono stati convertiti in più righe come mostrato nello screenshot seguente:

3. Poiché si tratta di formule, quando le copi, devi copiarle e incollarle come valori.
Converti facilmente / trasforma una singola riga o colonna in un intervallo di celle: La funzionalità Trasforma Intervallo di Kutools per Excel può aiutarti a convertire facilmente i dati di una singola riga o colonna in un intervallo di celle secondo necessità.
Kutools per Excel: con oltre 300 pratici componenti aggiuntivi per Excel, prova gratuita senza limitazioni per 30 giorni. Scarica e prova gratis ora! |
Converti una singola colonna in un intervallo di dati da colonna a colonna:
La formula sopra può aiutarti a trasporre la singola colonna in un intervallo da riga a riga; se hai bisogno di trasporre la colonna in un intervallo da colonna a colonna, anche la seguente formula può esserti d'aiuto.
1. In una cella vuota C1, inserisci questa formula: =INDEX($A$1:$A$20,ROW(C1)+(5*(COLUMNS($C$1:C$1)-1))), quindi trascina il quadratino di riempimento da C1 a C5, vedi screenshot:

Nota: A1:A20 è l'intervallo di dati della colonna che desideri convertire, 5 * rappresenta il numero di celle che desideri avere in ogni colonna.
2. Quindi trascina il quadratino di riempimento attraverso la colonna C fino alla colonna F, e i dati della singola colonna sono stati trasposti in un intervallo da colonna a colonna. Vedi screenshot:
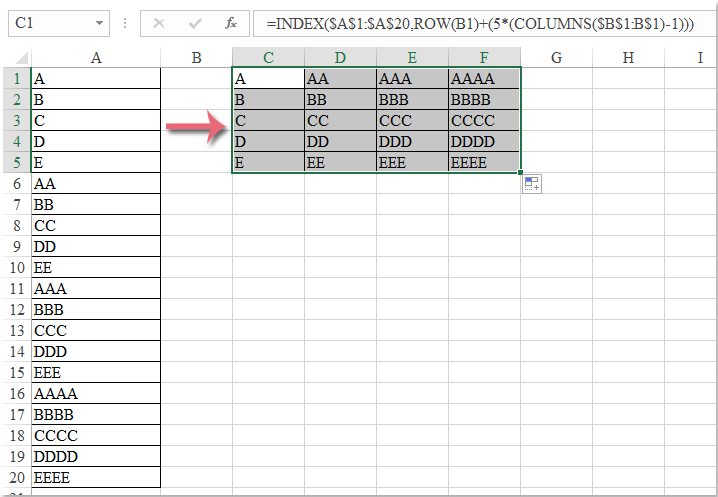
Trasponi una singola colonna in più colonne con Kutools per Excel
Queste formule presentano alcune limitazioni, forse è difficile per i principianti applicarle. Qui continuerò a presentarti un modo semplice per affrontare questo problema. Con la funzionalità Trasforma Intervallo di Kutools per Excel, puoi convertire rapidamente i dati di una singola riga o colonna in un intervallo di celle secondo necessità. Clicca per scaricare Kutools per Excel!
Dopo aver installato Kutools per Excel, procedi come segue:
1. Seleziona la colonna che desideri convertire.
2. Clicca su Kutools > Intervallo > Trasforma Intervallo, vedi screenshot:
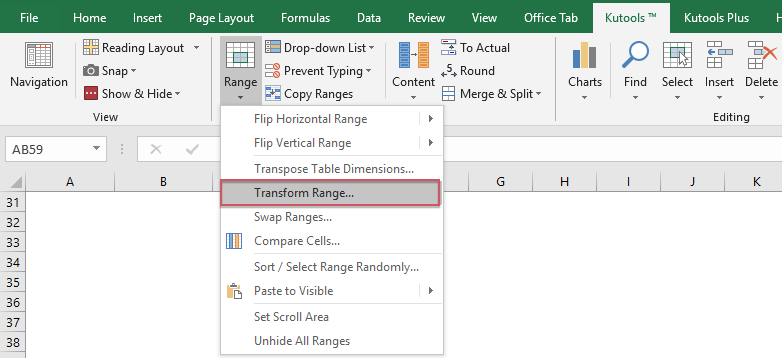
3. Nella finestra di dialogo Trasforma Intervallo, specifica le impostazioni come segue:
- Scegli Singola colonna a intervallo dal Tipo di trasformazione;
- Specifica le celle per riga, se hai selezionato una colonna con celle vuote come separatore, puoi selezionare Separati da Spazi, e i dati inizieranno una nuova riga ad ogni cella vuota. Puoi anche specificare il numero di celle per riga dal Valore Fisso che ti serve.
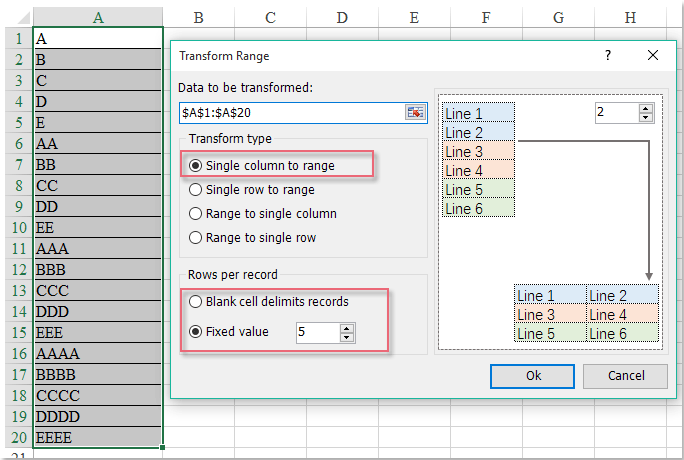
4. Quindi clicca su OK, apparirà una finestra di dialogo Trasforma Intervallo, e clicca su una cella per inserire il risultato. L'Area di posizionamento dellelenco può essere specificata in diversi fogli di lavoro e cartelle di lavoro. Vedi screenshot:
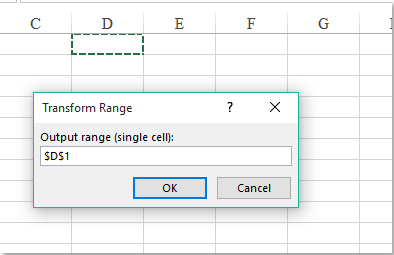
5. Clicca su OK, vedrai che la singola colonna è stata trasformata in più colonne nella cella selezionata. Vedi screenshot:
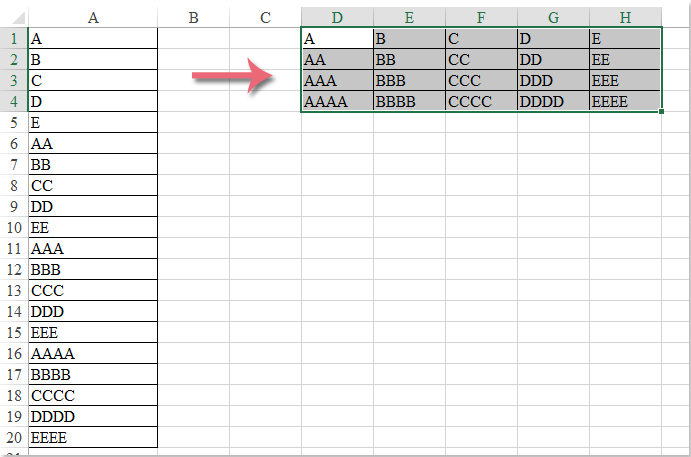
Kutools per Excel Trasforma Intervallo può aiutarti a trasformare facilmente una singola colonna in un intervallo, trasformare una singola riga in un intervallo, trasformare un intervallo in una singola riga e trasformare un intervallo in una singola colonna. Clicca per saperne di più…
Clicca Scarica e prova gratis Kutools per Excel Ora!
I migliori strumenti per la produttività in Office
Potenzia le tue competenze in Excel con Kutools per Excel e sperimenta un'efficienza mai vista prima. Kutools per Excel offre oltre300 funzionalità avanzate per aumentare la produttività e farti risparmiare tempo. Clicca qui per ottenere la funzione di cui hai più bisogno...
Office Tab porta le schede su Office e rende il tuo lavoro molto più semplice
- Abilita la modifica e lettura a schede in Word, Excel, PowerPoint, Publisher, Access, Visio e Project.
- Apri e crea più documenti in nuove schede della stessa finestra invece che in nuove finestre.
- Aumenta la produttività del50% e riduce centinaia di clic del mouse ogni giorno!
Tutti gli add-in Kutools. Un solo programma di installazione
La suite Kutools for Office include add-in per Excel, Word, Outlook & PowerPoint più Office Tab Pro, ideale per i team che lavorano su più app di Office.
- Suite tutto-in-uno — Add-in per Excel, Word, Outlook & PowerPoint + Office Tab Pro
- Un solo programma di installazione, una sola licenza — configurazione in pochi minuti (pronto per MSI)
- Funzionano meglio insieme — produttività ottimizzata su tutte le app Office
- Prova completa30 giorni — nessuna registrazione, nessuna carta di credito
- Massimo risparmio — costa meno rispetto all’acquisto singolo degli add-in
