Come cambiare le stringhe di testo in maiuscolo di frase in Excel?
Nell'uso quotidiano di Excel per l'elaborazione dei dati di testo, spesso avrai bisogno del "maiuscolo di frase", il che significa mettere in maiuscolo solo la prima lettera di ogni voce mentre si convertono tutte le altre lettere in minuscolo. A differenza del "maiuscolo di ogni parola" (che mette in maiuscolo la prima lettera di ogni parola tramite la funzione MAIUSC.INIZ), il maiuscolo di frase si allinea più naturalmente con le convenzioni linguistiche standard e può migliorare notevolmente il professionismo dei tuoi report e documenti. Questo articolo presenterà metodi pratici per implementare il maiuscolo di frase in Excel attraverso vari metodi.
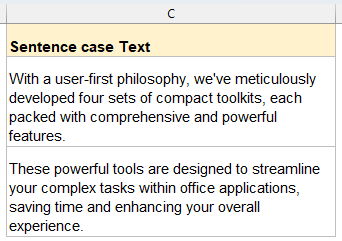
Cambia le stringhe di testo in maiuscolo di frase con una formula
In Excel, puoi utilizzare una combinazione di funzioni per estrarre il primo carattere del testo, convertirlo in maiuscolo, convertire i caratteri rimanenti in minuscolo e quindi concatenarli in una nuova stringa.
Inserisci o copia la seguente formula in una cella vuota e poi trascina verso il basso per applicarla ad altre celle. Vedi screenshot:
=UPPER(LEFT(A2,1)) & LOWER(MID(A2,2,LEN(A2)-1))
- SINISTRA(A2;1) prende il primo carattere di A2, e MAIUSC(...) lo rende maiuscolo.
- MEDIO(A2;2;LUNGHEZZA(A2)-1) prende tutti i caratteri dal secondo fino alla fine, e MINUSC(...) li rende minuscoli.
- Il & unisce la prima lettera maiuscola e il resto minuscolo in una stringa.
Cambia le stringhe di testo in maiuscolo di frase o altri stili con Kutools
Mentre le funzioni native di Excel (come MAIUSC, MINUSC o formule personalizzate) possono gestire cambiamenti di maiuscole/minuscole di base, richiedono formule, copie manuali o VBA. Kutools per Excel semplifica il processo: la sua utilità Cambia Caso converte il testo in maiuscolo di frase, MAIUSCOLO, minuscolo, maiuscolo di ogni parola, inversione maiuscole/minuscole—istantaneamente e in massa—senza una singola formula o macro.
Dopo aver installato Kutools per Excel, procedi con i seguenti passaggi:
- Seleziona le celle dove vuoi convertire il caso del testo.
- Clicca su Kutools > Testo > Cambia Caso…. Vedi screenshot:

- In Cambia Caso finestra di dialogo, seleziona Maiuscolo di frase. Opzione, e clicca su OK o Applica pulsante.

Kutools sostituisce immediatamente il testo originale con il nuovo formato di maiuscole/minuscole—nessuna formula da copiare, nessun VBA da eseguire e nessun passaggio aggiuntivo.
Cambia le stringhe di testo in maiuscolo di frase con codice VBA
Se hai esperienza con Microsoft Excel, usare VBA è una buona scelta per cambiare le stringhe di testo in maiuscolo di frase.
- Tieni premuti i tasti ALT + F11, e si aprirà la finestra Microsoft Visual Basic per Applicazioni.
- Clicca su Inserisci > Modulo, e incolla la seguente macro nella finestra Modulo.
Sub SentenceCase() 'Updateby Extendoffice Dim Rng As Range Dim WorkRng As Range On Error Resume Next xTitleId = "KutoolsforExcel" Set WorkRng = Application.Selection Set WorkRng = Application.InputBox("Range", xTitleId, WorkRng.Address, Type:=8) For Each Rng In WorkRng xValue = Rng.Value xStart = True For i = 1 To VBA.Len(xValue) ch = Mid(xValue, i, 1) Select Case ch Case "." xStart = True Case "?" xStart = True Case "a" To "z" If xStart Then ch = UCase(ch) xStart = False End If Case "A" To "Z" If xStart Then xStart = False Else ch = LCase(ch) End If End Select Mid(xValue, i, 1) = ch Next Rng.Value = xValue Next End Sub - Premi il tasto F5 per eseguire questa macro, quindi apparirà una finestra di dialogo sullo schermo per selezionare un intervallo, vedi screenshot:

- Clicca OK, e tutte le stringhe di testo verranno convertite in testo in maiuscolo di frase.
🔚 Conclusione
Che tu preferisca la semplicità di una formula incorporata, la comodità di un clic di Kutools o la flessibilità di una funzione VBA personalizzata, Excel offre diversi modi per convertire il testo in perfetto maiuscolo di frase.
- Le formule funzionano bene per regolazioni rapide e veloci in piccoli intervalli senza add-in;
- Kutools risalta quando devi trasformare grandi selezioni o selezioni non contigue istantaneamente e senza alcuna codifica;
- VBA offre una soluzione riutilizzabile a livello di cartella di lavoro per utenti esperti con le macro.
Ricorda che nessun metodo automatizzato sarà perfetto al 100% per tutti gli scenari di testo, quindi pianifica sempre una revisione e correzione manuale, specialmente quando lavori con contenuti che includono nomi propri, termini tecnici o requisiti di formattazione specifici. Se sei interessato a esplorare ulteriori suggerimenti e trucchi di Excel, il nostro sito web offre migliaia di tutorial per aiutarti a padroneggiare Excel.
Articoli correlati:
- Cambia maiuscole/minuscole del testo 2007 e 2010
- Cambia le stringhe di testo in maiuscole
- Cambia maiuscole in minuscole
- Cambia maiuscole in maiuscolo di ogni parola o titolo
I migliori strumenti per la produttività in Office
Potenzia le tue competenze in Excel con Kutools per Excel e sperimenta un'efficienza mai vista prima. Kutools per Excel offre oltre300 funzionalità avanzate per aumentare la produttività e farti risparmiare tempo. Clicca qui per ottenere la funzione di cui hai più bisogno...
Office Tab porta le schede su Office e rende il tuo lavoro molto più semplice
- Abilita la modifica e lettura a schede in Word, Excel, PowerPoint, Publisher, Access, Visio e Project.
- Apri e crea più documenti in nuove schede della stessa finestra invece che in nuove finestre.
- Aumenta la produttività del50% e riduce centinaia di clic del mouse ogni giorno!
Tutti gli add-in Kutools. Un solo programma di installazione
La suite Kutools for Office include add-in per Excel, Word, Outlook & PowerPoint più Office Tab Pro, ideale per i team che lavorano su più app di Office.
- Suite tutto-in-uno — Add-in per Excel, Word, Outlook & PowerPoint + Office Tab Pro
- Un solo programma di installazione, una sola licenza — configurazione in pochi minuti (pronto per MSI)
- Funzionano meglio insieme — produttività ottimizzata su tutte le app Office
- Prova completa30 giorni — nessuna registrazione, nessuna carta di credito
- Massimo risparmio — costa meno rispetto all’acquisto singolo degli add-in


