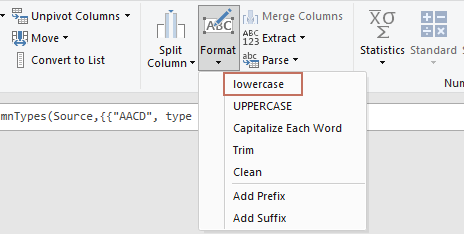Come cambiare da maiuscolo a minuscolo in Microsoft Excel?
In molte situazioni pratiche, come la revisione di dati importati o la preparazione di un report per una facile lettura, potresti incontrare fogli di lavoro Excel in cui tutte le voci di testo sono presentate in lettere maiuscole. Questo può rendere i dati difficili da leggere e meno visivamente attraenti. Ad esempio, nomi, indirizzi o descrizioni di prodotti in maiuscolo possono apparire troppo aggressivi e difficili da scansionare rapidamente per gli stakeholder, come mostrato nello screenshot seguente. Convertire queste lettere maiuscole in minuscolo non solo migliora la leggibilità, ma aiuta anche a mantenere uno stile di formattazione coerente nei tuoi fogli di calcolo. I seguenti metodi forniscono modi efficienti per convertire il testo maiuscolo in minuscolo in Excel, adattandosi a diverse esigenze e livelli di competenza.
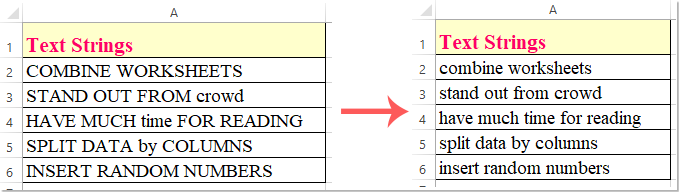
Metodo 1: Funzioni Excel per cambiare il testo in minuscolo
Metodo 2: Funzionalità Flash Fill per cambiare il testo in minuscolo
Metodo 3: Codice VBA per cambiare il testo in minuscolo
Metodo 4: Kutools per Excel per cambiare il testo in minuscolo
Soluzioni alternative: Utilizzo di Power Query e Trova e Sostituisci in Excel
Metodo 1: Funzioni Excel per cambiare il testo in minuscolo
Microsoft Excel offre funzioni di testo integrate, come LOWER, per cambiare facilmente il formato delle stringhe di testo. Questa soluzione è ideale per la maggior parte degli utenti perché non richiede add-in o funzionalità avanzate. Puoi convertire rapidamente grandi quantità di dati e il metodo funziona in tutte le versioni di Excel.
1. Clicca su una cella vuota accanto ai tuoi dati, ad esempio, la cella D2 se il tuo testo originale è in A2. Inserisci la seguente formula per convertire il testo maiuscolo in minuscolo:
=LOWER(A2)Quindi, premi il tasto Invio. La cella selezionata mostrerà immediatamente la versione minuscola del tuo testo originale. Vedi screenshot:

2. Per applicare questa conversione al resto della colonna, seleziona la cella D2, sposta il cursore nell'angolo in basso a destra fino a quando non si trasforma in un piccolo segno più (la maniglia di riempimento) e trascinalo verso il basso per riempire tutte le righe necessarie. Questo popolerà le versioni minuscole di tutte le tue voci di testo corrispondenti, come mostrato di seguito:

3. Se vuoi sostituire il tuo testo originale maiuscolo con i nuovi risultati minuscoli, copia le celle con i risultati della formula, quindi fai clic con il pulsante destro del mouse sull'intervallo originale e scegli Incolla Speciale > Valori per sovrascriverli con i nuovi valori.

Note:
Se hai bisogno di convertire le stringhe di testo in altri formati, Excel offre funzioni simili. Ecco come funzionano:
- Per convertire il testo in maiuscolo, inserisci questa formula in una cella vuota:
=UPPER(A2)
- Per capitalizzare la prima lettera di ogni parola (caso proprio), usa:
=PROPER(A2)
- Influiscono solo sul contenuto testuale cambiando il caso; non alterano i valori numerici o di data.
- Tuttavia, se applicate a celle numeriche o di data, il risultato sarà restituito come testo (ad esempio, 123 diventa "123") o il numero seriale corrispondente (ad esempio, 6/7/2025 diventa 45815).
- Si consiglia di tenere una copia dei dati originali per riferimento o rollback.
Metodo 2: Funzionalità Flash Fill per cambiare il testo in minuscolo
La funzionalità Flash Fill in Excel fornisce un modo rapido per convertire il caso senza la necessità di formule o strumenti aggiuntivi. Flash Fill è disponibile in Excel 2013 e versioni successive. È particolarmente adatto per conversioni una tantum o dataset più piccoli dove vuoi applicare uno schema consistente basato su un esempio iniziale.
1. Inserisci una nuova colonna vuota accanto ai tuoi dati. Nella prima cella di questa nuova colonna (ad esempio, B2), digita manualmente la versione minuscola del tuo testo originale accanto al valore maiuscolo. Questa prima voce servirà come modello per Excel da riconoscere.

2. Con la cella del modello selezionata, vai alla scheda Home, quindi clicca Riempimento > Flash Fill. In alternativa, puoi utilizzare la scorciatoia Ctrl + E. Excel rileverà automaticamente il modello e lo riempirà verso il basso nella colonna, convertendo tutte le voci di testo corrispondenti in formato minuscolo:

Note:
- Per convertire il testo in MAIUSCOLO usando Flash Fill, basta digitare il primo esempio tutto in maiuscolo e attivare Flash Fill allo stesso modo.
- Per capitalizzare la prima lettera di ogni parola (Caso Proprio), inseriscilo come tale nella prima cella, poi lascia che Flash Fill applichi la trasformazione.
- Flash Fill funziona meglio quando i dati sono formattati in modo consistente e direttamente adiacenti alla tua colonna del modello. Per casi inconsistenti o complessi, considera l'utilizzo di formule per garantire precisione.
Se Flash Fill non si attiva come previsto, verifica che la funzionalità sia abilitata sotto File > Opzioni > Avanzate > Compilazione automatica Flash Fill. Inoltre, i risultati di Flash Fill sono valori statici, il che significa che non si aggiorneranno automaticamente se i dati originali cambiano.
Metodo 3: Codice VBA per cambiare il testo in minuscolo
Per utenti avanzati o quando si automatizzano attività ripetitive, VBA (Visual Basic for Applications) ti consente di convertire il testo in minuscolo direttamente nelle celle selezionate—sovrascrivendo le voci originali. L'uso di VBA è particolarmente utile per l'elaborazione di grandi intervalli di dati o l'integrazione di passaggi di cambio di caso in script di automazione più ampi.
1. Premi Alt + F11 per aprire la finestra dell'editor di Visual Basic per Applicazioni (VBA) di Microsoft.
2. Nell'editor VBA, clicca Inserisci > Modulo, e incolla il seguente codice VBA nella nuova finestra del modulo.
Codice VBA: Cambia le stringhe di testo in minuscolo:
Sub LCase()
Dim Rng As Range
Dim WorkRng As Range
On Error Resume Next
xTitleId = "KutoolsforExcel"
Set WorkRng = Application.Selection
Set WorkRng = Application.InputBox("Range", xTitleId, WorkRng.Address, Type:=8)
For Each Rng In WorkRng
Rng.Value = VBA.LCase(Rng.Value)
Next
End Sub
3. Premi il tasto F5 o clicca il pulsante Esegui per eseguire la macro. Quando richiesto, seleziona l'intervallo di celle in cui desideri convertire il formato del testo, e clicca OK:

4. Dopo aver confermato, tutto il testo all'interno delle celle selezionate verrà convertito istantaneamente in minuscolo:

Note:
Per convertire le stringhe di testo in maiuscolo, usa questo codice nel modulo:
Sub UCase()
Dim Rng As Range
Dim WorkRng As Range
On Error Resume Next
xTitleId = "KutoolsforExcel"
Set WorkRng = Application.Selection
Set WorkRng = Application.InputBox("Range", xTitleId, WorkRng.Address, Type:=8)
For Each Rng In WorkRng
Rng.Value = VBA.UCase(Rng.Value)
Next
End Sub
Per capitalizzare la prima lettera di ogni parola (caso proprio), usa questo codice:
Sub ProperCase()
Dim Rng As Range
Dim WorkRng As Range
On Error Resume Next
xTitleId = "KutoolsforExcel"
Set WorkRng = Application.Selection
Set WorkRng = Application.InputBox("Range", xTitleId, WorkRng.Address, Type:=8)
For Each Rng In WorkRng
Rng.Value = Application.WorksheetFunction.Proper(Rng.Value)
Next
End Sub
Le macro VBA sono potenti, ma salva sempre il tuo lavoro prima di eseguire il codice—poiché le modifiche non possono essere annullate automaticamente. Le macro devono essere abilitate nelle impostazioni di sicurezza. Se incontri un avviso “Le macro sono disabilitate”, regola le Impostazioni Macro sotto File > Opzioni > Centro Sicurezza.
Metodo 4: Kutools per Excel per cambiare il testo in minuscolo
Se utilizzi Kutools per Excel, lo strumento Cambia Caso semplifica il processo di conversione del caso nel tuo foglio di calcolo. Questo approccio si distingue per la sua velocità e flessibilità—permettendoti di modificare diversi stili di testo in pochi clic, senza bisogno di formule o competenze di programmazione. Kutools offre l'elaborazione batch per grandi set di dati e opzioni di formattazione aggiuntive per soddisfare diverse esigenze.
Kutools per Excel - Potenzia Excel con oltre 300 strumenti essenziali. Goditi funzionalità AI gratuite per sempre! Ottienilo ora

1. Evidenzia o seleziona le celle che desideri cambiare. Poi vai alla scheda Kutools, clicca Testo nella barra degli strumenti, e scegli Cambia Caso dal menu a discesa:

2. Nella finestra di dialogo Cambia Caso, seleziona l'opzione minuscolo, quindi clicca OK o Applica. Istantaneamente, tutto il testo nelle celle selezionate verrà convertito in minuscolo come mostrato:

Suggerimenti: Oltre a convertire in minuscolo, l'utilità Cambia Caso fornisce anche opzioni per maiuscolo, caso proprio, caso frase e inversione maiuscole/minuscole. Questa versatilità permette una formattazione efficiente e coerente per vari scenari di dati—tutto senza inserire formule o codice.
Kutools per Excel preserva anche i formati, gestisce bene i caratteri non standard e consente di annullare le modifiche utilizzando la funzione Annulla di Excel. Questo metodo è consigliato per gli utenti che hanno frequentemente bisogno di modificare la formattazione del caso e desiderano un'interfaccia intuitiva e visiva.
Soluzioni alternative: Utilizzo di Power Query e Trova e Sostituisci in Excel
Oltre ai metodi comuni sopra citati, ci sono approcci alternativi che possono adattarsi al tuo flusso di lavoro quando si converte il testo maiuscolo in minuscolo in Excel.
Utilizzo di Power Query: Per gli utenti che lavorano con Excel 2016 o versioni successive, Power Query fornisce una piattaforma robusta di trasformazione dei dati che può gestire efficacemente grandi set di dati e automatizzare la conversione del caso.
- Apri il tuo foglio di lavoro e seleziona l'intervallo di dati. Poi, vai alla scheda Dati e clicca Da Tabella/Intervallo per caricare i tuoi dati nell'Editor Power Query. (Se richiesto, conferma che i tuoi dati hanno intestazioni.)
- Nell'Editor Power Query, seleziona la colonna che desideri convertire. Dalla scheda Trasforma, clicca Formato > minuscolo.
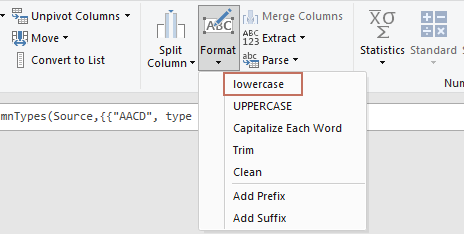
- Vai alla scheda Home, clicca Chiudi & Carica > Chiudi e Carica in.
- Nella Importa Dati finestra di dialogo, seleziona Foglio di lavoro esistente opzione, scegli una cella di destinazione, e clicca OK. Questo creerà una nuova tabella basata su query mostrando i risultati trasformati, anziché modificare direttamente i tuoi dati originali.
- Se vuoi sovrascrivere il tuo dataset originale, copia la tabella dei risultati e usa Incolla Speciale > Valori (come descritto nel Metodo 1) per incollare i dati trasformati sopra l'intervallo originale.
Power Query è ideale quando si ha a che fare con aggiornamenti di dati ricorrenti o importazioni più grandi, poiché consente una trasformazione dei dati efficiente, riproducibilità e automazione. Tuttavia, crea una nuova tabella basata su query anziché modificare i tuoi dati originali direttamente.
Ogni metodo ha i suoi punti di forza—scegli uno in base alla dimensione del tuo set di dati, alla necessità di ripetibilità, alla familiarità con le funzionalità di Excel, e se preferisci strumenti integrati o di terze parti.
I migliori strumenti per la produttività in Office
Potenzia le tue competenze in Excel con Kutools per Excel e sperimenta un'efficienza mai vista prima. Kutools per Excel offre oltre300 funzionalità avanzate per aumentare la produttività e farti risparmiare tempo. Clicca qui per ottenere la funzione di cui hai più bisogno...
Office Tab porta le schede su Office e rende il tuo lavoro molto più semplice
- Abilita la modifica e lettura a schede in Word, Excel, PowerPoint, Publisher, Access, Visio e Project.
- Apri e crea più documenti in nuove schede della stessa finestra invece che in nuove finestre.
- Aumenta la produttività del50% e riduce centinaia di clic del mouse ogni giorno!
Tutti gli add-in Kutools. Un solo programma di installazione
La suite Kutools for Office include add-in per Excel, Word, Outlook & PowerPoint più Office Tab Pro, ideale per i team che lavorano su più app di Office.
- Suite tutto-in-uno — Add-in per Excel, Word, Outlook & PowerPoint + Office Tab Pro
- Un solo programma di installazione, una sola licenza — configurazione in pochi minuti (pronto per MSI)
- Funzionano meglio insieme — produttività ottimizzata su tutte le app Office
- Prova completa30 giorni — nessuna registrazione, nessuna carta di credito
- Massimo risparmio — costa meno rispetto all’acquisto singolo degli add-in