Come correggere/convertire i segni negativi finali in numeri reali in Excel?
Per vari motivi, potrebbe essere necessario correggere i segni negativi finali nelle celle di Excel. Ad esempio, un numero con segni negativi finali potrebbe apparire come 90-. In questa situazione, come è possibile correggere rapidamente i segni negativi finali rimuovendo il segno negativo da destra a sinistra? Ecco alcuni trucchi rapidi che possono aiutarti.
Correggi i segni negativi finali nelle celle con formule
Correggi i segni negativi finali nelle celle con la funzione Testo in Colonne
Correggi i segni negativi finali nelle celle con il codice VBA
Correggi rapidamente i segni negativi finali nelle celle con Kutools per Excel
Correggi i segni negativi finali nelle celle con formule
Ad esempio, ho un intervallo (A1:A11) che contiene numeri con segni negativi finali. Posso utilizzare le seguenti formule per correggerli rimuovendo i segni negativi da sinistra a destra.
Seleziona una cella vuota adiacente alla cella che desideri modificare. Cliccherò su B1 e inserirò una delle seguenti formule nella cella. Quindi premi il tasto "Invio", e il segno negativo finale verrà spostato da destra a sinistra. Dopodiché, trascina la maniglia di riempimento sull'intervallo di celle che desideri correggere. Vedi screenshot:
=IF(RIGHT(A1,1)="-",SUBSTITUTE(A1,"-","")*-1,A1)=VALUE(IF(RIGHT(A1,1)="-",RIGHT(A1,1)&LEFT(A1,LEN(A1)-1),A1))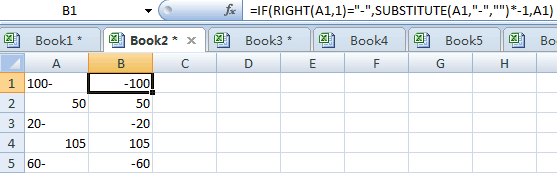
Correggi i segni negativi finali nelle celle con la funzione Testo in Colonne
Possiamo anche utilizzare Testo in Colonne per correggere i segni negativi finali seguendo questi passaggi:
1. Seleziona l'intervallo in cui desideri correggere i segni negativi finali.
2. Vai alla barra multifunzione, clicca su "Dati" > "Testo in Colonne", e apparirà una finestra di dialogo della procedura guidata "Converti Testo in Colonne". Vedi screenshot:

3. Clicca sul pulsante "Avanti" nel passo 1 e nel passo 2.
4. Nel Passo 3, clicca sul pulsante "Avanzate..." e apparirà una finestra di dialogo "Impostazioni Avanzate Importazione Testo"; seleziona l'opzione "Segno meno finale per numeri negativi" e clicca su "OK". Vedi screenshot:

5. Clicca su "Fine". E tutti i segni negativi finali saranno corretti.
Correggi i segni negativi finali nelle celle con il codice VBA
Possiamo anche utilizzare un codice VBA per correggere i segni negativi finali nelle celle, procedi come segue:
1. Evidenzia l'intervallo che desideri correggere dai segni negativi finali, quindi clicca su "Sviluppatore" > "Visual Basic", si aprirà una nuova finestra "Microsoft Visual Basic per applicazioni", clicca su "Inserisci" > "Modulo" e poi inserisci il seguente codice VBA:
VBA: correggi tutti i segni negativi finali in un intervallo selezionato.
Sub FixNegative()
'Updateby20131113
Dim rng As Range
Dim WorkRng As Range
On Error Resume Next
xTitleId = "KutoolsforExcel"
Set WorkRng = Application.Selection
Set WorkRng = Application.InputBox("Range", xTitleId, WorkRng.Address, Type:=8)
Set WorkRng = WorkRng.SpecialCells(xlCellTypeConstants, xlTextValues)
For Each rng In WorkRng
xValue = rng.Value
If VBA.Right(xValue, 1) = "-" Then
rng.Value = "-" & VBA.Left(xValue, VBA.Len(xValue) - 1)
End If
Next
End Sub
2. Clicca sul pulsante "Esegui" per eseguire il codice, e poi apparirà una finestra di dialogo per selezionare un intervallo in cui desideri correggere i segni negativi finali, vedi screenshot:

3. Clicca su "Ok", quindi tutti i valori negativi finali verranno corretti in valori negativi normali.
Correggi rapidamente i segni negativi finali nelle celle con Kutools per Excel
Possiamo correggere rapidamente i segni negativi finali con l'utilità "Cambia il segno dei numeri" di Kutools per Excel.
Kutools per Excel: con più di 300 utili add-in per Excel, prova gratuita senza limitazioni per 30 giorni. Ottienilo Ora
Se hai installato "Kutools per Excel", puoi correggere i segni negativi finali come segue.
Passo 1. Seleziona l'intervallo che desideri cambiare da numeri positivi a numeri negativi, e clicca su "Kutools" > "Testo" > "Cambia il segno dei numeri".

Passo 2. Controlla "Correggi tutti i numeri negativi alla fine" nella finestra di dialogo popup, e clicca su "Ok" o "Applica". Vedi screenshot:
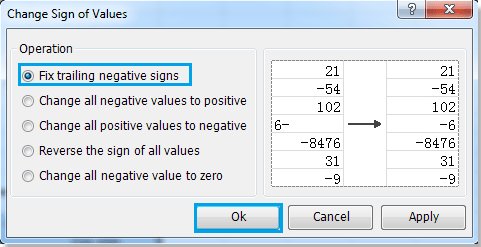
Questa funzione "Cambia il segno dei numeri" può anche cambiare tutti i valori positivi in valori negativi, cambiare tutti i valori negativi in positivi e così via. Per ulteriori informazioni dettagliate su Cambia il segno dei numeri, visita la descrizione della funzione Cambia il segno dei numeri.
Articoli correlati:
- Cambia i numeri negativi in positivi
- Cambia i numeri positivi in negativi
- Inverti i segni dei valori nelle celle
- Cambia il numero negativo in zero
I migliori strumenti per la produttività in Office
Potenzia le tue competenze in Excel con Kutools per Excel e sperimenta un'efficienza mai vista prima. Kutools per Excel offre oltre300 funzionalità avanzate per aumentare la produttività e farti risparmiare tempo. Clicca qui per ottenere la funzione di cui hai più bisogno...
Office Tab porta le schede su Office e rende il tuo lavoro molto più semplice
- Abilita la modifica e lettura a schede in Word, Excel, PowerPoint, Publisher, Access, Visio e Project.
- Apri e crea più documenti in nuove schede della stessa finestra invece che in nuove finestre.
- Aumenta la produttività del50% e riduce centinaia di clic del mouse ogni giorno!
Tutti gli add-in Kutools. Un solo programma di installazione
La suite Kutools for Office include add-in per Excel, Word, Outlook & PowerPoint più Office Tab Pro, ideale per i team che lavorano su più app di Office.
- Suite tutto-in-uno — Add-in per Excel, Word, Outlook & PowerPoint + Office Tab Pro
- Un solo programma di installazione, una sola licenza — configurazione in pochi minuti (pronto per MSI)
- Funzionano meglio insieme — produttività ottimizzata su tutte le app Office
- Prova completa30 giorni — nessuna registrazione, nessuna carta di credito
- Massimo risparmio — costa meno rispetto all’acquisto singolo degli add-in