Come ombreggiare l'area sotto una curva normale in un grafico di Excel?
Come mostrato nello screenshot sottostante, questa guida spiegherà come ombreggiare l'area sotto una curva normale in un grafico di Excel utilizzando due metodi.

Ombreggia l'area sotto una curva normale inserendo una colonna di supporto
Ombreggia facilmente l'area sotto una curva normale con uno strumento incredibile
Ombreggia l'area sotto una curva normale inserendo una colonna di supporto
Supponiamo che tu voglia creare un grafico a linee basato sulle vendite mensili qui sotto e ombreggiare l'area sotto la linea nel grafico. Procedi come segue.

1. Crea una colonna di supporto che fa riferimento ai dati originali per rappresentare l'area ombreggiata.
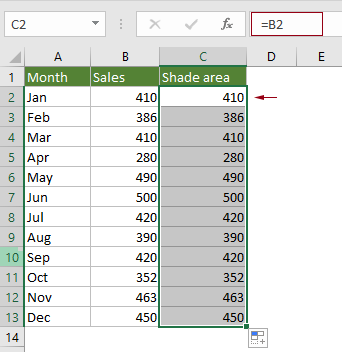
2. Seleziona l'intero intervallo, clicca su Inserisci > Inserisci Grafico a Linee o Area > Linea con Marcatori (o il grafico a linee di cui hai bisogno).
Suggerimenti: Se hai già creato un grafico a linee basato sui dati originali, salta questo passaggio e vai alla Nota.

Nota: Se hai già creato un grafico a linee per i dati originali (vedi lo screenshot seguente) e vuoi solo ombreggiare l'area sotto la linea. Dopo aver creato la colonna di supporto nel passaggio 1, devi procedere come segue.


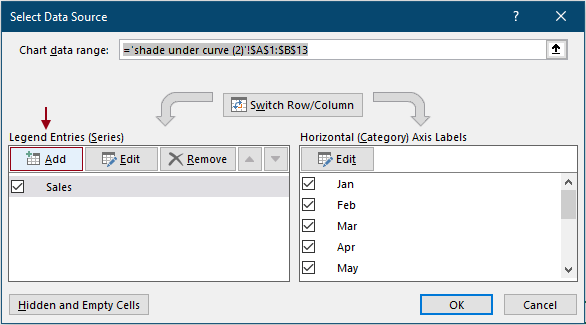
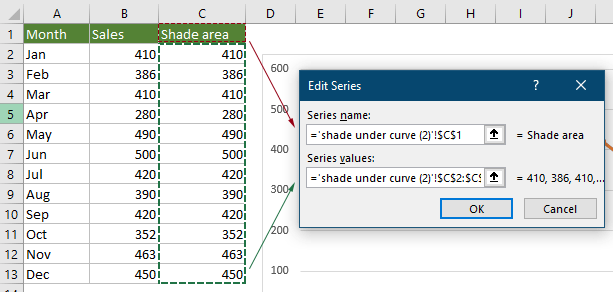
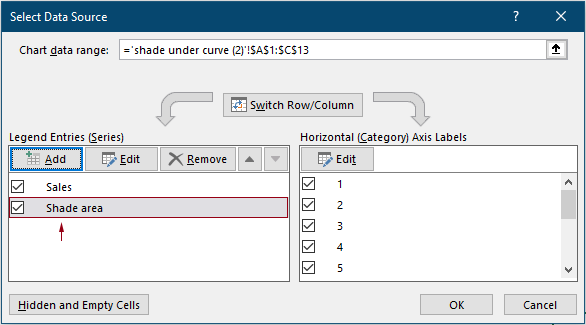
3. Fai clic destro sulla linea nel grafico e seleziona Cambia Tipo di Grafico della Serie nel menu contestuale.

4. Nella finestra di dialogo Cambia Tipo di Grafico, cambia il tipo di grafico della serie di supporto in “Area Sovrapposta” e clicca su OK per salvare le modifiche.

Il grafico ora appare come segue. Puoi vedere che l'area sotto la linea è riempita di arancione.

Ora dobbiamo modificare il colore evidenziato per rendere il grafico più bello.
5. Fai clic destro sull'area ombreggiata e clicca su Formatta Serie Dati nel menu contestuale.

6. Nel riquadro Formatta Serie Dati che si apre, devi configurare come segue.
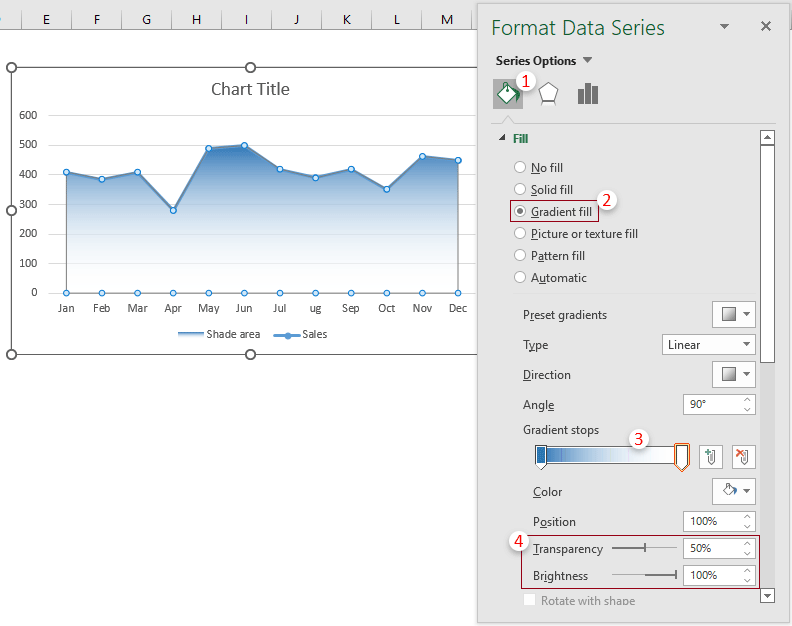
7. Rimuovi la legenda e cambia il titolo del grafico come desideri. Quindi il grafico è ora completato.

Ombreggia facilmente l'area sotto una curva normale con uno strumento incredibile
Dopo aver applicato il metodo sopra descritto, quando elimini o nascondi la colonna di supporto, l'area ombreggiata verrà rimossa dal grafico. Qui ti presentiamo l'utilità Grafico ad Area Liscia di Kutools per Excel. Con questa utilità, puoi facilmente creare un grafico a linee con area ombreggiata sotto la linea senza creare una colonna di supporto.
1. Seleziona l'intera tabella delle vendite mensili, clicca su Kutools > Grafici > Confronto differenze > Grafico ad Area Liscia. Vedi screenshot:

2. Nella finestra di dialogo Grafico ad Area Liscia, puoi vedere che i campi sono automaticamente compilati con i riferimenti di cella corrispondenti, clicca direttamente sul pulsante OK.

3. Poi appare una finestra di dialogo di Kutools per Excel per ricordarti che il grafico sarà statico, clicca sul pulsante Sì.

Viene quindi creato un grafico con angoli di linea lisci e colore di riempimento sotto la linea. Guarda lo screenshot qui sotto.

Nota: Se vuoi cambiare il colore di riempimento sotto la linea nel grafico, consulta i passaggi sopra.
Kutools per Excel - Potenzia Excel con oltre 300 strumenti essenziali. Goditi funzionalità AI gratuite per sempre! Ottienilo ora
Demo: Ombreggia l'area sotto una curva normale in un grafico di Excel
I migliori strumenti per la produttività in Office
Potenzia le tue competenze in Excel con Kutools per Excel e sperimenta un'efficienza mai vista prima. Kutools per Excel offre oltre300 funzionalità avanzate per aumentare la produttività e farti risparmiare tempo. Clicca qui per ottenere la funzione di cui hai più bisogno...
Office Tab porta le schede su Office e rende il tuo lavoro molto più semplice
- Abilita la modifica e lettura a schede in Word, Excel, PowerPoint, Publisher, Access, Visio e Project.
- Apri e crea più documenti in nuove schede della stessa finestra invece che in nuove finestre.
- Aumenta la produttività del50% e riduce centinaia di clic del mouse ogni giorno!
Tutti gli add-in Kutools. Un solo programma di installazione
La suite Kutools for Office include add-in per Excel, Word, Outlook & PowerPoint più Office Tab Pro, ideale per i team che lavorano su più app di Office.
- Suite tutto-in-uno — Add-in per Excel, Word, Outlook & PowerPoint + Office Tab Pro
- Un solo programma di installazione, una sola licenza — configurazione in pochi minuti (pronto per MSI)
- Funzionano meglio insieme — produttività ottimizzata su tutte le app Office
- Prova completa30 giorni — nessuna registrazione, nessuna carta di credito
- Massimo risparmio — costa meno rispetto all’acquisto singolo degli add-in