Excel: Come disattivare il completamento automatico
Per impostazione predefinita, la funzione Completamento automatico di Excel riempie automaticamente i valori delle celle in base alle voci precedenti quando si digita il primo carattere, come mostrato nello screenshot sottostante. Sebbene possa essere utile, potrebbe diventare frustrante se si desidera inserire un solo carattere, ad esempio "L", e passare alla cella successiva. Questa guida spiega come disabilitare la funzione Completamento automatico per evitare riempimenti automatici indesiderati.
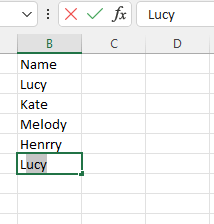
Disattiva Completamento automatico
Abilita la cartella di lavoro in cui vuoi disattivare il completamento automatico e fai clic su File > Opzioni.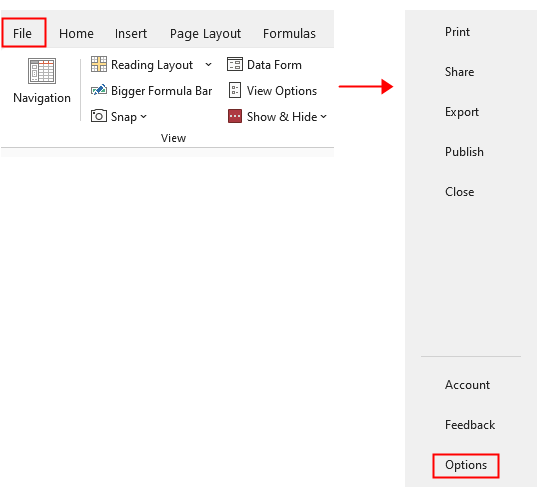
Nella finestra Opzioni di Excel fai clic su Avanzate nel riquadro a sinistra, quindi vai alle Modifica opzioni nella parte destra, e deseleziona la casella Abilita Completamento automatico per i valori delle celle Fai clic su OK.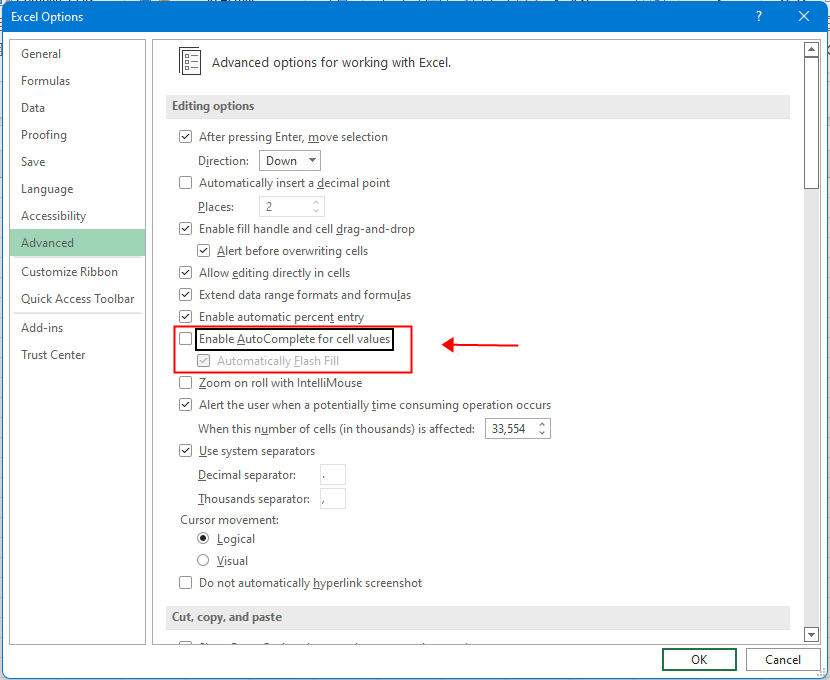
Ora la funzione Completamento automatico è stata disattivata. Se vuoi riattivarla, ripeti i passaggi precedenti e seleziona la casella Abilita Completamento automatico per i valori delle celle per riattivarla.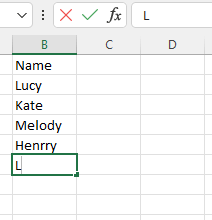
Come bloccare/risolvere il colore di sfondo in un foglio
A volte, quando condividi un foglio con altri per modificarlo, potresti voler bloccare il colore di sfondo in un intervallo di celle e impedire che venga modificato.
Come ridurre le dimensioni del file di Excel?
A volte, possono essere necessari diversi minuti per aprire o salvare un file di Excel se è troppo grande. Per risolvere questo problema, in questo tutorial ti viene spiegato come ridurre le dimensioni del file di Excel rimuovendo contenuti o formati non necessari o mai utilizzati.
Excel: Come creare o inserire un segnalibro
Hai mai immaginato di creare o inserire un segnalibro per saltare rapidamente a un intervallo di dati specifico quando ci sono molti dati in un foglio di lavoro o in una cartella di lavoro?
Come applicare lo sfondo alle righe/colonne dispari o pari (alternative) in Excel?
Durante la progettazione di un foglio di lavoro, molte persone tendono ad applicare lo sfondo alle righe o colonne dispari o pari (alternative) per rendere il foglio più visivo. Questo articolo ti mostrerà due metodi per applicare lo sfondo alle righe/colonne dispari o pari in Excel.
I migliori strumenti per la produttività in Office
Potenzia le tue competenze in Excel con Kutools per Excel e sperimenta un'efficienza mai vista prima. Kutools per Excel offre oltre300 funzionalità avanzate per aumentare la produttività e farti risparmiare tempo. Clicca qui per ottenere la funzione di cui hai più bisogno...
Office Tab porta le schede su Office e rende il tuo lavoro molto più semplice
- Abilita la modifica e lettura a schede in Word, Excel, PowerPoint, Publisher, Access, Visio e Project.
- Apri e crea più documenti in nuove schede della stessa finestra invece che in nuove finestre.
- Aumenta la produttività del50% e riduce centinaia di clic del mouse ogni giorno!
Tutti gli add-in Kutools. Un solo programma di installazione
La suite Kutools for Office include add-in per Excel, Word, Outlook & PowerPoint più Office Tab Pro, ideale per i team che lavorano su più app di Office.
- Suite tutto-in-uno — Add-in per Excel, Word, Outlook & PowerPoint + Office Tab Pro
- Un solo programma di installazione, una sola licenza — configurazione in pochi minuti (pronto per MSI)
- Funzionano meglio insieme — produttività ottimizzata su tutte le app Office
- Prova completa30 giorni — nessuna registrazione, nessuna carta di credito
- Massimo risparmio — costa meno rispetto all’acquisto singolo degli add-in