Come posizionare le legende accanto alla linea per il grafico a linee in Excel?
Normalmente, quando creiamo un grafico a linee, le legende vengono posizionate in basso al grafico per impostazione predefinita. Tuttavia, a volte, per rendere i dati più facili da identificare nel grafico, vogliamo che le legende appaiano nel grafico dove termina la linea, come mostrato nello screenshot sottostante. Questo articolo parlerà di come risolvere questa operazione in Excel.

Posizionare le legende accanto alla linea per il grafico a linee
1. Innanzitutto, è necessario inserire una colonna di supporto alla fine dei dati, quindi inserire la formula: =F2, =F3 nelle celle G2 e G3 separatamente, vedere lo screenshot:

2. Seleziona la prima cella numerica nella colonna di supporto e premi contemporaneamente i tasti "Ctrl + 1" per aprire la finestra di dialogo "Imposta formato cella":
- Clicca sulla scheda "Numero", e poi seleziona "Personalizzato" dal riquadro a sinistra;
- Successivamente, digita “Valore effettivo” che verrà visualizzato come legenda nella casella di testo "Tipo";
- Clicca sul pulsante OK per chiudere la finestra di dialogo.

3. Ripeti il passaggio precedente per la seconda cella della colonna di supporto, inserisci “Valore obiettivo” nella casella di testo "Tipo" come mostrato nello screenshot sottostante:
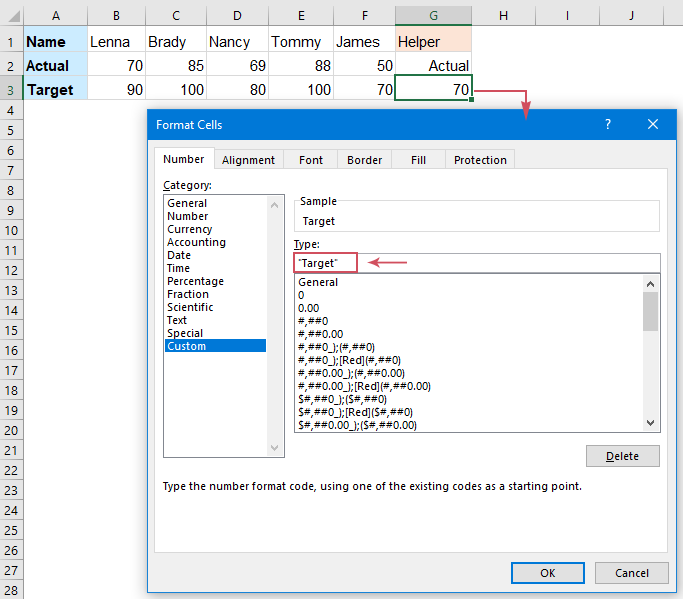
4. Dopo aver formattato le celle numeriche di supporto, ora seleziona l'intervallo dati compresa la colonna di supporto su cui desideri creare il grafico, e poi clicca su "Inserisci" > "Inserisci Grafico a Linee o Area" > "Linea", vedere lo screenshot:
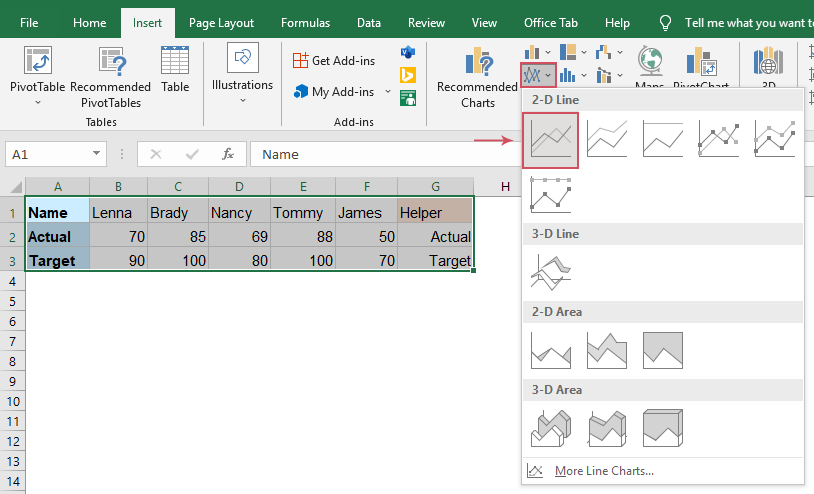
5. E un grafico a linee verrà inserito nel foglio di lavoro con le legende in basso al grafico come mostrato nello screenshot sottostante:
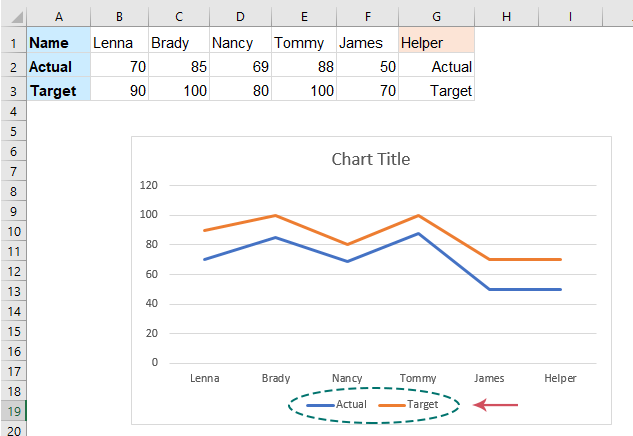
6. Quindi, puoi eliminare le legende in basso e modificare il titolo del grafico secondo necessità. Dopodiché, clicca per selezionare il grafico, clicca sull'icona "Elementi del Grafico", seleziona "Etichette dei dati" dal riquadro espanso, e le etichette dei dati verranno visualizzate nel grafico, vedere lo screenshot:
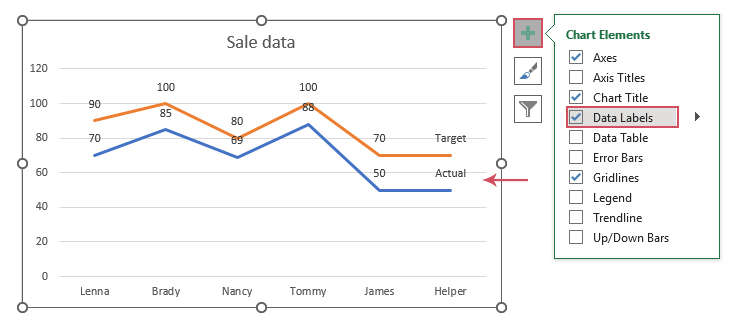
7. Successivamente, per rendere le etichette dei dati più facili da leggere, puoi posizionarle sotto la seconda linea. Clicca per selezionare le etichette dei dati sottostanti, e poi, clicca sull'icona "Elementi del Grafico", clicca su "Etichette dei dati" > "Sotto" per completare questo passaggio, vedere lo screenshot:
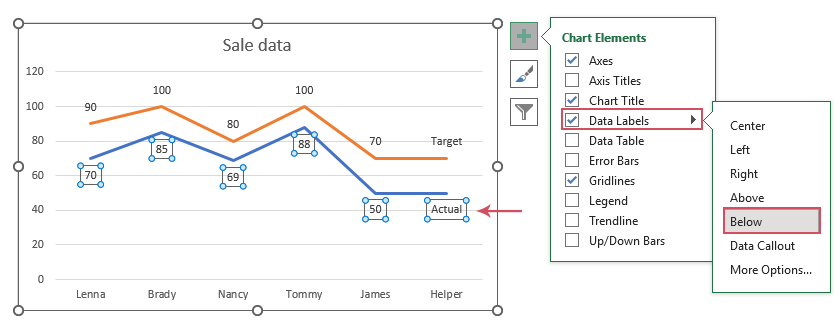
8. Rendi la linea dell'ultimo punto più sottile per distinguerla dalla linea predefinita. Fai doppio clic sulla linea dell'ultimo punto dati per selezionarla, fai clic con il tasto destro, quindi scegli "Contorno" > "Spessore", e scegli una linea più sottile rispetto alla linea normale secondo necessità, vedere lo screenshot:
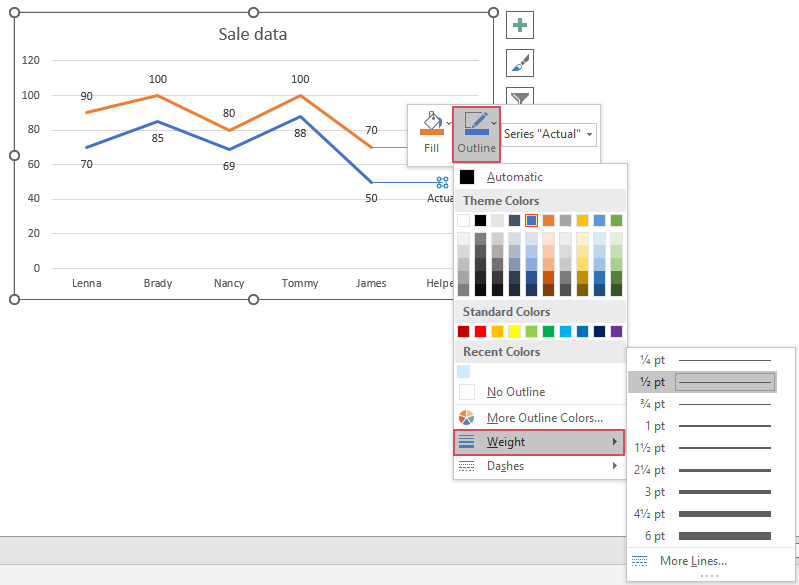
9. Infine, otterrai il grafico a linee con le legende alla fine delle linee come desideri, vedere lo screenshot:
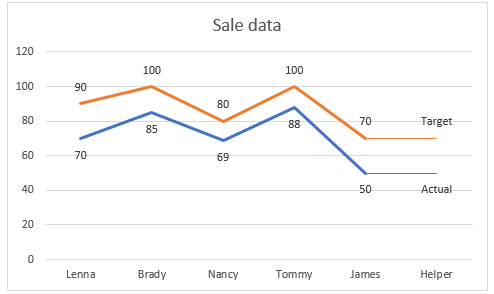
Demo: Posizionare le legende accanto alla linea per il grafico a linee
I migliori strumenti per la produttività in Office
Potenzia le tue competenze in Excel con Kutools per Excel e sperimenta un'efficienza mai vista prima. Kutools per Excel offre oltre300 funzionalità avanzate per aumentare la produttività e farti risparmiare tempo. Clicca qui per ottenere la funzione di cui hai più bisogno...
Office Tab porta le schede su Office e rende il tuo lavoro molto più semplice
- Abilita la modifica e lettura a schede in Word, Excel, PowerPoint, Publisher, Access, Visio e Project.
- Apri e crea più documenti in nuove schede della stessa finestra invece che in nuove finestre.
- Aumenta la produttività del50% e riduce centinaia di clic del mouse ogni giorno!
Tutti gli add-in Kutools. Un solo programma di installazione
La suite Kutools for Office include add-in per Excel, Word, Outlook & PowerPoint più Office Tab Pro, ideale per i team che lavorano su più app di Office.
- Suite tutto-in-uno — Add-in per Excel, Word, Outlook & PowerPoint + Office Tab Pro
- Un solo programma di installazione, una sola licenza — configurazione in pochi minuti (pronto per MSI)
- Funzionano meglio insieme — produttività ottimizzata su tutte le app Office
- Prova completa30 giorni — nessuna registrazione, nessuna carta di credito
- Massimo risparmio — costa meno rispetto all’acquisto singolo degli add-in