Excel: Come espandere o comprimere tutti i campi in una Tabella pivot
Le Tabelle pivot sono comunemente utilizzate per analizzare i dati in Excel. Se ci sono molti gruppi, a volte è necessario comprimere o espandere i gruppi per soddisfare diverse esigenze di visualizzazione. Tuttavia, fare clic manualmente sui pulsanti di espansione o compressione per ogni gruppo può essere dispendioso in termini di tempo.
Questa guida ti mostrerà diversi metodi rapidi per espandere o comprimere tutti i campi in una Tabella pivot in una volta sola.
Espandi o comprimi tutti i campi utilizzando la funzionalità integrata della Tabella pivot
Espandi o comprimi tutti i campi utilizzando le scorciatoie da tastiera
Espandi o comprimi tutti i campi utilizzando il Grafico pivot
Espandi o comprimi tutti i campi utilizzando la funzionalità integrata della Tabella pivot
In Excel, ci sono due funzionalità integrate che possono essere utilizzate per espandere o comprimere tutti i campi in una volta sola.
Pulsante Espandi campo e Comprimi campo
Fai clic sul nome del gruppo della Tabella pivot per mostrare la scheda "Analizza tabella pivot", e vai a fare clic sul pulsante "Espandi campo" o "Comprimi campo" secondo necessità.
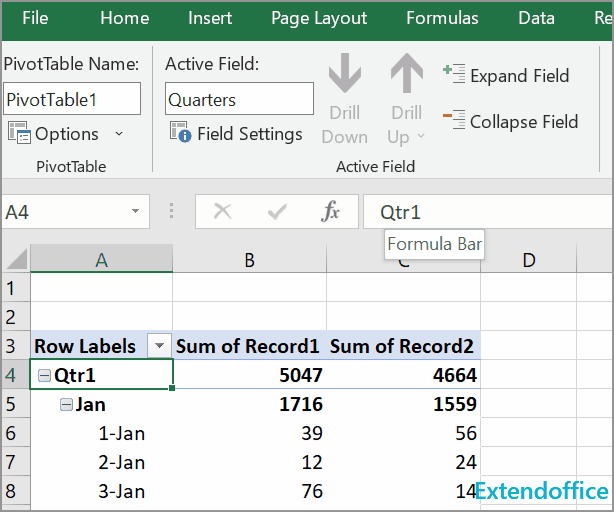
Menu contestuale
Fai clic sul nome del gruppo che desideri espandere o comprimere, e nel menu contestuale che appare, fai clic su "Espandi/Comprimi" > "Espandi tutto il campo" o "Comprimi tutto il campo".
Espandi o comprimi tutti i campi utilizzando le scorciatoie da tastiera
Se preferisci usare le scorciatoie da tastiera per le operazioni in Excel, ecco due serie di combinazioni di tasti che possono rapidamente espandere o comprimere tutti i campi in una Tabella pivot.
Seleziona il nome del gruppo su cui vuoi operare, quindi usa le seguenti scorciatoie
| Espandi campi: Alt + A + J Comprimi campi: Alt + A + H |
Espandi o comprimi tutti i campi utilizzando il Grafico pivot
Se stai utilizzando Excel 2016 o versioni successive, il Grafico pivot è uno strumento utile per espandere o comprimere i campi in una Tabella pivot.
1. Scegli Grafico pivot & Tabella pivot invece di Tabella pivot quando crei la Tabella pivot.
2. Seleziona i dati originali, fai clic su "Inserisci" > "Grafico pivot" > "Grafico pivot & Tabella pivot".
3. Dopo aver configurato la Tabella pivot, vai al Grafico pivot e fai clic sul pulsante "più" o "meno" per espandere o comprimere i campi nella Tabella pivot. Vedi screenshot:
Altre operazioni (Articoli)
Come fissare/bloccare il colore di sfondo in un foglio
A volte, quando condividi un foglio con altri per modificarlo, potresti voler bloccare il colore di sfondo in un intervallo di celle e impedire che venga modificato.
Come ridurre la dimensione del file Excel?
A volte, potrebbe richiedere minuti aprire o salvare se il file Excel è troppo grande. Per risolvere questo problema, in questa guida ti viene spiegato come ridurre la dimensione del file Excel rimuovendo contenuti o formati che non sono necessari o mai utilizzati.
Excel: Come creare o inserire un segnalibro
Hai mai immaginato di creare o inserire un segnalibro per saltare rapidamente a un intervallo di dati specifico quando ci sono molti dati in un foglio di lavoro o in una cartella di lavoro?
Come applicare lo sfondo alle righe/colonne dispari o pari (alternative) in Excel?
Durante la progettazione di un foglio di lavoro, molte persone tendono ad applicare lo sfondo alle righe o colonne dispari o pari (alternative) per rendere il foglio più visivamente accattivante. Questo articolo ti mostrerà due metodi per applicare lo sfondo alle righe/colonne dispari o pari in Excel.
I migliori strumenti per la produttività in Office
Potenzia le tue competenze in Excel con Kutools per Excel e sperimenta un'efficienza mai vista prima. Kutools per Excel offre oltre300 funzionalità avanzate per aumentare la produttività e farti risparmiare tempo. Clicca qui per ottenere la funzione di cui hai più bisogno...
Office Tab porta le schede su Office e rende il tuo lavoro molto più semplice
- Abilita la modifica e lettura a schede in Word, Excel, PowerPoint, Publisher, Access, Visio e Project.
- Apri e crea più documenti in nuove schede della stessa finestra invece che in nuove finestre.
- Aumenta la produttività del50% e riduce centinaia di clic del mouse ogni giorno!
Tutti gli add-in Kutools. Un solo programma di installazione
La suite Kutools for Office include add-in per Excel, Word, Outlook & PowerPoint più Office Tab Pro, ideale per i team che lavorano su più app di Office.
- Suite tutto-in-uno — Add-in per Excel, Word, Outlook & PowerPoint + Office Tab Pro
- Un solo programma di installazione, una sola licenza — configurazione in pochi minuti (pronto per MSI)
- Funzionano meglio insieme — produttività ottimizzata su tutte le app Office
- Prova completa30 giorni — nessuna registrazione, nessuna carta di credito
- Massimo risparmio — costa meno rispetto all’acquisto singolo degli add-in