Caselle di controllo in Excel: Aggiungi, seleziona, elimina e utilizza le caselle di controllo in Excel
Una casella di controllo è uno strumento interattivo utilizzato per selezionare o deselezionare un'opzione. Le trovi spesso nei moduli online o nei sondaggi. In Excel, aggiungere o togliere la spunta a una casella di controllo apre molte possibilità, rendendo il foglio più dinamico e interattivo. Ad esempio, puoi creare checklist, inserire grafici dinamici e molto altro.
In questo tutorial spiegherò come inserire, selezionare ed eliminare le caselle di controllo, con alcuni esempi pratici di utilizzo in Excel.
Indice dei contenuti:
2. Aggiungi una o più caselle di controllo in Excel
3. Modifica il nome e il testo della casella di controllo
4. Collega una o più caselle di controllo alle celle
5. Seleziona una o più caselle di controllo
6. Elimina una o più caselle di controllo
7. Raggruppa le caselle di controllo in Excel
8. Esempi: Come utilizzare le caselle di controllo in Excel
- Esempio1: Crea una lista di cose da fare con le caselle di controllo
- Esempio2: Crea un grafico dinamico con le caselle di controllo
- Esempio3: Crea un elenco a discesa con caselle di controllo
- Esempio4: Seleziona la casella di controllo per cambiare il colore della riga
- Esempio5: Conta o somma i valori delle celle se la casella di controllo è selezionata
- Esempio6: Se la casella di controllo è selezionata restituisci un valore specifico
Due tipi di caselle di controllo (Controllo modulo Casella di controllo vs. Controllo ActiveX Casella di controllo)
Per inserire una casella di controllo, assicurati che la scheda Sviluppo sia visibile sulla barra multifunzione. Di default, la scheda Sviluppo non è attiva, quindi devi prima abilitarla.
1. Nella cartella di lavoro Excel, fai clic su File > Opzioni. Nella finestra di dialogo Opzioni di Excel, fai clic su Personalizza barra multifunzione, poi seleziona l'opzione Sviluppo e clicca sul pulsante OK per chiudere la finestra di dialogo.

2. Ora la scheda Sviluppo appare nella barra multifunzione di Excel come mostrato nello screenshot qui sotto. Da questa scheda puoi accedere a diversi controlli interattivi secondo le tue necessità.

Microsoft Excel offre due tipi di caselle di controllo: Controllo modulo Casella di controllo e Controllo ActiveX Casella di controllo:
 |  |
Il Controllo modulo Casella di controllo è molto più semplice rispetto al Controllo ActiveX Casella di controllo, mentre quest'ultimo è più flessibile nella progettazione e può essere utilizzato come oggetto nei codici. Per le attività quotidiane, i controlli modulo sono sufficienti, quindi nella maggior parte dei casi useremo questi.
Controllo modulo Casella di controllo vs. Controllo ActiveX Casella di controllo:
- I controlli ActiveX offrono più opzioni di formattazione, ideali per una progettazione sofisticata e flessibile;
- I controlli modulo sono integrati in Excel, mentre i controlli ActiveX vengono caricati separatamente e possono occasionalmente causare blocchi;
- Alcuni computer non consentono i controlli ActiveX per impostazione predefinita, quindi è necessario abilitarli manualmente dal Centro protezione;
- Il Controllo ActiveX Casella di controllo può essere gestito tramite codice nel VBA editor;
- ActiveX è disponibile solo su Windows e non è supportato su Mac OS.
Nota: Tutte le caselle di controllo menzionate nei seguenti tutorial sono Controlli modulo Casella di controllo.
Aggiungi una o più caselle di controllo in Excel
Per inserire una o più caselle di controllo, questa sezione può esserti utile.
2.1 Inserisci una casella di controllo
Per inserire una casella di controllo, procedi così:
1. Fai clic sulla scheda Sviluppo, poi su Inserisci dal gruppo Controlli e seleziona Casella di controllo sotto Controlli modulo. Quindi, clicca sulla cella dove desideri inserire la casella di controllo: apparirà vicino a quella cella, come mostrato negli screenshot:

2. Poi, posiziona il cursore sul bordo della casella di selezione della casella di controllo. Quando il cursore cambia in puntatore di spostamento, puoi cliccare e trascinare la casella di controllo nella cella desiderata, come mostrato negli screenshot:

2.2 Inserisci più caselle di controllo
Se hai bisogno di più caselle di controllo nel tuo foglio di lavoro, qui troverai alcuni metodi rapidi.
Inserisci più caselle di controllo con l'opzione Riempimento automatico
Per inserire rapidamente più caselle di controllo, aggiungi una casella di controllo come descritto sopra, poi usa l'opzione Riempimento automatico per copiarle nelle altre celle.
1. Fai clic per selezionare la cella dove si trova la casella di controllo.
2. Trascina il quadratino di riempimento verso il basso per copiare le caselle di controllo, come mostrato nello screenshot:

Inserisci più caselle di controllo tramite codice VBA
Il seguente codice VBA può aiutarti a inserire rapidamente e facilmente una lista di caselle di controllo. Procedi così:
1. Tieni premuti i tasti ALT + F11 per aprire la finestra Microsoft Visual Basic for Applications.
2. Poi, clicca su Inserisci > Modulo e incolla il seguente codice nella finestra del Modulo.
Codice VBA: Inserisci più caselle di controllo in un elenco di celle
Sub InsertCheckBoxes()
'Update by Extendoffice
Dim Rng As Range
Dim WorkRng As Range
Dim Ws As Worksheet
On Error Resume Next
xTitleId = "KutoolsforExcel"
Set WorkRng = Application.Selection
Set WorkRng = Application.InputBox("Range", xTitleId, WorkRng.Address, Type:=8)
Set Ws = Application.ActiveSheet
Application.ScreenUpdating = False
For Each Rng In WorkRng
With Ws.CheckBoxes.Add(Rng.Left, Rng.Top, Rng.Width, Rng.Height)
.Characters.Text = Rng.Value
End With
Next
WorkRng.ClearContents
WorkRng.Select
Application.ScreenUpdating = True
End Sub
3. Premi il tasto F5 per eseguire il codice. Apparirà una finestra che ti chiederà di selezionare un intervallo di celle in cui inserire le caselle di controllo. Vedi screenshot:

4. Poi, clicca sul pulsante OK: le caselle di controllo verranno inserite ordinatamente nelle celle selezionate. Vedi screenshot:

Inserisci più caselle di controllo con una funzione pratica
Se disponi di Kutools per Excel, grazie alla funzione Inserisci caselle di controllo in blocco puoi inserire rapidamente le caselle di controllo nelle celle vuote o contenenti dati.
1. Seleziona l'intervallo di celle dove vuoi inserire le caselle di controllo.
2. Poi, clicca su Kutools > Inserisci > Inserisci caselle di controllo in blocco, vedi screenshot:

3. Le celle selezionate verranno così riempite con le caselle di controllo come mostrato negli screenshot:
| Inserisci caselle di controllo nelle celle vuote | Inserisci caselle di controllo nelle celle con dati |
 |  |
Kutools per Excel - Potenzia Excel con oltre 300 strumenti essenziali. Goditi funzionalità AI gratuite per sempre! Ottienilo ora
Modifica il nome e il testo della casella di controllo
Quando utilizzi una casella di controllo in Excel, è importante distinguere tra il nome della casella di controllo e il testo della didascalia. Il testo della didascalia è quello che appare accanto alla casella di controllo, mentre il nome della casella di controllo è quello che vedi nella casella Nome quando la casella di controllo è selezionata, come mostrato negli screenshot:
| Nome casella di controllo | Nome didascalia |
 |  |
Per modificare il testo della didascalia, fai clic destro sulla casella di controllo, poi seleziona Modifica testo dal menu contestuale e digita il nuovo nome desiderato, vedi screenshot:

Per cambiare il nome della casella di controllo, seleziona la casella di controllo e inserisci il nome desiderato nella casella Nome come mostrato nello screenshot:

Collega una o più caselle di controllo alle celle
Quando utilizzi la casella di controllo, spesso è necessario collegarla a una cella. Se la casella è selezionata, la cella mostra Sì, se deselezionata mostra No o rimane vuota. In questa sezione vedrai come collegare una o più caselle di controllo alle celle in Excel.
4.1 Collega una casella di controllo a una cella con la funzione Controllo formato
Per associare la casella di controllo a una cella specifica, procedi così:
1. Fai clic destro sulla casella di controllo, poi seleziona Controllo formato dal menu contestuale, vedi screenshot:

2. Nella finestra di dialogo Oggetto formato, sotto la scheda Controllo, seleziona la cella a cui vuoi collegare la casella di controllo dalla casella Collegamento cella, oppure inserisci manualmente il riferimento della cella, vedi screenshot:

3. Clicca su OK per chiudere la finestra di dialogo: ora la casella di controllo è collegata a una cella specifica. Se la selezioni, verrà visualizzato Sì, se la deselezioni apparirà No come mostrato nella demo:

4.2 Collega più caselle di controllo alle celle tramite codice VBA
Per collegare più caselle di controllo alle celle usando la funzione Controllo formato, dovresti ripetere i passaggi sopra per ciascuna casella. Questo diventa dispendioso in caso di centinaia o migliaia di caselle. Qui ti mostro un codice VBA per collegare più caselle di controllo alle celle in un solo passaggio.
1. Vai al foglio che contiene le caselle di controllo.
2. Tieni premuti i tasti ALT + F11 per aprire la finestra Microsoft Visual Basic for Applications.
3. Poi, clicca su Inserisci > Modulo e incolla il seguente codice nella finestra del Modulo.
Codice VBA: Collega più caselle di controllo alle celle contemporaneamente
Sub LinkChecks()
'Update by Extendoffice
Dim xCB
Dim xCChar
i = 2
xCChar = "C"
For Each xCB In ActiveSheet.CheckBoxes
If xCB.Value = 1 Then
Cells(i, xCChar).Value = True
Else
Cells(i, xCChar).Value = False
End If
xCB.LinkedCell = Cells(i, xCChar).Address
i = i + 1
Next xCB
End Sub
Nota: In questo codice, i =2 indica la riga iniziale delle tue caselle di controllo, mentre xCChar = "C" indica la colonna a cui vuoi collegare le caselle. Puoi modificarli secondo le tue esigenze.
4. Premi il tasto F5 per eseguire il codice. Tutte le caselle di controllo nel foglio attivo saranno collegate alle celle specificate in un solo passaggio. Se selezioni una casella, la cella relativa mostrerà Sì, se la deselezioni mostrerà No, vedi screenshot:

Seleziona una o più caselle di controllo
Per copiare o eliminare le caselle di controllo in un foglio di lavoro, devi prima selezionarle. Per selezionare una o più caselle di controllo, procedi così:
Seleziona una singola casella di controllo: (due metodi)
- Fai clic destro sulla casella di controllo, poi clicca in un punto qualsiasi al suo interno.
- OPPURE
- Premi il tasto Ctrl e poi clicca sulla casella di controllo.
Seleziona più caselle di controllo:
Tieni premuto il tasto Ctrl e poi clicca sulle caselle di controllo che vuoi selezionare una per una.
Elimina una o più caselle di controllo
Eliminare una singola casella di controllo è semplice: basta selezionarla e premere il tasto Canc sulla tastiera. Ma come eliminare più caselle di controllo contemporaneamente in Excel?
6.1 Elimina più caselle di controllo tramite codice VBA
Per eliminare tutte le caselle di controllo all'interno di un foglio, puoi utilizzare il seguente codice VBA.
1. Tieni premuti i tasti ALT + F11 per aprire la finestra Microsoft Visual Basic for Applications.
2. Poi, clicca su Inserisci > Modulo e incolla il seguente codice nella finestra del Modulo.
Codice VBA: Elimina tutte le caselle di controllo nel foglio di lavoro corrente
Sub RemoveCheckboxes()
'Update by Extendoffice
On Error Resume Next
ActiveSheet.CheckBoxes.Delete
Selection.FormatConditions.Delete
End Sub
3. Poi, premi il tasto F5 per eseguire il codice. Tutte le caselle di controllo nel foglio specifico saranno eliminate in un solo passaggio.
6.2 Elimina più caselle di controllo con una funzione semplice
Con la funzione Elimina caselle di controllo in blocco di Kutools per Excel, puoi eliminare le caselle di controllo da un intervallo selezionato o da interi fogli con pochi clic.
1. Seleziona l'intervallo di celle o l'intero foglio che contiene le caselle di controllo che vuoi rimuovere.
2. Poi, clicca su Kutools > Elimina > Elimina caselle di controllo in blocco, vedi screenshot:

3. Tutte le caselle di controllo verranno rimosse dall'intervallo selezionato in un solo passaggio.
Raggruppa le caselle di controllo in Excel
Quando vuoi spostare o ridimensionare più caselle di controllo insieme, raggrupparle può aiutarti a gestirle tutte contemporaneamente. In questa sezione vedrai come raggruppare più caselle di controllo in un foglio di lavoro Excel.
7.1 Raggruppa le caselle di controllo utilizzando la funzione Raggruppa
In Excel, la funzione Raggruppa può aiutarti a raggruppare più caselle di controllo, procedi così:
1. Tieni premuto il tasto Ctrl e poi clicca per selezionare una ad una le caselle di controllo che vuoi raggruppare, vedi screenshot:

2. Poi, fai clic destro e scegli Raggruppa > Raggruppa dal menu contestuale, vedi screenshot:

3. Una volta raggruppate tutte le caselle di controllo selezionate, puoi spostarle o copiarle insieme in un solo passaggio.

7.2 Raggruppa le caselle di controllo utilizzando il comando Group Box
In alternativa, puoi anche utilizzare la Group Box per raggruppare più caselle di controllo insieme. Segui questi passaggi:
1. Vai alla scheda Sviluppo, poi clicca su Inserisci > Group Box (Controllo modulo), vedi screenshot:

2. Poi, trascina il mouse per disegnare una group box e modifica il testo della didascalia come preferisci:
 |  |
3. Ora puoi inserire le caselle di controllo nella group box: clicca su Sviluppo > Inserisci > Casella di controllo (Controllo modulo), vedi screenshot:

4. Poi trascina il mouse per disegnare una casella di controllo e modifica il testo della didascalia secondo necessità, vedi screenshot
 |  |
5. Allo stesso modo, inserisci le altre caselle di controllo nella group box e otterrai il risultato come mostrato nello screenshot:

Esempi: Come utilizzare le caselle di controllo in Excel
Dalle informazioni sopra, abbiamo appreso alcune nozioni di base sulle caselle di controllo. In questa sezione ti mostro come utilizzarle per operazioni interattive e dinamiche in Excel.
Esempio1: Crea una lista di cose da fare con le caselle di controllo
Una lista di cose da fare è utile per segnare le attività completate nel lavoro quotidiano. In una tipica lista, le attività completate sono barrate, come mostrato nello screenshot. Grazie alle caselle di controllo, puoi creare rapidamente una lista interattiva.

Per creare una lista di cose da fare con le caselle di controllo, segui questi passaggi:
1. Inserisci le caselle di controllo nell'elenco di celle dove vuoi utilizzarle, vedi screenshot: (Clicca per sapere come inserire più caselle di controllo)

2. Dopo aver inserito le caselle di controllo, collega ciascuna casella a una cella separata.
3. Dopo aver collegato le caselle di controllo alle celle, se la casella è selezionata viene visualizzato Sì, altrimenti No, vedi screenshot:

4. Successivamente, applica la funzione Formattazione condizionale seguendo questi passaggi. Seleziona l'intervallo di celle A2:C8 dove vuoi creare la lista, poi clicca su Home > Formattazione condizionale > Nuova regola per aprire la finestra Nuova regola di formattazione.
5. Nella finestra Nuova regola di formattazione, clicca su Usa una formula per determinare le celle da formattare nell'elenco Seleziona un tipo di regola, poi inserisci questa formula =C2=Sì nella casella Formatta i valori per cui questa formula restituisce vero, vedi screenshot:
Nota: C2 è la cella collegata alla casella di controllo.

6. Poi, clicca sul pulsante Formato per aprire la finestra Formato celle. Sotto la scheda Carattere, seleziona Barrato nella sezione Effetti e scegli un colore per l'attività completata, vedi screenshot:

7. Infine, clicca su OK > OK per chiudere le finestre di dialogo: ora, quando selezioni la casella di controllo, l'elemento corrispondente verrà formattato come barrato, come mostrato nella demo:

Esempio2: Crea un grafico dinamico con le caselle di controllo
A volte potresti dover visualizzare molti dati in un unico grafico, che può diventare caotico. In questi casi, puoi usare le caselle di controllo per creare un grafico dinamico nel foglio. Se selezioni una casella, la linea dati corrispondente verrà mostrata; se la deselezioni, la linea verrà nascosta, come nella demo qui sotto.

In questa sezione vedrai due metodi rapidi per creare questo tipo di grafico in Excel.
Crea un grafico interattivo con le caselle di controllo in Excel
Normalmente, in Excel puoi creare un grafico dinamico usando le caselle di controllo seguendo questi passaggi:
1. Inserisci alcune caselle di controllo e rinominale. In questo esempio, inserirò tre caselle di controllo e le chiamerò Apple, Orange e Peach, come mostrato nello screenshot:

2. Poi collega queste caselle di controllo alle celle: seleziona la prima casella, fai clic destro e scegli Controllo formato. Nella finestra Oggetto formato, sotto la scheda Controllo, dalla casella Collegamento cella seleziona la cella da collegare, vedi screenshot:

3. Ripeti il passaggio precedente per collegare le altre due caselle di controllo a celle diverse. Ora, se selezioni la casella, verrà mostrato Sì, altrimenti No, come nella demo:

4. Dopo aver inserito e collegato le caselle di controllo, prepara i dati. Copia le intestazioni di riga e colonna dei dati originali in un'altra posizione, vedi screenshot:

5. Poi applica le seguenti formule:
- Nella cella B13: =IF($B$6;B2;NA()), poi trascina il quadratino di riempimento da B13 a G13;
- Nella cella B14: =IF($B$7;B3;NA()), poi trascina il quadratino di riempimento da B14 a G14;
- Nella cella B15: =IF($B$8;B4;NA()), poi trascina il quadratino di riempimento da B15 a G15.
- Queste formule restituiscono i valori dei dati originali se la casella di controllo del prodotto è selezionata, altrimenti restituiscono #N/D. Vedi screenshot:

6. Poi seleziona il nuovo intervallo dati da A12 a G15, quindi clicca su Inserisci > Inserisci grafico a linee o area > Linea per inserire un grafico a linee.
7. Ora, quando selezioni la casella di controllo del prodotto, la sua linea dati apparirà; se la deselezioni, scomparirà, come nella demo:

8. Dopo aver creato il grafico, puoi posizionare le caselle di controllo sopra il grafico per renderlo più ordinato. Seleziona l'area del grafico e ridimensionala trascinandola, vedi screenshot:

9. Premi il tasto Ctrl per selezionare le tre caselle di controllo, trascinale sul grafico, poi fai clic destro e scegli Porta in primo piano > Porta in primo piano, vedi screenshot:

10. Le caselle di controllo sono ora visualizzate sul grafico: continua a premere Ctrl per selezionare una ad una le caselle e il grafico, poi fai clic destro e scegli Raggruppa > Raggruppa, vedi screenshot:

11. Ora le caselle di controllo sono collegate al grafico a linee. Quando sposti il grafico, anche le caselle di controllo si sposteranno di conseguenza.

Crea un grafico interattivo con le caselle di controllo con una funzione facile
Il metodo sopra potrebbe risultare complesso: qui ti mostro una soluzione semplice. Con la funzione Grafico a Linee con Caselle di Controllo di Kutools per Excel, puoi creare facilmente un grafico dinamico con caselle di controllo.
1. Seleziona l'intervallo dati per il grafico, poi clicca su Kutools > Grafici > Confronto categorie > Grafico a Linee con Caselle di Controllo, vedi screenshot:

2. Si aprirà una finestra di dialogo Grafico a Linee con Caselle di Controllo: i dati selezionati saranno automaticamente inseriti nelle apposite caselle di testo. Vedi screenshot:

3. Poi, clicca sul pulsante OK: apparirà una finestra che ti informa che verrà creato un foglio nascosto con dati intermedi, clicca su Sì, vedi screenshot:

4. Un grafico a linee con caselle di controllo verrà creato con successo, vedi screenshot:

Kutools per Excel - Potenzia Excel con oltre 300 strumenti essenziali. Goditi funzionalità AI gratuite per sempre! Ottienilo ora
Esempio3: Crea un elenco a discesa con caselle di controllo
Selezionare più elementi da un elenco a discesa è una necessità comune per molti utenti. Alcuni provano a creare un elenco a discesa con caselle di controllo per consentire selezioni multiple, come mostrato nella demo. Purtroppo, Excel non supporta nativamente questa funzione. Tuttavia, qui ti mostro due metodi per la selezione multipla: uno tramite casella di riepilogo con caselle di controllo, l'altro tramite elenco a discesa con caselle di controllo.
Crea un elenco a discesa con caselle di controllo utilizzando una casella di riepilogo
Invece di un elenco a discesa, puoi usare una casella di riepilogo per aggiungere caselle di controllo e consentire selezioni multiple. Il processo è un po' complesso: segui questi passaggi uno per uno:
1. Per prima cosa, inserisci una Casella di riepilogo (Controllo ActiveX): clicca su Sviluppo > Inserisci > Casella di riepilogo. Vedi screenshot:

2. Trascina il mouse per disegnare la casella di riepilogo, poi fai clic destro e scegli Proprietà dal menu contestuale, vedi screenshot:

3. Nel riquadro Proprietà, imposta le opzioni come segue:
- Nella casella ListFillRange, inserisci l'intervallo dati che vuoi visualizzare nella casella di riepilogo;
- Nella casella ListStyle, seleziona1 - fmList StyleOption dal menu a discesa;
- Nella casella MultiSelect, seleziona 1 – fmMultiSelectMulti dal menu a discesa;
- Infine, clicca sul pulsante di chiusura per uscire.

4. Poi, clicca sulla cella dove vuoi esportare gli elementi selezionati e assegna un nome all'intervallo. Digita il nome "Outputitem" nella casella Nome e premi Invio, vedi screenshot:

5. Poi clicca su Inserisci > Forme > Rettangolo, quindi trascina il mouse per disegnare un rettangolo sopra la casella di riepilogo. Vedi screenshot:

6. Fai clic destro sul rettangolo e seleziona Assegna macro dal menu contestuale. Vedi screenshot:

7. Nella finestra di dialogo Assegna macro, clicca su Nuovo, vedi screenshot:

8. Nella finestra Microsoft Visual Basic for Applications che si apre, sostituisci il codice originale nella finestra del Modulo con il seguente codice VBA:
Sub Rectangle1_Click()
'Updated by Extendoffice
Dim xSelShp As Shape, xSelLst As Variant, I, J As Integer
Dim xV As String
Set xSelShp = ActiveSheet.Shapes(Application.Caller)
Set xLstBox = ActiveSheet.ListBox1
If xLstBox.Visible = False Then
xLstBox.Visible = True
xSelShp.TextFrame2.TextRange.Characters.Text = "Pickup Options"
xStr = ""
xStr = Range("Outputitem").Value
If xStr <> "" Then
xArr = Split(xStr, ";")
For I = xLstBox.ListCount - 1 To 0 Step -1
xV = xLstBox.List(I)
For J = 0 To UBound(xArr)
If xArr(J) = xV Then
xLstBox.Selected(I) = True
Exit For
End If
Next
Next I
End If
Else
xLstBox.Visible = False
xSelShp.TextFrame2.TextRange.Characters.Text = "Select Options"
For I = xLstBox.ListCount - 1 To 0 Step -1
If xLstBox.Selected(I) = True Then
xSelLst = xLstBox.List(I) & ";" & xSelLst
End If
Next I
If xSelLst <> "" Then
Range("Outputitem") = Mid(xSelLst, 1, Len(xSelLst) - 1)
Else
Range("Outputitem") = ""
End If
End If
End Sub

Nota: Nel codice sopra, Rectangle1 è il nome della forma, ListBox1 è il nome della casella di riepilogo e Outputitem è il nome dell'intervallo di output. Puoi modificarli secondo le tue esigenze.
9. Poi chiudi la finestra del codice. Ora, cliccando sul rettangolo il box verrà mostrato o nascosto. Quando la casella di riepilogo è visibile, seleziona gli elementi e clicca di nuovo sul rettangolo per esportare gli elementi selezionati nella cella specificata, vedi demo:

Crea un elenco a discesa con caselle di controllo con una funzione straordinaria
Puoi utilizzare il potente Kutools per Excel per inserire facilmente caselle di controllo in un vero elenco a discesa. Grazie alla funzione Aggiungi caselle di controllo all'elenco a discesa, Kutools ti permette di creare rapidamente menu a discesa che supportano selezioni multiple con caselle di controllo—una funzione non disponibile nativamente in Excel. Questo non solo migliora la funzionalità delle tue liste, ma aumenta notevolmente l'efficienza e l'esperienza utente.
1. Per prima cosa, inserisci il normale elenco a discesa nelle celle selezionate, vedi screenshot:

2. Clicca su Kutools > Elenco a discesa > Abilita elenco a discesa avanzato. Poi, clicca su Aggiungi caselle di controllo all'elenco a discesa dal menu Elenco a discesa. Vedi screenshot:

3. Nella finestra di dialogo Aggiungi caselle di controllo all'elenco a discesa, configura come segue:
- 2.1) Seleziona le celle che contengono l'elenco a discesa;
- 2.2) Nella casella Separatore, inserisci un delimitatore che userai per separare i vari elementi;
- 2.4) Clicca sul pulsante OK.

Da ora in poi, quando clicchi su una cella con elenco a discesa, apparirà una lista con caselle di controllo: seleziona gli elementi spuntando le caselle per esportarli nella cella, come mostrato nella demo:
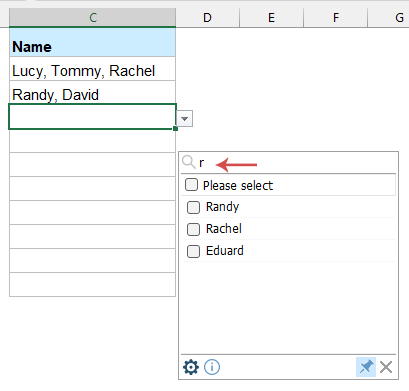
Esempio4: Seleziona la casella di controllo per cambiare il colore della riga
Hai mai provato a cambiare il colore di una riga in base alla selezione di una casella di controllo? In pratica, il colore della riga cambierà se selezioni la casella, come mostrato nello screenshot. In questa sezione vedrai alcuni trucchi per risolvere questo compito in Excel.

Cambia il colore della cella selezionando la casella di controllo tramite formattazione condizionale
Per cambiare il colore della riga selezionando o deselezionando la casella di controllo, puoi utilizzare la funzione Formattazione condizionale di Excel. Procedi così:
1. Per prima cosa, inserisci le caselle di controllo nell'elenco di celle desiderato, vedi screenshot:

2. Poi collega ciascuna casella di controllo alle celle accanto, una per una, vedi screenshot:

3. Poi seleziona l'intervallo dati di cui vuoi cambiare il colore della riga, poi clicca su Home > Formattazione condizionale > Nuova regola, vedi screenshot:

4. Nella finestra Nuova regola di formattazione, esegui le seguenti operazioni:
- Seleziona l'opzione Usa una formula per determinare le celle da formattare nella casella Seleziona un tipo di regola;
- Inserisci questa formula =IF($F2=Sì;Sì;No) nella casella Formatta i valori per cui questa formula restituisce vero;
- Clicca sul pulsante Formato per specificare un colore per le righe.
Nota: Nella formula, $F2 è la prima cella collegata alla casella di controllo.

5. Dopo aver scelto il colore, clicca su OK > OK per chiudere le finestre di dialogo: ora, quando selezioni una casella di controllo, la riga corrispondente verrà evidenziata automaticamente come mostrato nella demo:

Cambia il colore della riga tramite codice VBA selezionando la casella di controllo
Il seguente codice VBA può aiutarti a cambiare il colore della riga in base alla selezione della casella di controllo: procedi così:
1. Nel foglio in cui vuoi evidenziare le righe tramite caselle di controllo, fai clic destro sulla linguetta del foglio e seleziona Visualizza codice dal menu contestuale. Vedi screenshot:

2. Copia e incolla il codice qui sotto nella finestra Microsoft Visual Basic for Applications che si apre:
Codice VBA: Evidenzia le righe selezionando la casella di controllo
Sub AddCheckBox()
Dim xCell As Range
Dim xRng As Range
Dim I As Integer
Dim xChk As CheckBox
On Error Resume Next
InputC:
Set xRng = Application.InputBox("Please select the column range to insert checkboxes:", "Kutools for Excel", Selection.Address, , , , , 8)
If xRng Is Nothing Then Exit Sub
If xRng.Columns.Count > 1 Then
MsgBox "The selected range should be a single column", vbInformation, "Kutools fro Excel"
GoTo InputC
Else
If xRng.Columns.Count = 1 Then
For Each xCell In xRng
With ActiveSheet.CheckBoxes.Add(xCell.Left, _
xCell.Top, xCell.Width = 15, xCell.Height = 12)
.LinkedCell = xCell.Offset(, 1).Address(External:=False)
.Interior.ColorIndex = xlNone
.Caption = ""
.Name = "Check Box " & xCell.Row
End With
xRng.Rows(xCell.Row).Interior.ColorIndex = xlNone
Next
End If
With xRng
.Rows.RowHeight = 16
End With
xRng.ColumnWidth = 5#
xRng.Cells(1, 1).Offset(0, 1).Select
For Each xChk In ActiveSheet.CheckBoxes
xChk.OnAction = "Sheet2.InsertBgColor"
Next
End If
End Sub
Sub InsertBgColor()
Dim xName As Integer
Dim xChk As CheckBox
For Each xChk In ActiveSheet.CheckBoxes
xName = Right(xChk.Name, Len(xChk.Name) - 10)
If (xName = Range(xChk.LinkedCell).Row) Then
If (Range(xChk.LinkedCell) = "True") Then
Range("A" & xName, Range(xChk.LinkedCell).Offset(0, -2)).Interior.ColorIndex = 6
Else
Range("A" & xName, Range(xChk.LinkedCell).Offset(0, -2)).Interior.ColorIndex = xlNone
End If
End If
Next
End Sub
Nota: Nel codice sopra, nello script xChk.OnAction = "Sheet2.InsertBgColor", devi cambiare il nome del foglio Sheet2 con il tuo (Sheet2 è il nome reale del foglio, puoi trovarlo nel riquadro sinistro della finestra del codice). Vedi screenshot:

3. Poi posiziona il cursore nella prima parte del codice e premi il tasto F5 per eseguirlo. Nella finestra di dialogo Kutools per Excel che si apre, seleziona l'intervallo in cui vuoi inserire le caselle di controllo, vedi screenshot:

4. Poi clicca su OK: le caselle di controllo verranno inserite nelle celle selezionate come mostrato nello screenshot:

5. Da ora in poi, se selezioni una casella di controllo, la riga relativa verrà colorata automaticamente come mostrato nello screenshot:

Esempio5: Conta o somma i valori delle celle se la casella di controllo è selezionata
Se hai un intervallo di dati con una lista di caselle di controllo, potresti voler contare quante caselle sono selezionate o sommare i valori corrispondenti, come mostrato nello screenshot. Come risolvere questo compito in Excel?

Per risolvere questo compito, il passaggio fondamentale è collegare le caselle di controllo alle celle accanto ai dati. Se la casella è selezionata, nella cella collegata apparirà Sì, altrimenti No; poi puoi usare le funzioni di conteggio o somma per ottenere il risultato in base al valore Sì/No.
1. Prima collega le caselle di controllo alle celle una ad una: se la casella è selezionata, apparirà Sì, altrimenti No, vedi screenshot:

2. Poi applica le seguenti formule per contare o sommare i valori in base alle caselle di controllo selezionate:
Conta i valori tramite caselle di controllo selezionate:
=COUNTIF(D2:D10;Sì)
Nota: In questa formula, D2:D10 è l'intervallo delle celle collegate alle caselle di controllo.

Somma i valori tramite caselle di controllo selezionate:
=SUMPRODUCT(($D$2:$D$10=Sì)*$C$2:$C$10)
Nota: In questa formula, D2:D10 è l'intervallo delle celle collegate alle caselle di controllo, mentre C2:C10 è l'elenco delle celle che vuoi sommare.

Esempio6: Se la casella di controllo è selezionata restituisci un valore specifico
Se hai una casella di controllo, quando la selezioni dovrebbe apparire un valore specifico in una cella, mentre se la deselezioni la cella rimarrà vuota, come mostrato nella demo:

Per completare questa operazione, procedi così:
1. Prima collega la casella di controllo a una cella. Fai clic destro sulla casella di controllo e scegli Controllo formato, nella finestra Oggetto formato che si apre, sotto la scheda Controllo, seleziona la cella da collegare tramite la casella Collegamento cella, vedi screenshot:

2. Poi clicca su OK per chiudere la finestra di dialogo. Ora digita questa formula: =IF(A5=Sì;"Extendoffice";"") nella cella dove vuoi il risultato e premi Invio.
Nota: In questa formula, A5 è la cella collegata alla casella di controllo, “Extendoffice” è il testo specifico che puoi modificare secondo le tue esigenze.

3. Ora, quando selezioni la casella di controllo, verrà visualizzato il testo specifico; se la deselezioni, la cella rimarrà vuota, vedi demo:

I migliori strumenti per la produttività in Office
Potenzia le tue competenze in Excel con Kutools per Excel e sperimenta un'efficienza mai vista prima. Kutools per Excel offre oltre300 funzionalità avanzate per aumentare la produttività e farti risparmiare tempo. Clicca qui per ottenere la funzione di cui hai più bisogno...
Office Tab porta le schede su Office e rende il tuo lavoro molto più semplice
- Abilita la modifica e lettura a schede in Word, Excel, PowerPoint, Publisher, Access, Visio e Project.
- Apri e crea più documenti in nuove schede della stessa finestra invece che in nuove finestre.
- Aumenta la produttività del50% e riduce centinaia di clic del mouse ogni giorno!
Tutti gli add-in Kutools. Un solo programma di installazione
La suite Kutools for Office include add-in per Excel, Word, Outlook & PowerPoint più Office Tab Pro, ideale per i team che lavorano su più app di Office.
- Suite tutto-in-uno — Add-in per Excel, Word, Outlook & PowerPoint + Office Tab Pro
- Un solo programma di installazione, una sola licenza — configurazione in pochi minuti (pronto per MSI)
- Funzionano meglio insieme — produttività ottimizzata su tutte le app Office
- Prova completa30 giorni — nessuna registrazione, nessuna carta di credito
- Massimo risparmio — costa meno rispetto all’acquisto singolo degli add-in
