Come evidenziare la ricerca di corrispondenze approssimative in Excel?
In Excel, possiamo utilizzare la funzione CERCA.VERT per ottenere rapidamente e facilmente il valore corrispondente approssimativo. Ma hai mai provato a ottenere la corrispondenza approssimativa basata su dati di riga e colonna ed evidenziare la corrispondenza approssimativa dall'intervallo dati originale come mostrato nello screenshot sottostante? Questo articolo parlerà di come risolvere questa attività in Excel.
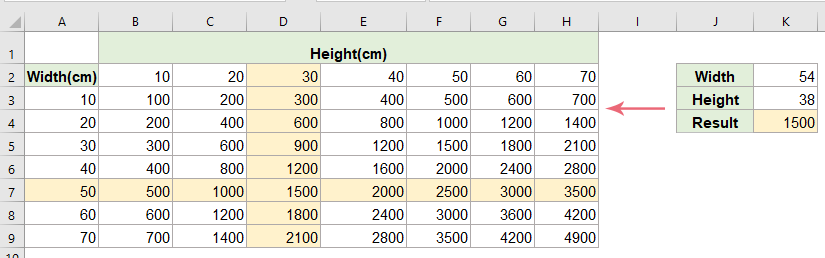
Evidenzia la ricerca di corrispondenze approssimative con la formattazione condizionale
Per ottenere il valore di corrispondenza approssimativa, dovresti organizzare i tuoi dati in ordine crescente come mostrato nello screenshot sottostante:
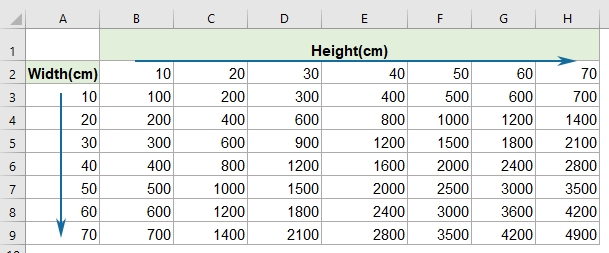
1. Per ottenere il valore di corrispondenza approssimativa basato sulla riga e sulla colonna, inserisci la seguente formula in una cella vuota K4:
=INDEX($B$3:$H$9,MATCH(K2,$A$3:$A$9,1),MATCH(K3,$B$2:$H$2,1))
2. Quindi, seleziona l'intervallo dati (qui, A2:H9) da cui desideri evidenziare il valore corrispondente approssimativo, e poi clicca su "Home" > "Formattazione condizionale" > "Nuova regola", vedi screenshot:
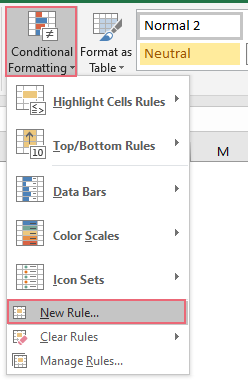
3. Nella finestra di dialogo "Nuova regola di formattazione" aperta:
- Clicca su "Utilizza una formula per determinare quali celle formattare" dalla casella di riepilogo "Seleziona un tipo di regola";
- Digita la seguente formula nella casella di testo "Format values where this formula is true";
=OR($A2=LOOKUP($K$2,$A$3:$A$9),A$2=LOOKUP($K$3,$B$2:$H$2)) - E poi, clicca sul pulsante "Formato".
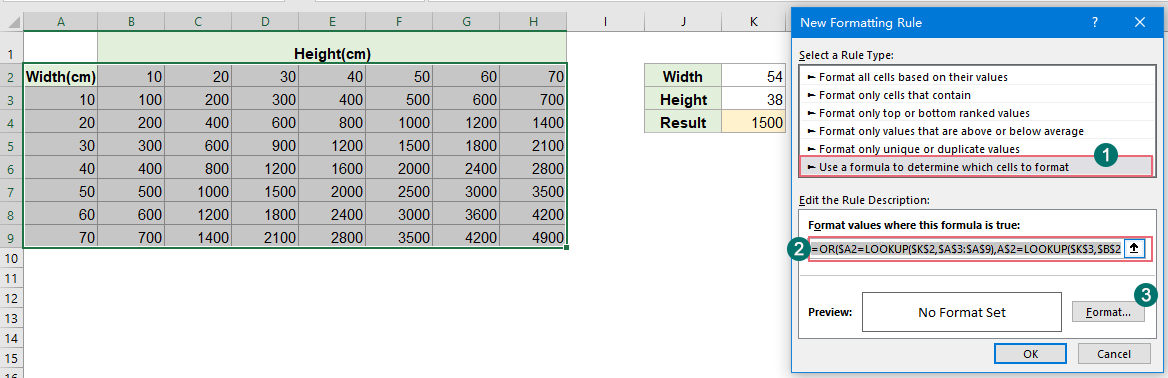
4. Nella seguente finestra di dialogo "Formato celle", sotto la scheda "Riempimento", scegli un colore che ti piace per evidenziare il valore corrispondente, vedi screenshot:
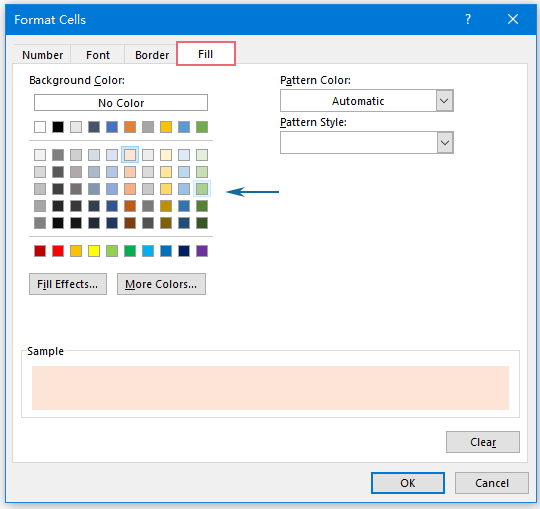
5. Poi, clicca sui pulsanti "OK" > "OK" per chiudere le finestre di dialogo, e ora, la riga e la colonna del valore corrispondente approssimativo sono evidenziate come mostrato nello screenshot sottostante:
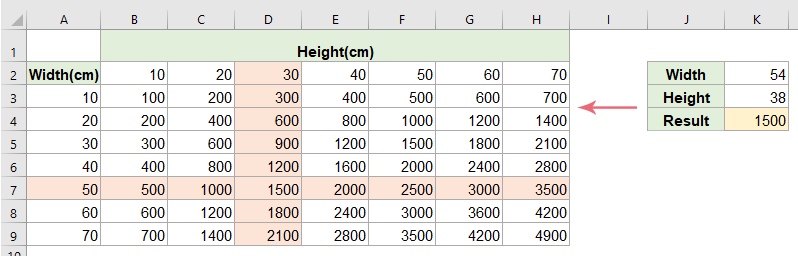
=AND($A2=LOOKUP($K$2,$A$3:$A$9),A$2=LOOKUP($K$3,$B$2:$H$2))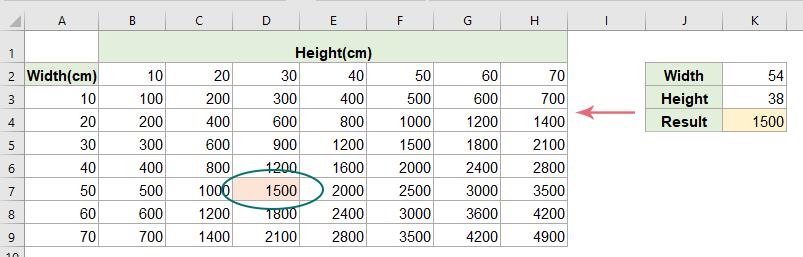
Altri articoli correlati:
- Colora Righe Alterne Per Celle Unite
- È molto utile formattare righe alterne con un colore diverso in un grande insieme di dati per scansionarli più facilmente, ma a volte potrebbero esserci alcune celle unite nei tuoi dati. Per evidenziare le righe alternativamente con un colore diverso per le celle unite come mostrato nello screenshot sottostante, come potresti risolvere questo problema in Excel?
- Evidenzia il Valore Maggiore / Minore In Ogni Riga O Colonna
- Se hai più colonne e righe di dati, come potresti evidenziare il valore maggiore o minore in ogni riga o colonna? Sarebbe noioso se identificassi i valori uno per uno in ogni riga o colonna. In questo caso, la funzionalità Formattazione condizionale in Excel può aiutarti. Leggi di più per conoscere i dettagli.
- Evidenzia Righe Basate Su Lista A Discesa
- Questo articolo parlerà di come evidenziare le righe basandosi su una lista a discesa, prendendo lo screenshot seguente come esempio, quando seleziono “In Corso” dalla lista a discesa nella colonna E, devo evidenziare questa riga con il colore rosso, quando seleziono “Completato” dalla lista a discesa, devo evidenziare questa riga con il colore blu, e quando seleziono “Non Iniziato”, un colore verde verrà usato per evidenziare la riga.
- Evidenzia Riga / Colonna Selezionata / Colonna E Riga
- In un grande foglio di lavoro, potrebbe essere più facile leggere i dati evidenziando l'intera riga, colonna o entrambe riga e colonna, poiché si perde traccia della posizione della cella selezionata quando scorri il foglio di lavoro. In questo articolo, parlerò di come evidenziare l'intera riga, colonna o entrambe riga e colonna della cella selezionata, e quando la cella cambia, la colonna o la riga della nuova cella vengono evidenziate automaticamente.
I migliori strumenti per la produttività in Office
Potenzia le tue competenze in Excel con Kutools per Excel e sperimenta un'efficienza mai vista prima. Kutools per Excel offre oltre300 funzionalità avanzate per aumentare la produttività e farti risparmiare tempo. Clicca qui per ottenere la funzione di cui hai più bisogno...
Office Tab porta le schede su Office e rende il tuo lavoro molto più semplice
- Abilita la modifica e lettura a schede in Word, Excel, PowerPoint, Publisher, Access, Visio e Project.
- Apri e crea più documenti in nuove schede della stessa finestra invece che in nuove finestre.
- Aumenta la produttività del50% e riduce centinaia di clic del mouse ogni giorno!
Tutti gli add-in Kutools. Un solo programma di installazione
La suite Kutools for Office include add-in per Excel, Word, Outlook & PowerPoint più Office Tab Pro, ideale per i team che lavorano su più app di Office.
- Suite tutto-in-uno — Add-in per Excel, Word, Outlook & PowerPoint + Office Tab Pro
- Un solo programma di installazione, una sola licenza — configurazione in pochi minuti (pronto per MSI)
- Funzionano meglio insieme — produttività ottimizzata su tutte le app Office
- Prova completa30 giorni — nessuna registrazione, nessuna carta di credito
- Massimo risparmio — costa meno rispetto all’acquisto singolo degli add-in