Come applicare una formula quando una casella di controllo è selezionata in Excel?
In alcuni casi, potrebbe essere necessario applicare formule in base alle caselle di controllo selezionate. Ad esempio, immagina una tabella di tracciamento dei progetti in cui la selezione di una casella di controllo indica il completamento di un progetto. Allo stesso tempo, potresti voler utilizzare le formule per contare dinamicamente il numero di progetti completati e calcolare la percentuale di completamento del progetto. In questo tutorial, dimostreremo come ottenere ciò combinando caselle di controllo e formule per una gestione efficiente dei progetti in Excel.
Applica una formula quando una casella di controllo è selezionata in Excel
Applica una formula quando una casella di controllo è selezionata in Excel
Ecco come applicare dinamicamente le formule quando determinate caselle di controllo sono selezionate in Excel.
1. Innanzitutto, inserisci le caselle di controllo necessarie. Qui inseriamo le caselle di controllo ActiveX Control. Clicca su Sviluppatore > Inserisci > Casella di controllo (ActiveX Control), quindi disegna una casella di controllo.
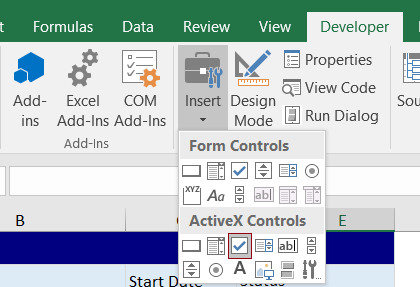
2. Successivamente, seleziona la cella che contiene la casella di controllo e trascina l'handle di riempimento verso il basso per riempire la casella di controllo in altre celle, otterrai così una lista di caselle di controllo. Poi, fai clic con il tasto destro sulla prima casella di controllo e seleziona Proprietà dal menu contestuale.
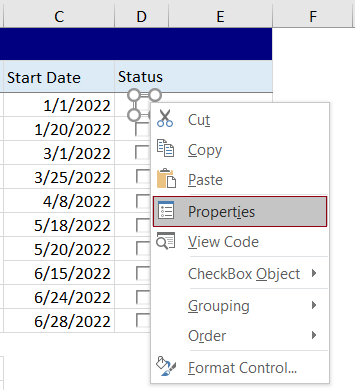
3. Nel riquadro Proprietà che si apre, inserisci un riferimento di cella nel campo CollegamentoCella per collegare la casella di controllo a una cella specifica, quindi chiudi il riquadro.
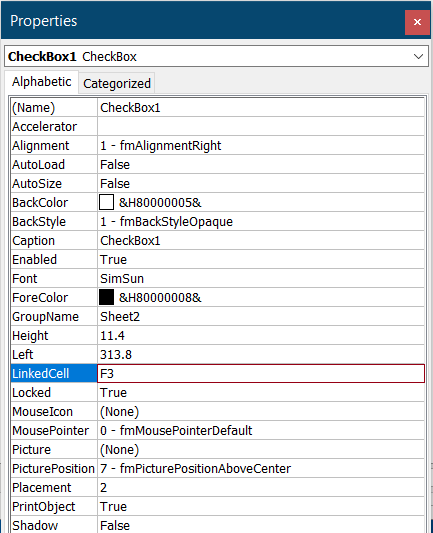
4. Ripeti i passaggi 2 e 3 sopra per assegnare i riferimenti di cella ai campi CollegamentoCella per tutte le caselle di controllo. Vedrai che le celle collegate verranno visualizzate come segue.
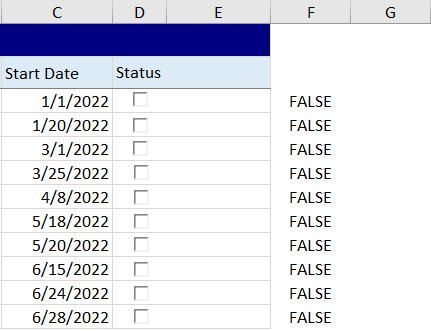
5. Per contrassegnare i progetti completati con le relative caselle di controllo selezionate, in questo esempio, devi selezionare la cella E3, inserire la seguente formula al suo interno e premere il tasto Invio. Seleziona questa cella risultato, quindi trascina la maniglia di riempimento automatico verso il basso fino alla fine della tabella.
=SE(F3,"Completato", " ")

6. Clicca su Sviluppatore > Modalità Progettazione per disattivare la modalità di progettazione del foglio di lavoro.
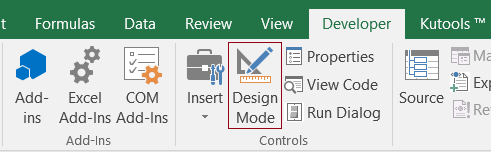
Quando selezioni una casella di controllo, il progetto corrispondente verrà contrassegnato come completato e la cella collegata apparirà come VERO. Vedi screenshot:

7. Ora devi creare delle formule per eseguire calcoli dinamici quando la casella di controllo è selezionata.
Per contare il numero di progetti completati, inserisci la seguente formula in una cella, ad esempio B14 in questo caso.
=CONTA.SE(F3:F12;VERO)
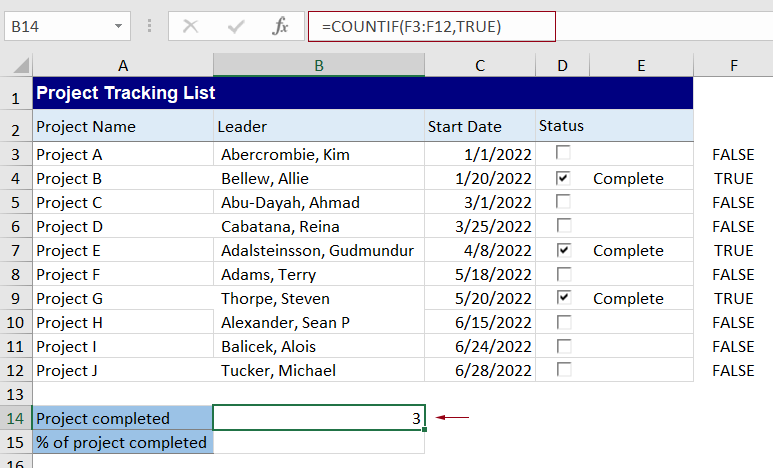
Per calcolare la percentuale di completamento del progetto, inserisci la seguente formula in una cella come B15 e premi il tasto Invio.
=CONTA.SE(F3:F12;VERO)/CONTA.SE(F3:F12;"<>")
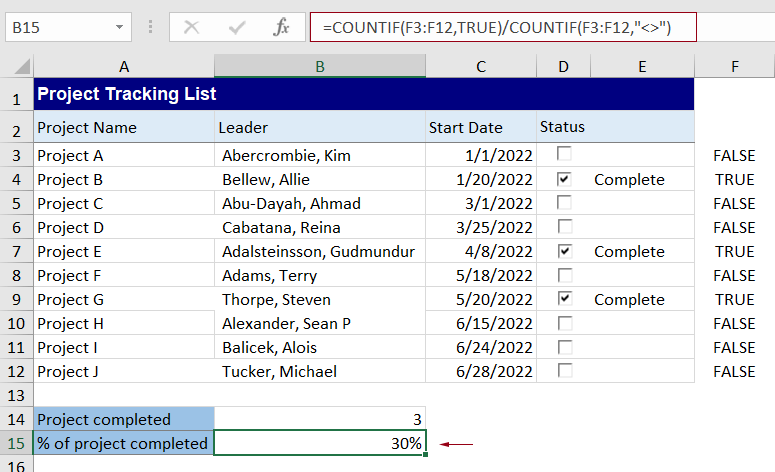
Da ora in poi, quando selezioni qualsiasi casella di controllo nella tabella del progetto, la formula verrà calcolata automaticamente come mostrato nel video qui sotto.
I migliori strumenti per la produttività in Office
Potenzia le tue competenze in Excel con Kutools per Excel e sperimenta un'efficienza mai vista prima. Kutools per Excel offre oltre300 funzionalità avanzate per aumentare la produttività e farti risparmiare tempo. Clicca qui per ottenere la funzione di cui hai più bisogno...
Office Tab porta le schede su Office e rende il tuo lavoro molto più semplice
- Abilita la modifica e lettura a schede in Word, Excel, PowerPoint, Publisher, Access, Visio e Project.
- Apri e crea più documenti in nuove schede della stessa finestra invece che in nuove finestre.
- Aumenta la produttività del50% e riduce centinaia di clic del mouse ogni giorno!
Tutti gli add-in Kutools. Un solo programma di installazione
La suite Kutools for Office include add-in per Excel, Word, Outlook & PowerPoint più Office Tab Pro, ideale per i team che lavorano su più app di Office.
- Suite tutto-in-uno — Add-in per Excel, Word, Outlook & PowerPoint + Office Tab Pro
- Un solo programma di installazione, una sola licenza — configurazione in pochi minuti (pronto per MSI)
- Funzionano meglio insieme — produttività ottimizzata su tutte le app Office
- Prova completa30 giorni — nessuna registrazione, nessuna carta di credito
- Massimo risparmio — costa meno rispetto all’acquisto singolo degli add-in