Come verificare se due intervalli sono uguali in Excel?
In Excel, potremmo trovarci nella situazione di dover verificare se due intervalli sono uguali cella per cella e restituire il valore logico VERO o il risultato SÌ quando tutte le celle nelle posizioni corrispondenti coincidono. In questo tutorial parleremo di due metodi rapidi per confrontare due intervalli.
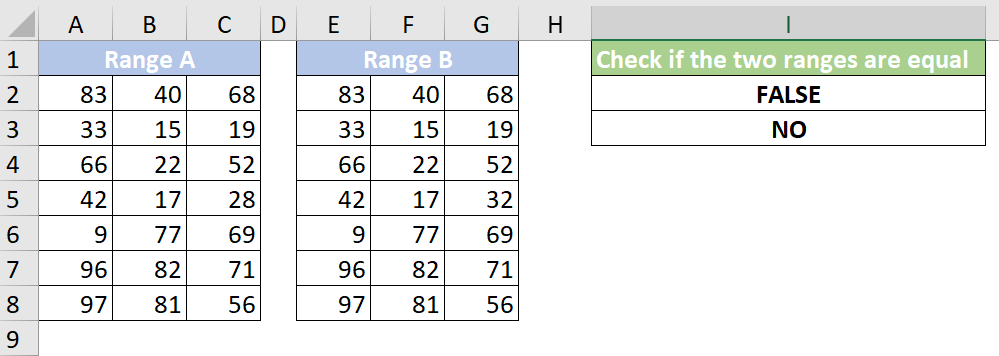
Verifica se due intervalli sono uguali con una formula
Confronta se due intervalli sono uguali con uno strumento pratico
In questo caso, abbiamo due intervalli di dati nella tabella sottostante. È difficile determinare se i due intervalli sono uguali controllando le molte celle corrispondenti una per una. Con le formule qui sotto, le cose saranno molto più semplici. Procedete come segue.
1. Per ottenere il risultato VERO o FALSO, copiate la formula matrice seguente nella cella I2 e premete i tasti Ctrl + Maiusc + Invio per ottenere il risultato.
=SE(MAX(SE(A2:C8<>E2:G8;1;0))=1;"FALSO";"VERO")
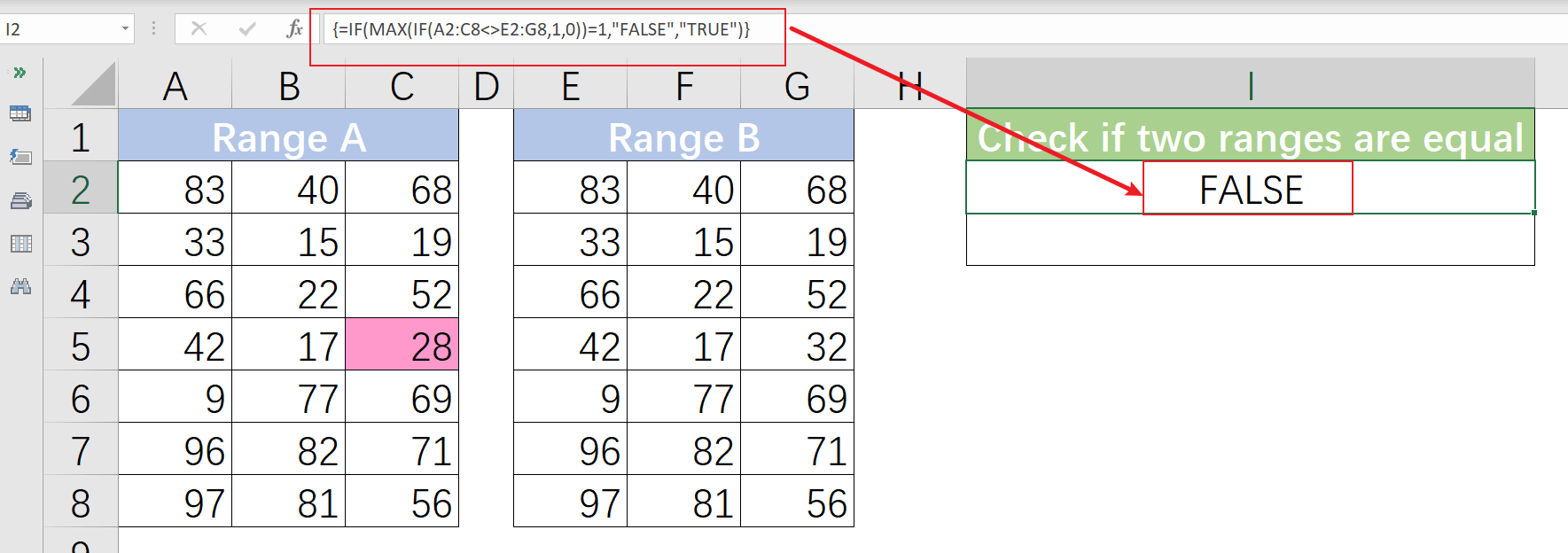
Note
- Per ottenere il risultato SÌ o NO, cambiate FALSO e VERO in No e Sì rispettivamente nella formula.
=SE(MAX(SE(A2:C8<>E2:G8;1;0))=1;"No";"Sì")

- Se state utilizzando Excel per Microsoft 365, anche le seguenti formule possono essere d'aiuto.
=E(A2:C8=E2:G8)
=SE(E(A2:C8=E2:G8); "SÌ";"NO")
- I due intervalli devono avere le stesse dimensioni di celle, altrimenti verrà restituito il valore di errore #N/D.
Quando non solo vogliamo sapere se due intervalli sono uguali, ma anche le differenze tra i due intervalli, la funzione Seleziona Celle Uguali & Diverse di Kutools per Excel può risolvere facilmente e rapidamente il problema.
1. Andate su Kutools scheda, e cliccate Seleziona > Seleziona Celle Uguali & Diverse. 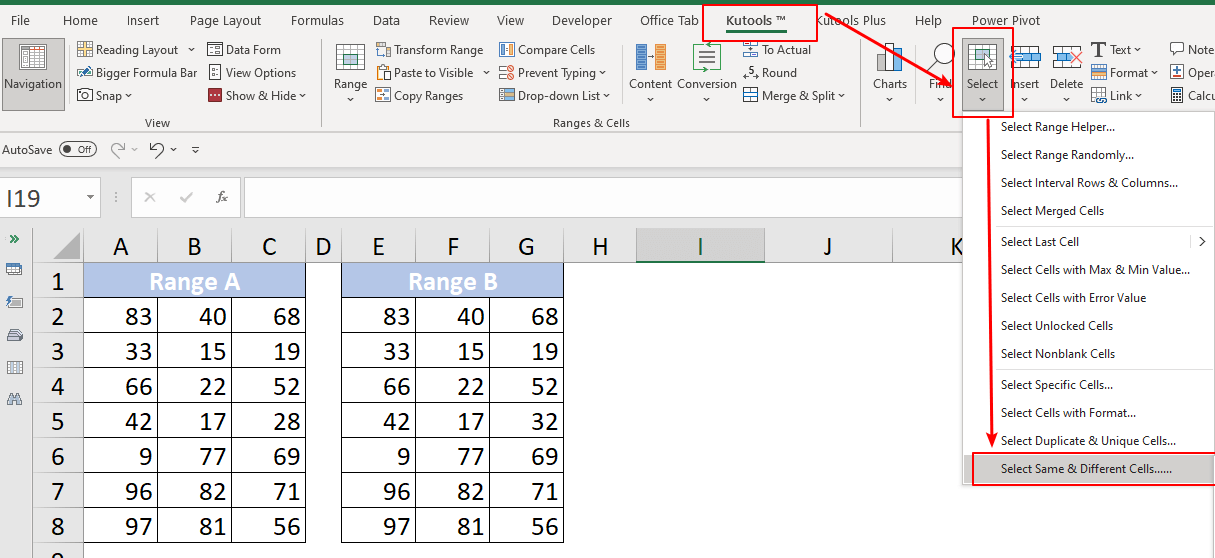
2. Si apre la finestra di dialogo Seleziona Celle Uguali & Diverse. Seguite i passaggi seguenti.
- Selezionate i due intervalli senza intestazioni rispettivamente nei campi Trova valori in e Secondo.
- Scegliete l'opzione Per cella nella sezione Basato su.
- Spuntate l'opzione Valore diverso nella sezione Trova.
- Specificare il tipo di marcatura delle differenze nella sezione Elaborazione dei risultati selezionati. Scegliete tra l'opzione Colore di sfondo di riempimento e Colore del testo di riempimento, oppure selezionatele entrambe. Qui scelgo l'opzione Colore di sfondo di riempimento.

3. Cliccate OK. La Kutools per Excel finestra di dialogo si apre, mostrando 1 cella(e) sono state selezionate. Significa che c'è una differenza tra i due intervalli. 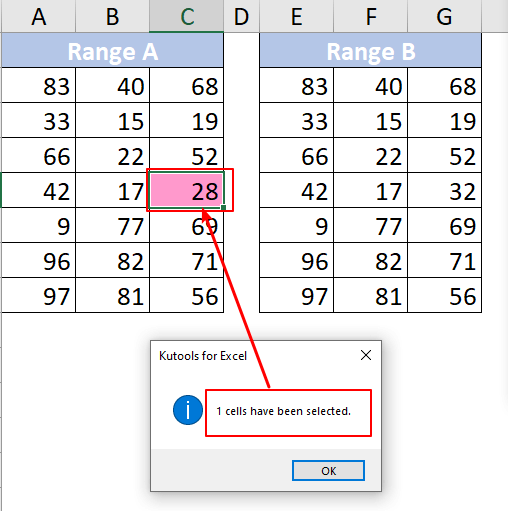
4. Cliccate OK per chiudere la finestra di dialogo.
Nota: Se i due intervalli sono uguali, la finestra di dialogo Kutools per Excel mostrerà Nessuna corrispondenza trovata.
Kutools per Excel - Potenzia Excel con oltre 300 strumenti essenziali. Goditi funzionalità AI gratuite per sempre! Ottienilo ora
Come inserire rapidamente una riga basata sulla data corrente in Excel?
Supponiamo che ci sia un foglio contenente una riga con date, e ora voglio inserire una riga proprio alla data corrente che cambierà automaticamente ogni giorno aprendo il foglio di lavoro. Esiste un trucco per risolverlo in Excel?
Come inserire sempre una riga vuota sotto invece che sopra in Excel?
Come tutti sappiamo, quando si inserisce una riga vuota in un foglio di lavoro, questa verrà sempre inserita sopra la riga o cella selezionata. Ma a volte potreste aver bisogno di inserire la riga sotto la cella o riga selezionata. Come potete risolvere questo problema in Excel?
Come inserire automaticamente una nuova riga vuota tramite Pulsante Comando in Excel?
In molti casi, potreste aver bisogno di inserire una nuova riga vuota in una posizione specifica del vostro foglio di lavoro. In questo articolo vi mostreremo come inserire automaticamente una nuova riga vuota facendo clic su un Pulsante Comando in Excel.
Come inserire una riga vuota dopo un testo specifico in Excel?
Se volete inserire righe vuote dopo un testo specifico come mostrato nello screenshot seguente, come gestirlo rapidamente e facilmente senza inserirle manualmente una per una?
I migliori strumenti per la produttività in Office
Potenzia le tue competenze in Excel con Kutools per Excel e sperimenta un'efficienza mai vista prima. Kutools per Excel offre oltre300 funzionalità avanzate per aumentare la produttività e farti risparmiare tempo. Clicca qui per ottenere la funzione di cui hai più bisogno...
Office Tab porta le schede su Office e rende il tuo lavoro molto più semplice
- Abilita la modifica e lettura a schede in Word, Excel, PowerPoint, Publisher, Access, Visio e Project.
- Apri e crea più documenti in nuove schede della stessa finestra invece che in nuove finestre.
- Aumenta la produttività del50% e riduce centinaia di clic del mouse ogni giorno!
Tutti gli add-in Kutools. Un solo programma di installazione
La suite Kutools for Office include add-in per Excel, Word, Outlook & PowerPoint più Office Tab Pro, ideale per i team che lavorano su più app di Office.
- Suite tutto-in-uno — Add-in per Excel, Word, Outlook & PowerPoint + Office Tab Pro
- Un solo programma di installazione, una sola licenza — configurazione in pochi minuti (pronto per MSI)
- Funzionano meglio insieme — produttività ottimizzata su tutte le app Office
- Prova completa30 giorni — nessuna registrazione, nessuna carta di credito
- Massimo risparmio — costa meno rispetto all’acquisto singolo degli add-in
