Come unire più file CSV in un unico file Excel con il comando CMD?
A volte, potremmo aver bisogno di ordinare e combinare tutti i file CSV correlati in un unico file Excel. Utilizzando il comando CMD, possiamo raggiungere l'obiettivo in modo piuttosto rapido e semplice. Diversamente dal complicato strumento Power Query incorporato in Excel, il metodo del comando CMD funziona indipendentemente da Excel ed è facile da usare. In questo tutorial, introdurremo il modo per unire più file CSV in un unico file Excel utilizzando il comando CMD.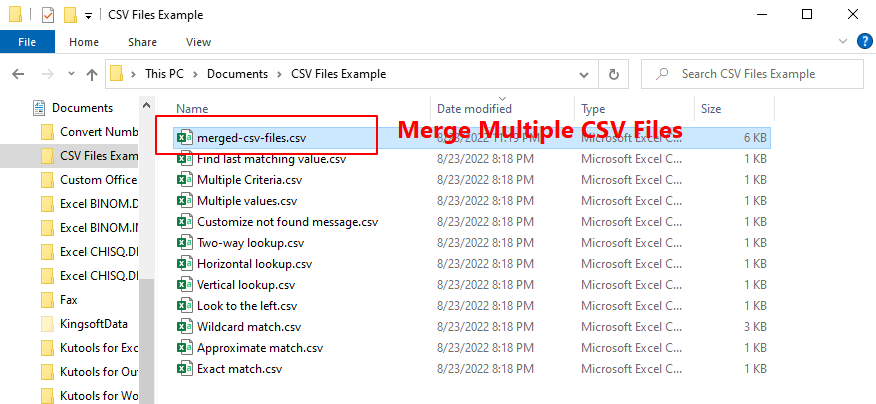
Unisci più file CSV in un unico file Excel con il comando CMD
Per completare l'unione di più file CSV correlati, procedi come segue.
1. Sposta tutti i file CSV che desideri unire in una cartella.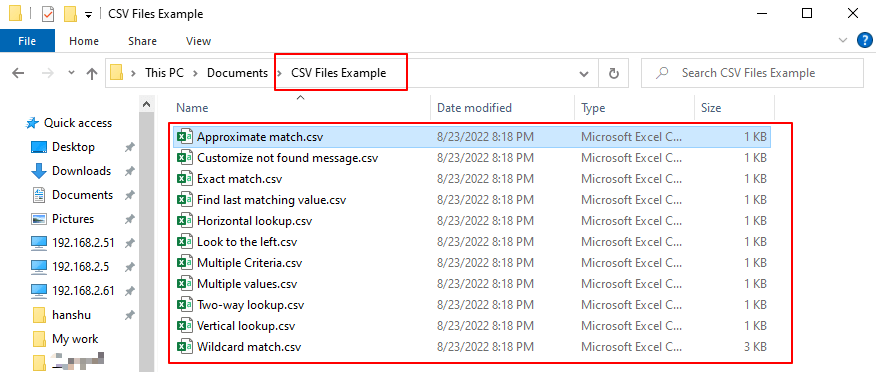
2. Individua la cartella di destinazione in Esplora File e vai alla scheda Home , quindi fai clic su Copia percorso.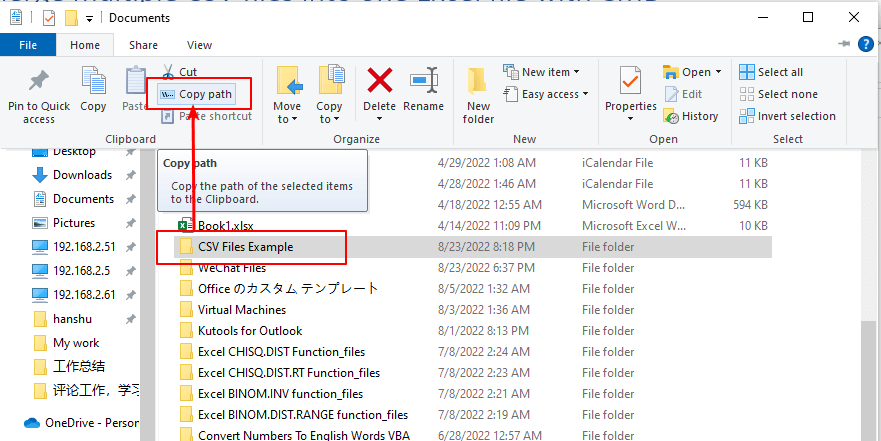
Nota: Il pulsante Copia percorso nella scheda Esplora File's Home è disponibile per Windows 10 e versioni successive. Per gli utenti di versioni precedenti di Windows, seleziona semplicemente la cartella, premi il tasto Shift e faiclic destro sulla cartella, quindi fai clic su Copia come percorso nella lista del menu.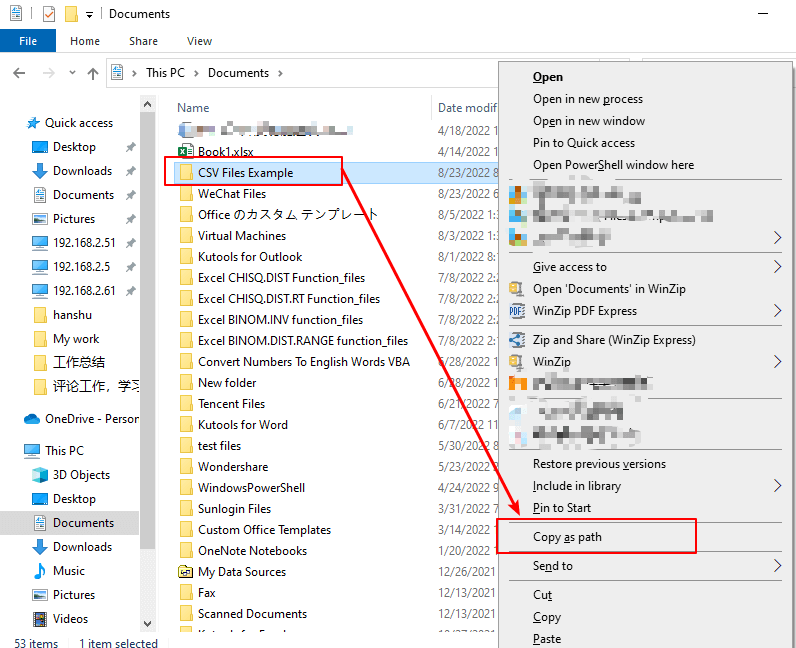
3. Vai alla casella di ricerca di Windows , digita cmd, quindi fai clic sul pulsante Apri per avviare l'app Prompt dei comandi app.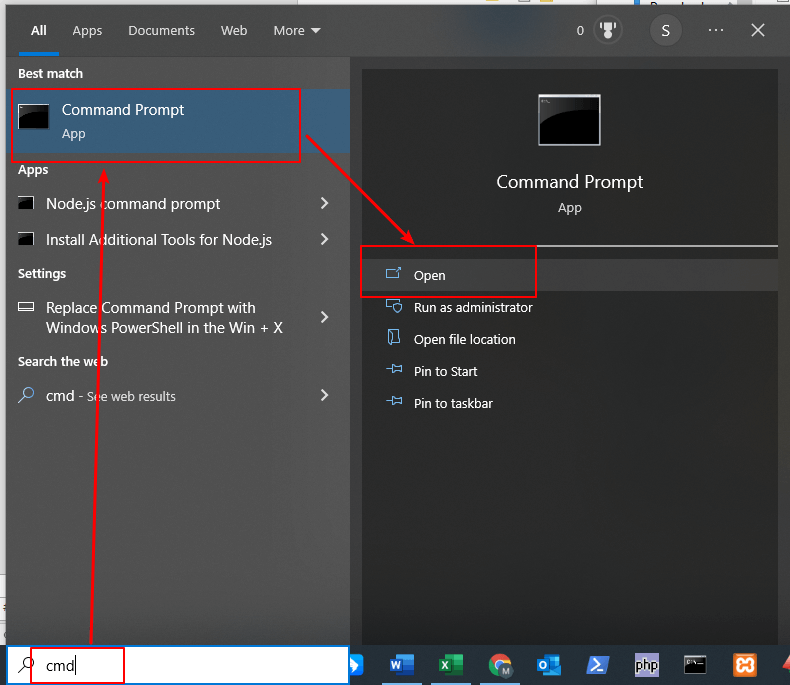
4. Nella finestra del Prompt dei comandi , inserisci il comando cd per cambiare la directory attiva nella cartella CSV. Poi inserisci uno spazio, e premi Ctrl + V per incollare il percorso della cartella. Oppure puoi trascinare e posizionare direttamente la cartella da Esplora File nella finestra del Prompt dei comandi.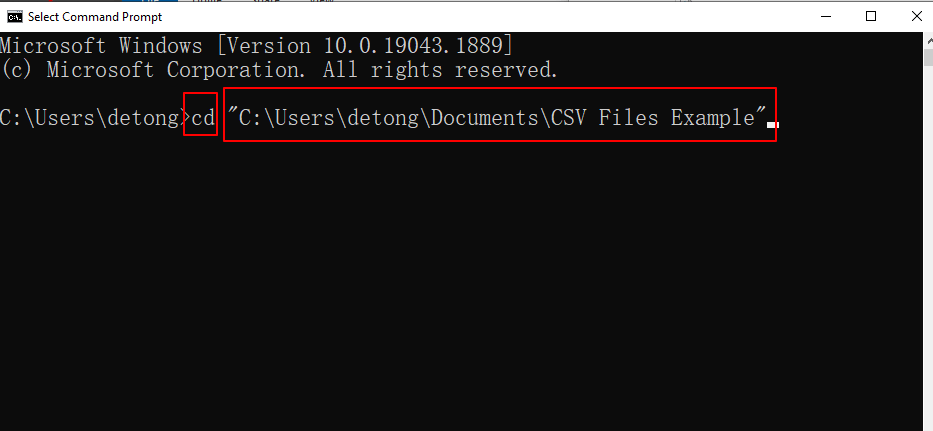
5. Premi il tasto Invio per eseguire il comando. Quindi il percorso della cartella apparirà sulla riga di comando, riflettendo il cambio della directory attiva.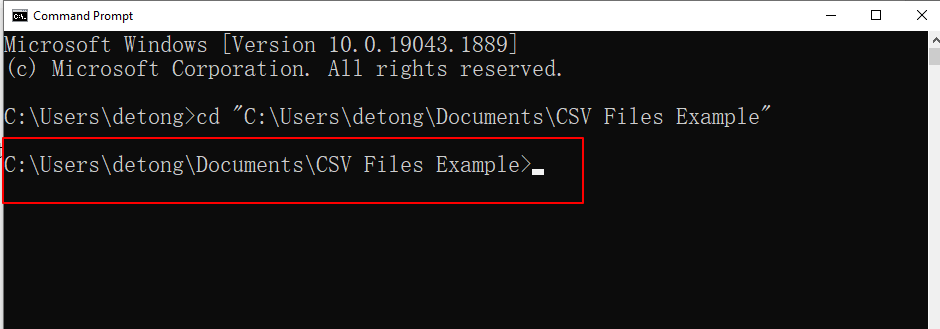
6. Continua a digitare copy *.csv merged-csv-files.csv nella riga di comando. Poi premi Invio.
I nomi di tutti i file CSV nella cartella di destinazione vengono visualizzati sotto il comando eseguito.
7. Torna alla cartella che contiene i file CSV originali. Vedrai un nuovo file chiamato merged-csv-files.csv.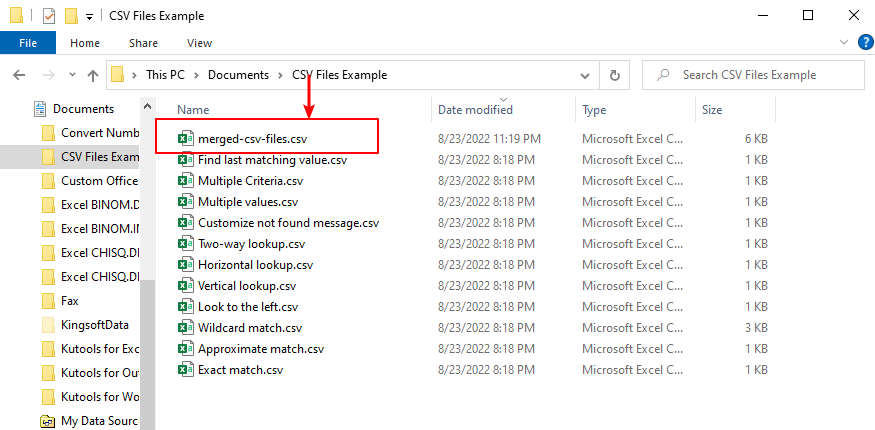
Apri il file risultante, vedrai che tutti i dati nei file CSV originali sono stati uniti in un unico file Excel.

Sblocca la Magia di Excel con Kutools AI
- Esecuzione Intelligente: Esegui operazioni sulle celle, analizza i dati e crea grafici — tutto guidato da semplici comandi.
- Formule Personalizzate: Genera formule su misura per ottimizzare i tuoi flussi di lavoro.
- Codifica VBA: Scrivi e implementa codice VBA senza sforzo.
- Interpretazione delle Formule: Comprendi facilmente formule complesse.
- Traduzione del Testo: Superare le barriere linguistiche all'interno dei tuoi fogli di calcolo.
Demo: Unisci più file CSV in un unico file Excel
Come inserire rapidamente una riga basata sulla data corrente in Excel?
Supponendo che ci sia un foglio contenente una riga con date, e ora voglio inserire una riga proprio accanto alla data corrente che cambierà automaticamente ogni giorno aprendo la cartella di lavoro. C'è un trucco che può risolverlo in Excel?
Come inserire sempre una riga vuota sotto invece che sopra in Excel?
Come sappiamo tutti, quando si inserisce una riga vuota in un foglio di lavoro, questa verrà sempre inserita sopra la riga o cella selezionata. Ma, a volte, potresti dover inserire la riga sotto la cella o riga selezionata. Come potresti risolvere questo problema in Excel?
Come inserire automaticamente una nuova riga vuota tramite un pulsante di comando in Excel?
In molti casi, potresti aver bisogno di inserire una nuova riga vuota in una posizione specifica del tuo foglio di lavoro. In questo articolo, ti mostreremo come inserire automaticamente una nuova riga vuota facendo clic su un pulsante di comando in Excel.
Come inserire una riga vuota dopo un testo specifico in Excel?
Se vuoi inserire righe vuote dopo un testo specifico come mostrato nello screenshot seguente, come gestirlo rapidamente e facilmente senza inserirle manualmente una per una?
I migliori strumenti per la produttività di Office
Kutools per Excel risolve la maggior parte dei tuoi problemi e aumenta la tua produttività dell'80%
- Barra delle formule super (modifica facilmente più righe di testo e formule); Layout di lettura (leggi ed edita facilmente un gran numero di celle); Incolla in un intervallo filtrato...
- Unisci celle/righe/colonne mantenendo i dati; Dividi il contenuto delle celle; Combina righe duplicate e somma/media... Prevenire celle duplicate; Confronta intervalli...
- Seleziona righe duplicate o uniche; Seleziona righe vuote (tutte le celle sono vuote); Super Trova e Trova approssimativa in molte cartelle di lavoro; Selezione casuale...
- Copia esatta di più celle senza cambiare il riferimento della formula; Crea automaticamente riferimenti a più fogli; Inserisci punti elenco, caselle di controllo e altro...
- Preferiti e inserimento rapido di formule, intervalli, grafici e immagini; Crittografa celle con password; Crea elenco di invio e invia email...
- Estrai testo, aggiungi testo, rimuovi caratteri in una posizione specifica, rimuovi spazio; Crea e stampa statistiche pagina dati; Converti tra contenuto delle celle e commenti...
- Super Filtri (salva e applica schemi di filtro ad altri fogli); Ordinamento avanzato per mese/settimana/giorno, frequenza e altro; Filtro speciale per grassetto, corsivo...
- Unisci cartelle di lavoro e fogli di lavoro; Unisci tabelle basandoti su colonne chiave; Suddividi dati in più fogli; Conversione batch di xls, xlsx e PDF...
- Raggruppamento tabella pivot per numero di settimana, giorno della settimana e altro... Mostra celle sbloccate, celle bloccate con colori diversi; Evidenziazione celle che hanno formula/nome...

- Abilita la modifica e la lettura a schede in Word, Excel, PowerPoint, Publisher, Access, Visio e Project.
- Apri e crea documenti multipli in nuove schede della stessa finestra, anziché in nuove finestre.
- Aumenta la tua produttività del 50%, e riduce centinaia di clic del mouse ogni giorno!
