Come evidenziare le celle se il valore è maggiore o minore di un numero in Excel?
Supponiamo che tu abbia una tabella con grandi quantità di dati, per trovare le celle con valori maggiori o minori di un determinato valore, sarà faticoso e richiederà molto tempo. In questo tutorial, parlerò dei modi per evidenziare rapidamente le celle che contengono valori maggiori o minori di un numero specificato in Excel.

Evidenzia le celle se il valore è maggiore o minore di un numero con la Formattazione Condizionale
1. Seleziona l'intervallo di dati in cui desideri evidenziare le celle che contengono valori maggiori o minori di un valore specificato. 
2. Nella scheda Home clicca su Formattazione Condizionale > Regole Evidenziazione Celle, e poi seleziona Maggiore Di, Minore Di o altre opzioni secondo necessità.
3. (Qui ho selezionato Maggiore Di come esempio.) Nella finestra pop-up Maggiore Di inserisci il valore nella casella di input a sinistra e seleziona l'opzione di formato nell'elenco a discesa a destra come mostrato di seguito.
Nota: Se vuoi utilizzare un formato personalizzato, scegli Formato Personalizzato, e poi personalizza il tuo formato nella finestra pop-up Imposta Formato Celle .
4. Le celle che soddisfano la condizione impostata vengono evidenziate immediatamente.
Nota: Se hai bisogno di modificare la regola, ad esempio per cambiare il valore (450), la relazione (da maggiore di a minore di, per esempio), o l'intervallo dove applicare la regola, clicca su Formattazione Condizionale > Gestisci Regole per aprire il Gestore Regole Formattazione Condizionale.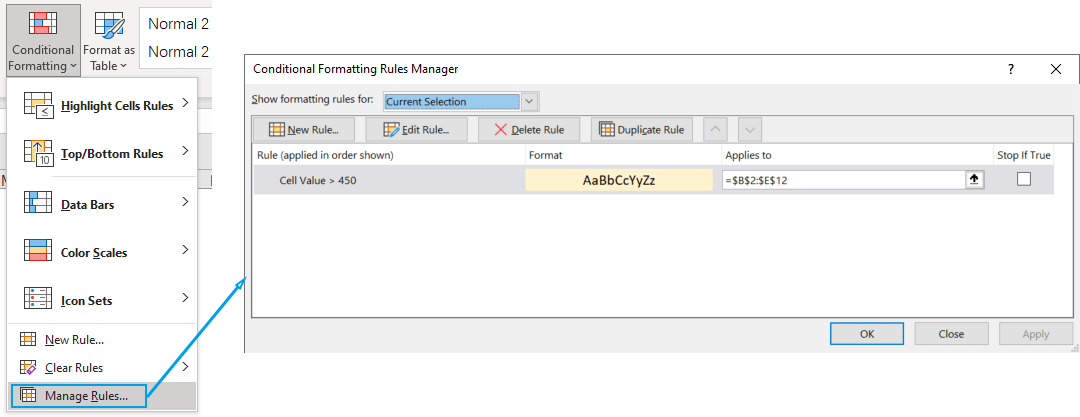
Evidenzia le celle se il valore è maggiore o minore di un numero con la funzione Seleziona Celle Specifiche
Kutools per Excel offre la funzione Seleziona Celle Specifiche per aiutarti a trovare più valori che soddisfano una o due condizioni impostate contemporaneamente, continua a leggere per scoprire come evidenziare rapidamente le celle che contengono valori maggiori o minori di un numero.
1. Nella scheda Kutools nel gruppo Modifica clicca su Seleziona > Seleziona Celle Specifiche.
- Nella casella Seleziona celle all'interno dell'intervallo clicca sul pulsante di selezione intervallo
 a destra per specificare l'intervallo da cui evidenziare le celle. Nota: Per cercare in tutto il foglio, clicca sulla scheda del foglio.
a destra per specificare l'intervallo da cui evidenziare le celle. Nota: Per cercare in tutto il foglio, clicca sulla scheda del foglio. - Nella sezione Tipo di Selezione, seleziona l'opzione Cella.
- Nella sezione Specifica tipo imposta una o due condizioni:
- Clicca sulla freccia a discesa sul lato sinistro per selezionare una relazione di cui hai bisogno, come Maggiore di, Minore di, Maggiore o uguale a, ecc.
- Digita il valore nella casella corrispondente in base alle tue esigenze.
- Specifica la relazione tra le due condizioni (se presenti): E o O.
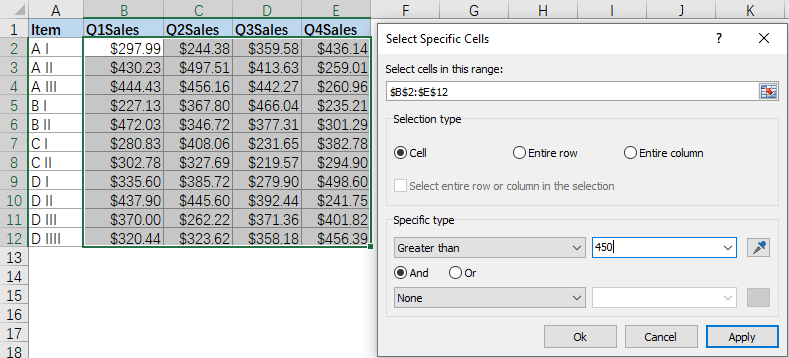
3. Clicca su Ok per selezionare le celle che soddisfano la/e condizione/i impostate. Apparirà una finestra di dialogo che ti informerà su quante celle sono state trovate e selezionate.
4. Clicca su OK. Ora puoi evidenziare le celle selezionate tutte insieme assegnando loro un colore del carattere diverso, un colore di riempimento o altri formati.
Kutools per Excel - Potenzia Excel con oltre 300 strumenti essenziali. Goditi funzionalità AI gratuite per sempre! Ottienilo ora
Articoli correlati
Come evidenziare le celle sopra/sotto la media in Excel?
In alcuni casi speciali, potresti aver bisogno di evidenziare o formattare condizionalmente le celle che sono sopra/sotto il valore medio in un intervallo di dati in Excel. Qui ti spiegherò come risolvere rapidamente questo problema in Excel.
Come evidenziare le celle in base alla lunghezza del testo in Excel?
Supponendo che tu stia lavorando con un foglio di lavoro che ha una lista di stringhe di testo, e ora vuoi evidenziare tutte le celle in cui la lunghezza del testo è maggiore di 15. In questo articolo, parlerò di alcuni metodi per risolvere questo compito in Excel.
Come evidenziare le celle tra due date in Excel?
Se hai un elenco di date nel tuo foglio di lavoro, e ora vuoi evidenziare le celle o le righe che si trovano tra due date definite, la Formattazione Condizionale di Excel può aiutarti. Questo articolo parlerà di come applicare la Formattazione Condizionale per evidenziare le celle o le righe tra due date.
Come evidenziare le celle con valori uguali/duplicati in Excel?
Sai come evidenziare rapidamente i valori duplicati in una colonna in Excel? E cosa fare se vuoi evidenziare rapidamente tutti i valori uguali tra due colonne in Excel? Questo articolo discuterà diversi metodi al riguardo.
I migliori strumenti per la produttività in Office
Potenzia le tue competenze in Excel con Kutools per Excel e sperimenta un'efficienza mai vista prima. Kutools per Excel offre oltre300 funzionalità avanzate per aumentare la produttività e farti risparmiare tempo. Clicca qui per ottenere la funzione di cui hai più bisogno...
Office Tab porta le schede su Office e rende il tuo lavoro molto più semplice
- Abilita la modifica e lettura a schede in Word, Excel, PowerPoint, Publisher, Access, Visio e Project.
- Apri e crea più documenti in nuove schede della stessa finestra invece che in nuove finestre.
- Aumenta la produttività del50% e riduce centinaia di clic del mouse ogni giorno!
Tutti gli add-in Kutools. Un solo programma di installazione
La suite Kutools for Office include add-in per Excel, Word, Outlook & PowerPoint più Office Tab Pro, ideale per i team che lavorano su più app di Office.
- Suite tutto-in-uno — Add-in per Excel, Word, Outlook & PowerPoint + Office Tab Pro
- Un solo programma di installazione, una sola licenza — configurazione in pochi minuti (pronto per MSI)
- Funzionano meglio insieme — produttività ottimizzata su tutte le app Office
- Prova completa30 giorni — nessuna registrazione, nessuna carta di credito
- Massimo risparmio — costa meno rispetto all’acquisto singolo degli add-in