Come trovare ed eliminare più corrispondenze contemporaneamente in Excel?
Quando si lavora con dati di grandi dimensioni in Excel, è fondamentale essere in grado di trovare rapidamente le informazioni necessarie in qualsiasi momento particolare. Ed è allora che hai bisogno della funzione Trova e sostituisci, che ti aiuta a trovare ed evidenziare valori o formati specifici nel foglio attivo o nell'intera cartella di lavoro e quindi fare ciò che vuoi con i risultati, dire, eliminarli o sostituirli. Tuttavia, con Trova e sostituisci di Excel, puoi trovare solo un valore alla volta. In questo tutorial, introdurrò un modo rapido per trovare più valori diversi ed eliminarli contemporaneamente in Excel.

Trova ed elimina più corrispondenze contemporaneamente con VBA
Abbiamo creato due codici VBA per aiutarti a trovare più valori diversi nell'intervallo selezionato o su più fogli di lavoro ed eliminarli immediatamente. Si prega di seguire i passaggi seguenti ed eseguire il codice in base alle proprie esigenze.
1. Nel tuo Excel, premi il altro + F11 chiavi per aprire il Microsoft Visual Basic, Applications Edition finestra.
2. Clic inserire > Moduli. Quindi copia uno dei seguenti codici VBA in Moduli finestra.
Codice VBA 1: trova ed elimina più corrispondenze nell'intervallo selezionato contemporaneamente
Sub FindAndDeleteDifferentValues_Range()
'Updated by ExtendOffice 20220823
Dim xRg As Range
Dim xFindStr As String
Dim xFindRg As Range
Dim xARg As Range
Dim xURg As Range
Dim xFindRgs As Range
Dim xFAddress As String
Dim xBol As Boolean
Dim xJ
xArrFinStr = Array("sales", "9", "@") 'Enter the values to delete, enclose each with double quotes and separate them with commas
On Error Resume Next
Set xRg = Application.InputBox("Please select the search scope:", "Kutools for Excel", , Type:=8)
If xRg Is Nothing Then Exit Sub
xBol = False
For Each xARg In xRg.Areas
Set xFindRg = Nothing
Set xFindRgs = Nothing
Set xURg = Application.Intersect(xARg, xARg.Worksheet.UsedRange)
For Each xFindRg In xURg
For xJ = LBound(xArrFinStr) To UBound(xArrFinStr)
If xFindRg.Text = xArrFinStr(xJ) Then
xBol = True
If xFindRgs Is Nothing Then
Set xFindRgs = xFindRg
Else
Set xFindRgs = Application.Union(xFindRgs, xFindRg)
End If
End If
Next
Next
If Not xFindRgs Is Nothing Then
xFindRgs.ClearContents
End If
Next
If xBol Then
MsgBox "Successfully deleted."
Else
MsgBox "No results found."
End If
End SubNota: Nel frammento xArrFinStr = Array("vendite", "9", "@") nella 13a riga, dovresti sostituire "vendite", "9", "@" con i valori effettivi che vuoi trovare ed eliminare ricordati di racchiudere ogni valore tra virgolette e separarli con virgole.
Codice VBA 2: trova ed elimina più corrispondenze su più fogli contemporaneamente
Sub FindAndDeleteDifferentValues_WorkSheets()
'Updated by ExtendOffice 20220823
Dim xRg As Range
Dim xFindStr As String
Dim xFindRg As Range
Dim xARg, xFindRgs As Range
Dim xWShs As Worksheets
Dim xWSh As Worksheet
Dim xWb As Workbook
Dim xURg As Range
Dim xFAddress As String
Dim xArr, xArrFinStr
Dim xI, xJ
Dim xBol As Boolean
xArr = Array("Sheet1", "Sheet2") 'Names of the sheets where to find and delete the values. Enclose each with double quotes and separate them with commas
xArrFinStr = Array("sales", "9", "@") 'Enter the values to delete, enclose each with double quotes and separate them with commas
'On Error Resume Next
Set xWb = Application.ActiveWorkbook
xBol = False
For xI = LBound(xArr) To UBound(xArr)
Set xWSh = xWb.Worksheets(xArr(xI))
Set xFindRg = Nothing
xWSh.Activate
Set xFindRgs = Nothing
Set xURg = xWSh.UsedRange
Set xFindRgs = Nothing
For Each xFindRg In xURg
For xJ = LBound(xArrFinStr) To UBound(xArrFinStr)
If xFindRg.Text = xArrFinStr(xJ) Then
xBol = True
If xFindRgs Is Nothing Then
Set xFindRgs = xFindRg
Else
Set xFindRgs = Application.Union(xFindRgs, xFindRg)
End If
End If
Next
Next
If Not xFindRgs Is Nothing Then
xFindRgs.ClearContents
End If
Next
If xBol Then
MsgBox "Successfully deleted."
Else
MsgBox "No results found."
End If
End Sub- Nel frammento xArr = Array("Foglio1", "Foglio2") nella 15a riga, dovresti sostituire "Foglio 1", "Foglio 2" con i nomi effettivi dei fogli di cui si desidera trovare ed eliminare i valori. Ricordarsi di racchiudere i nomi di ogni foglio tra virgolette doppie e separarli con virgole.
- Nel frammento xArrFinStr = Array("vendite", "9", "@") nella 16a riga, dovresti sostituire "vendite", "9", "@" con i valori effettivi che vuoi trovare ed eliminare ricordati di racchiudere ogni valore tra virgolette e separarli con virgole.
3. Stampa F5 per eseguire il codice VBA. Nota: Se si utilizza il Codice VBA 1, verrà visualizzata una finestra di dialogo che ti chiede di selezionare l'intervallo in cui trovare ed eliminare i valori. Puoi anche fare clic su una scheda di un foglio per selezionare l'intero foglio.
4. Viene visualizzata la finestra di dialogo mostrata di seguito che ti informa che il codice ha eliminato le corrispondenze specificate. Clic OK per chiudere la finestra di dialogo.
5. I valori specificati sono stati eliminati immediatamente.
Trova ed elimina più corrispondenze contemporaneamente con la funzione Seleziona celle specifiche
Kutools per Excel offre il Seleziona celle specifiche funzione per trovare valori che soddisfano una o due condizioni impostate contemporaneamente, continua a leggere per scoprire come trovare ed eliminare rapidamente più valori contemporaneamente.
1. Sul Kutools scheda, nel Editing gruppo, clicca Seleziona > Seleziona celle specifiche.
- Nel Seleziona le celle in questo intervallo casella, fare clic sul pulsante di selezione dell'intervallo
 a destra per specificare l'intervallo da dove trovare ed eliminare valori. Nota: Per cercare nell'intero foglio, fare clic sulla scheda del foglio.
a destra per specificare l'intervallo da dove trovare ed eliminare valori. Nota: Per cercare nell'intero foglio, fare clic sulla scheda del foglio. - Nel Tipo di selezione sezione, selezionare il Cella opzione.
- Nel Tipo specifico sezione, porre al massimo due condizioni:
- Fai clic sulla freccia a discesa sul lato sinistro per selezionare una relazione di cui hai bisogno, ad esempio contiene, Equivale, Meno di, Inizia con, ecc.
- Digita il valore nella casella corrispondente in base alle tue esigenze.
- Specificare la relazione tra le due condizioni (se presenti): E altre ancora… or Or.
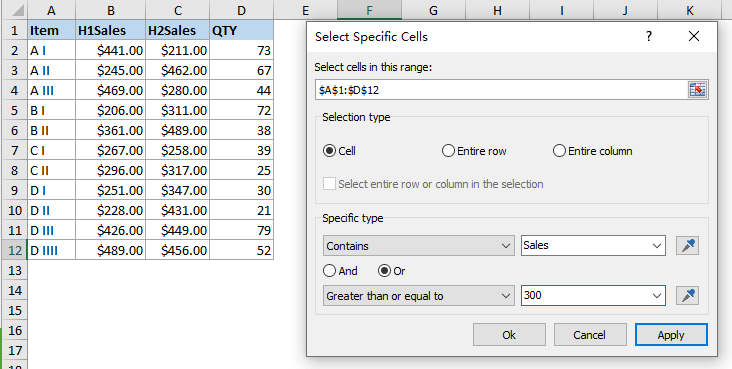
3. Clic Ok per selezionare le celle che soddisfano le condizioni impostate. Viene visualizzata una finestra di dialogo che ti dice quante celle sono state trovate e selezionate.
4. Clic OK. Ora, premi il DELETE tasto per eliminare i valori selezionati in una volta.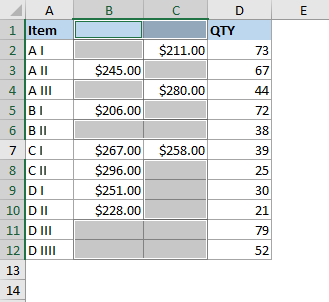
Nota: Per utilizzare l' Seleziona celle specifiche funzionalità, dovresti avere Kutools per Excel installato sul tuo computer. Se non hai Kutools installato, clicca qui per scaricare e installare. Il componente aggiuntivo professionale di Excel offre una prova gratuita di 30 giorni senza limitazioni.
 Trova ed elimina più corrispondenze contemporaneamente in Excel
Trova ed elimina più corrispondenze contemporaneamente in Excel
Articoli correlati
Trova, evidenzia, filtra, conta, elimina duplicati in Excel
In Excel, i dati duplicati si verificano di volta in volta quando registriamo i dati manualmente, copiamo dati da altre origini o per altri motivi. A volte, i duplicati sono necessari e utili. Tuttavia, a volte i valori duplicati portano a errori o incomprensioni. Qui, questo articolo introdurrà metodi per identificare, evidenziare, filtrare, contare, eliminare rapidamente i duplicati mediante formule, regole di formattazione condizionale, componenti aggiuntivi di terze parti, ecc. In Excel.
Come confrontare due colonne ed eliminare le corrispondenze in Excel?
Se hai due colonne / elenchi che includono alcuni duplicati, ora vuoi confrontarli e scoprire le corrispondenze, eliminarle, come puoi risolvere rapidamente? In questo articolo, presento diversi modi per aiutarti a gestirlo in Excel.
Come eliminare tutti gli intervalli tranne quelli selezionati in Excel?
In Excel, possiamo eliminare rapidamente e direttamente gli intervalli selezionati, ma hai mai provato a eliminare altri contenuti di celle eccetto gli intervalli selezionati? In questo articolo, introdurrò alcuni trucchi per risolvere questa attività in Excel in modo rapido e semplice.
Come eliminare tutte le immagini in un intervallo di celle?
Se ci sono più immagini popolate nel tuo foglio di lavoro, ora, vuoi eliminarne alcune in un intervallo specificato, come gestisci rapidamente?
I migliori strumenti per la produttività in ufficio
Potenzia le tue competenze di Excel con Kutools per Excel e sperimenta l'efficienza come mai prima d'ora. Kutools per Excel offre oltre 300 funzionalità avanzate per aumentare la produttività e risparmiare tempo. Fai clic qui per ottenere la funzionalità di cui hai più bisogno...

Office Tab porta l'interfaccia a schede in Office e semplifica notevolmente il tuo lavoro
- Abilita la modifica e la lettura a schede in Word, Excel, PowerPoint, Publisher, Access, Visio e Project.
- Apri e crea più documenti in nuove schede della stessa finestra, piuttosto che in nuove finestre.
- Aumenta la produttività del 50% e riduce ogni giorno centinaia di clic del mouse!
