Come nascondere valori di errore specifici in Excel?
Supponiamo che ci siano valori di errore nel tuo foglio di lavoro Excel che non hai bisogno di correggere, ma semplicemente nascondere. Per risolvere il problema, abbiamo già discusso come nascondere tutti i valori di errore in Excel; ora, cosa fare se vuoi nascondere solo alcuni valori di errore specifici? In questo tutorial, ti mostreremo come eseguire questa operazione in tre modi diversi.

Nascondere più valori di errore specifici rendendo il testo bianco con VBA
Abbiamo creato due codici VBA per aiutarti a nascondere rapidamente più valori di errore specifici nell'intervallo selezionato o su più fogli di lavoro cambiando il colore del carattere degli errori specificati in bianco. Segui i passaggi seguenti ed esegui il codice in base alle tue esigenze.
1. Nella tua versione di Excel, premi i tasti "Alt" + "F11" per aprire la finestra "Microsoft Visual Basic for Applications".
2. Clicca su "Inserisci" > "Modulo". Quindi copia uno dei seguenti codici VBA nella finestra "Modulo".
Codice VBA 1: Nascondere più valori di errore specifici nell'intervallo selezionato
Sub HideSpecificErrors_SelectedRange()
'Updated by ExtendOffice 20220824
Dim xRg As Range
Dim xFindStr As String
Dim xFindRg As Range
Dim xARg As Range
Dim xURg As Range
Dim xFindRgs As Range
Dim xFAddress As String
Dim xBol As Boolean
Dim xJ
xArrFinStr = Array("#DIV/0!”, “#N/A”, “#NAME?") 'Enter the errors to hide, enclose each with double quotes and separate them with commas
On Error Resume Next
Set xRg = Application.InputBox("Please select the range that includes the errors to hide:", "Kutools for Excel", , Type:=8)
If xRg Is Nothing Then Exit Sub
xBol = False
For Each xARg In xRg.Areas
Set xFindRg = Nothing
Set xFindRgs = Nothing
Set xURg = Application.Intersect(xARg, xARg.Worksheet.UsedRange)
For Each xFindRg In xURg
For xJ = LBound(xArrFinStr) To UBound(xArrFinStr)
If xFindRg.Text = xArrFinStr(xJ) Then
xBol = True
If xFindRgs Is Nothing Then
Set xFindRgs = xFindRg
Else
Set xFindRgs = Application.Union(xFindRgs, xFindRg)
End If
End If
Next
Next
If Not xFindRgs Is Nothing Then
xFindRgs.Font.ThemeColor = xlThemeColorDark1
End If
Next
If xBol Then
MsgBox "Successfully hidden."
Else
MsgBox "No specified errors were found."
End If
End SubNota: Nel frammento "xArrFinStr = Array("#DIV/0!", "#N/A", "#NAME?")" alla riga 12, dovresti sostituire "#DIV/0!", "#N/A", "#NAME?" con gli errori effettivi che desideri nascondere, ricordandoti di racchiudere ogni valore tra virgolette doppie e separarli con virgole.
Codice VBA 2: Nascondere più valori di errore specifici su più fogli
Sub HideSpecificErrors_WorkSheets()
'Updated by ExtendOffice 20220824
Dim xRg As Range
Dim xFindStr As String
Dim xFindRg As Range
Dim xARg, xFindRgs As Range
Dim xWShs As Worksheets
Dim xWSh As Worksheet
Dim xWb As Workbook
Dim xURg As Range
Dim xFAddress As String
Dim xArr, xArrFinStr
Dim xI, xJ
Dim xBol As Boolean
xArr = Array("Sheet1", "Sheet2") 'Names of the sheets where to find and hide the errors. Enclose each with double quotes and separate them with commas
xArrFinStr = Array("#DIV/0!", "#N/A", "#NAME?") 'Enter the errors to hide, enclose each with double quotes and separate them with commas
'On Error Resume Next
Set xWb = Application.ActiveWorkbook
xBol = False
For xI = LBound(xArr) To UBound(xArr)
Set xWSh = xWb.Worksheets(xArr(xI))
Set xFindRg = Nothing
xWSh.Activate
Set xFindRgs = Nothing
Set xURg = xWSh.UsedRange
Set xFindRgs = Nothing
For Each xFindRg In xURg
For xJ = LBound(xArrFinStr) To UBound(xArrFinStr)
If xFindRg.Text = xArrFinStr(xJ) Then
xBol = True
If xFindRgs Is Nothing Then
Set xFindRgs = xFindRg
Else
Set xFindRgs = Application.Union(xFindRgs, xFindRg)
End If
End If
Next
Next
If Not xFindRgs Is Nothing Then
xFindRgs.Font.ThemeColor = xlThemeColorDark1
End If
Next
If xBol Then
MsgBox "Successfully hidden."
Else
MsgBox "No specified errors were found."
End If
End Sub- Nel frammento "xArr = Array("Sheet1", "Sheet2")" alla riga 15, dovresti sostituire "Sheet1", "Sheet2" con i nomi effettivi dei fogli dove vuoi nascondere gli errori. Ricorda di racchiudere ogni nome del foglio tra virgolette doppie e separarli con virgole.
- Nel frammento "xArrFinStr = Array("#DIV/0!", "#N/A", "#NAME?")" alla riga 16, dovresti sostituire "#DIV/0!", "#N/A", "#NAME?" con l'errore effettivo che vuoi nascondere, ricordandoti di racchiudere ogni errore tra virgolette doppie e separarli con virgole.
3. Premi "F5" per eseguire il codice VBA.
4. Apparirà la finestra di dialogo mostrata sotto, informandoti che i valori di errore specificati sono stati nascosti. Clicca "OK" per chiudere la finestra.
5. I valori di errore specificati sono stati nascosti immediatamente.
Sostituire valori di errore specifici con altri valori utilizzando la funzione Wizard Formato Condizione di Errore
Se non sei familiare con il codice VBA, la funzione "Wizard Formato Condizione di Errore" di Kutools per Excel potrebbe aiutarti a trovare facilmente tutti i valori di errore, tutti gli errori #N/D, o qualsiasi errore tranne #N/D, e sostituirli con altri valori specificati. Continua a leggere per scoprire come eseguire questa operazione.
1. Nella scheda "Kutools", nel gruppo "Formula", clicca su "Altro" > "Wizard Formato Condizione di Errore".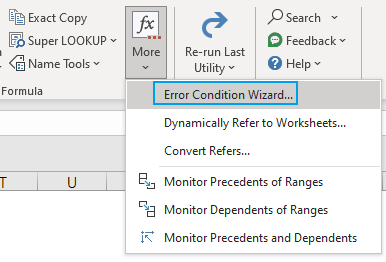
- Nella casella "Intervallo", clicca sul pulsante di selezione dell'intervallo per selezionare l'intervallo che contiene gli errori che desideri nascondere. Nota: Per cercare in tutto il foglio, clicca sulla scheda del foglio.
- Nella sezione "Tipo di Errore", specifica quali valori di errore nascondere.
- Nella sezione "Visualizzazione Errore", scegli come vuoi sostituire gli errori.
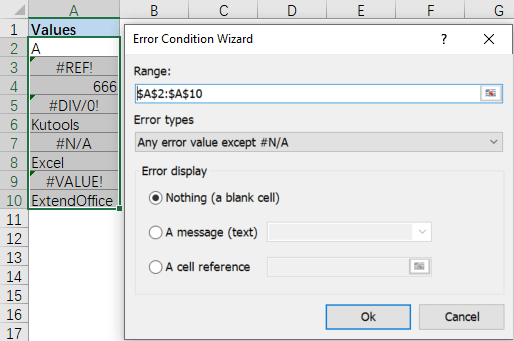
3. Clicca "Ok". I valori di errore specificati vengono visualizzati secondo l'opzione selezionata. 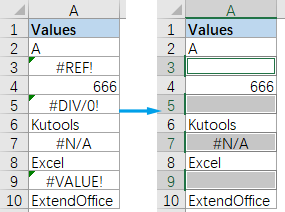
Kutools per Excel - Potenzia Excel con oltre 300 strumenti essenziali. Goditi funzionalità AI gratuite per sempre! Ottienilo ora
Sostituire un errore specifico con altri valori tramite una formula
Per sostituire un valore di errore specifico, le funzioni IF, IFNA e ERROR.TYPE di Excel possono esserti d'aiuto. Ma prima, devi conoscere il codice numerico corrispondente a ciascun valore di errore.
| # Errore | Formula | Risultati |
| #NULLO! | =ERROR.TYPE(#NULLO!) | 1 |
| #DIV/0! | =ERROR.TYPE(#DIV/0!) | 2 |
| #VALORE! | =ERROR.TYPE(#VALORE!) | 3 |
| #RIF! | =ERROR.TYPE(#RIF!) | 4 |
| #NOME? | =ERROR.TYPE(#NOME?) | 5 |
| #NUM! | =ERROR.TYPE(#NUM!) | 6 |
| #N/D | =ERROR.TYPE(#N/D) | 7 |
| #GETTING_DATA | =ERROR.TYPE(#GETTING_DATA) | 8 |
| #SPILL! | =ERROR.TYPE(#SPILL!) | 9 |
| #SCONOSCIUTO! | =ERROR.TYPE(#SCONOSCIUTO!) | 12 |
| #CAMPO! | =ERROR.TYPE(#CAMPO!) | 13 |
| #CALC! | =ERROR.TYPE(#CALC!) | 14 |
| Altri errori | =ERROR.TYPE(123) | #N/D |

Ad esempio, hai una tabella con valori come mostrato sopra. Per sostituire l'errore "#DIV/0!" con la stringa di testo "Errore Divisione Per Zero", devi prima trovare il codice di questo errore, che è "2". Dopodiché, applica la seguente formula nella cella "B2" e trascina la maniglia di riempimento verso il basso per applicare la formula alle celle sottostanti:
=IF(IFNA(ERROR.TYPE(A2),A2)=2,"Divide By Zero Error",A2)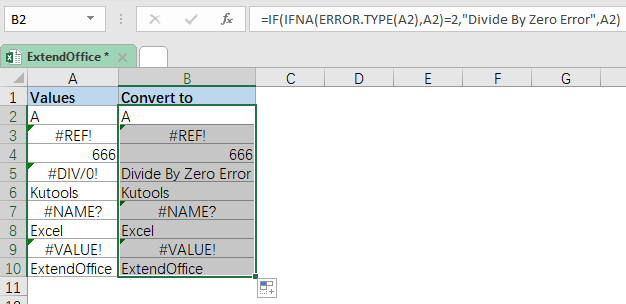
- Nella formula, puoi sostituire il codice errore "2" con il codice corrispondente ad altri valori di errore.
- Nella formula, puoi sostituire la stringa di testo "Errore Divisione Per Zero" con un altro messaggio di testo, oppure con "" se vuoi sostituire l'errore con una cella vuota.
Articoli correlati
Come nascondere tutti i valori di errore in Excel?
Quando lavori su un foglio di lavoro Excel, a volte potresti notare che ci sono alcuni valori di errore, come #DIV/0, #RIF, #N/D e così via, causati da errori nelle formule. Ora vorresti nascondere tutti questi valori di errore nel foglio di lavoro, come potresti risolvere rapidamente e facilmente questo compito in Excel?
Come cambiare l'errore #DIV/0! in un messaggio leggibile in Excel?
A volte, quando usiamo una formula per calcolare in Excel, alcuni messaggi di errore verranno visualizzati. Ad esempio, in questa formula =A1/B1, se B1 è vuoto o contiene 0, la formula mostrerà un errore #DIV/0. Esiste un modo per rendere quei messaggi di errore chiaramente leggibili o, se vuoi usare altri messaggi per sostituire gli errori, cosa dovresti fare?
Come evitare l'errore #RIF mentre si eliminano le righe in Excel?
Mentre fai riferimento a una cella in un'altra cella, la cella mostrerà un errore #RIF se la riga di riferimento è stata eliminata come mostrato nello screenshot qui sotto. Ora parlerò di come evitare l'errore #rif e fare automaticamente riferimento alla cella successiva durante l'eliminazione della riga.
Come evidenziare tutte le celle di errore in Excel?
Se crei formule nel tuo foglio di lavoro, sarà inevitabile che appaiano alcuni valori di errore. Puoi evidenziare tutte queste celle che contengono valori di errore nel tuo foglio di lavoro in una volta sola? L'utilità Formattazione Condizionale in Excel può aiutarti a risolvere questo problema.
I migliori strumenti per la produttività in Office
Potenzia le tue competenze in Excel con Kutools per Excel e sperimenta un'efficienza mai vista prima. Kutools per Excel offre oltre300 funzionalità avanzate per aumentare la produttività e farti risparmiare tempo. Clicca qui per ottenere la funzione di cui hai più bisogno...
Office Tab porta le schede su Office e rende il tuo lavoro molto più semplice
- Abilita la modifica e lettura a schede in Word, Excel, PowerPoint, Publisher, Access, Visio e Project.
- Apri e crea più documenti in nuove schede della stessa finestra invece che in nuove finestre.
- Aumenta la produttività del50% e riduce centinaia di clic del mouse ogni giorno!
Tutti gli add-in Kutools. Un solo programma di installazione
La suite Kutools for Office include add-in per Excel, Word, Outlook & PowerPoint più Office Tab Pro, ideale per i team che lavorano su più app di Office.
- Suite tutto-in-uno — Add-in per Excel, Word, Outlook & PowerPoint + Office Tab Pro
- Un solo programma di installazione, una sola licenza — configurazione in pochi minuti (pronto per MSI)
- Funzionano meglio insieme — produttività ottimizzata su tutte le app Office
- Prova completa30 giorni — nessuna registrazione, nessuna carta di credito
- Massimo risparmio — costa meno rispetto all’acquisto singolo degli add-in