Come rimuovere la protezione da tutti i fogli protetti in una cartella di lavoro senza password?
Quando si lavora con Excel, potresti incontrare situazioni in cui i tuoi fogli sono protetti da password, impedendoti di apportare modifiche. Sebbene sia facile rimuovere la protezione se si conosce la password, può essere frustrante se l'hai dimenticata. Non preoccuparti: questa guida ti mostrerà metodi semplici ed efficaci per rimuovere la protezione da tutti i fogli della tua cartella di lavoro senza dover conoscere la password.
Rimuovi la protezione da tutti i fogli protetti senza password utilizzando Google Sheets
Rimuovi la protezione da tutti i fogli protetti senza password utilizzando Google Sheets
Per rimuovere la protezione da tutti i fogli protetti, puoi importare il file Excel in Google Sheets, quindi salvare nuovamente il file di Google Sheets come file Excel. Procedi seguendo questi passaggi:
1. Apri un nuovo foglio di calcolo in Google Sheets, poi clicca su "File" > "Importa", vedi screenshot:
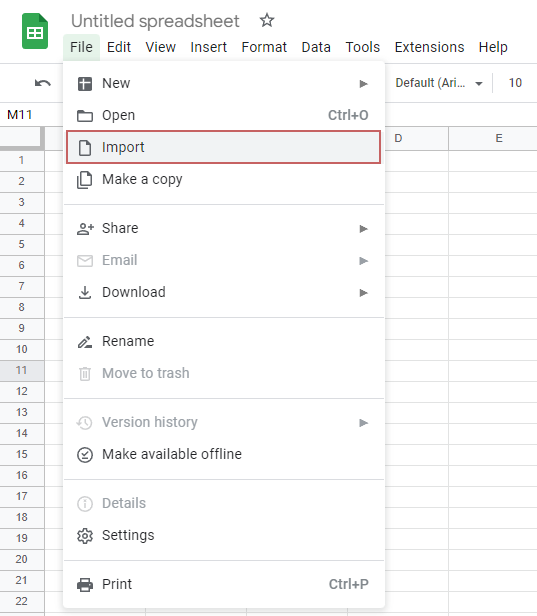
2. Nella finestra di dialogo Importa file che appare, sotto la scheda "Carica", trascina la cartella di lavoro contenente i fogli protetti nella casella, oppure clicca sul pulsante "Seleziona un file dal tuo dispositivo" per caricare il file Excel qui, vedi screenshot:
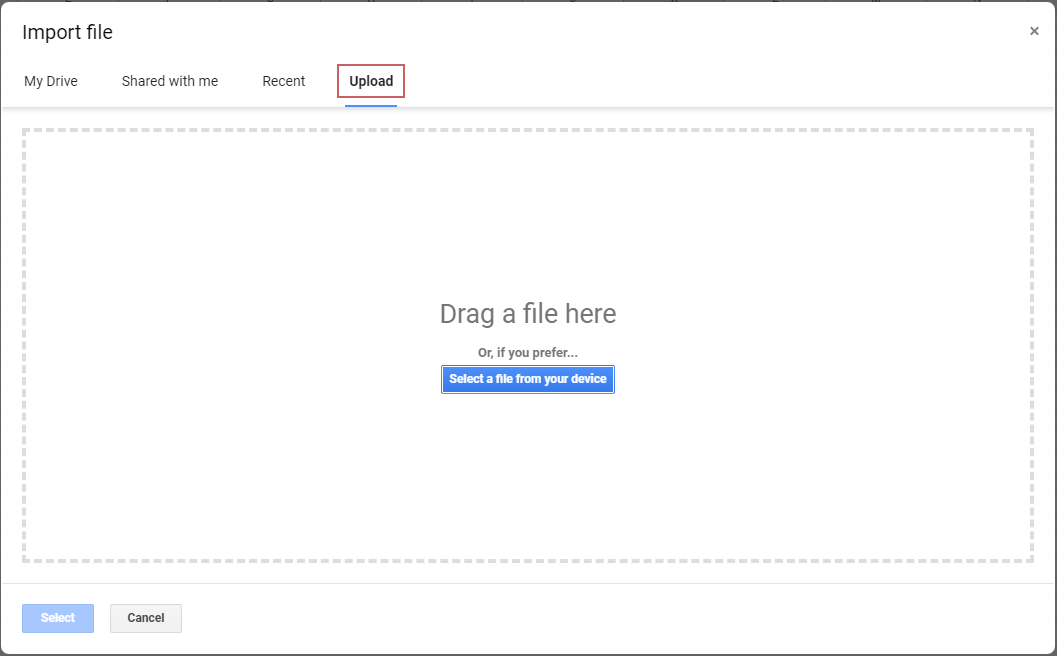
3. Dopo aver importato il file Excel, clicca sul pulsante "Importa dati", vedi screenshot:

4. A questo punto, vedrai che tutti i fogli del file Excel sono visualizzati in Google Sheets.
5. Dopodiché, vai alla scheda "File" e clicca su "Scarica" > "Microsoft Excel (.xlsx)", vedi screenshot:

6. Dopo aver scaricato il file, apri la cartella di lavoro e tutti i fogli protetti saranno privi di protezione. Ora puoi modificare i dati come desideri.
Rimuovi la protezione da tutti i fogli protetti senza password utilizzando il comando Copia e incolla
Se non sei familiare con Google Sheets, qui puoi utilizzare il comando copia e incolla per copiare e incollare i dati dal foglio protetto in un'altra nuova cartella di lavoro.
1. Vai al foglio protetto, quindi inserisci direttamente l'intervallo di celle (A1:Z1000) del foglio nella "Casella Nome" e premi il tasto "Invio", vedi screenshot:
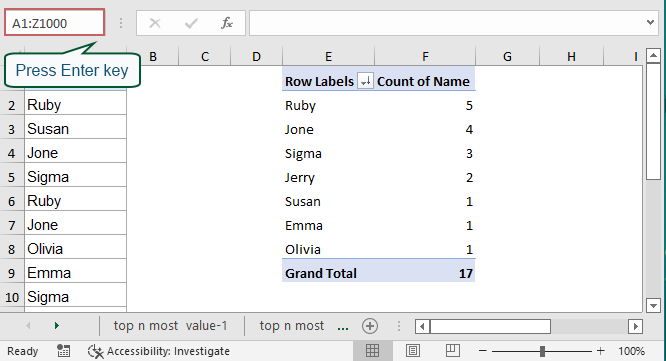
2. Dopo aver premuto il tasto "Invio", apparentemente non accade nulla. Per favore, non fare nulla, basta premere "Ctrl" + "C" per copiare l'intervallo specificato, quindi vedrai che i dati nell'intervallo A1:Z1000 saranno circondati da una linea tratteggiata, vedi screenshot:
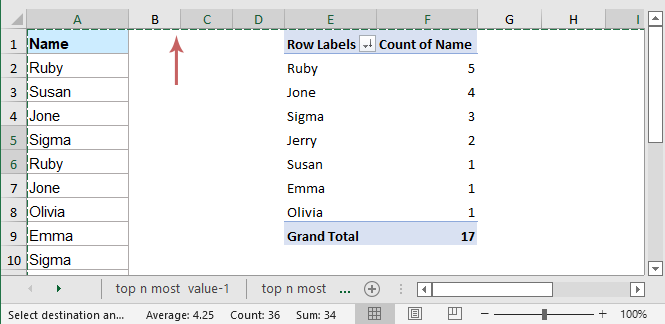
3. Quindi, premi semplicemente "Ctrl" + "V" per incollarli in un altro foglio di lavoro o in un'altra cartella di lavoro dove vuoi inserire i dati del foglio protetto.
I migliori strumenti per la produttività in Office
Potenzia le tue competenze in Excel con Kutools per Excel e sperimenta un'efficienza mai vista prima. Kutools per Excel offre oltre300 funzionalità avanzate per aumentare la produttività e farti risparmiare tempo. Clicca qui per ottenere la funzione di cui hai più bisogno...
Office Tab porta le schede su Office e rende il tuo lavoro molto più semplice
- Abilita la modifica e lettura a schede in Word, Excel, PowerPoint, Publisher, Access, Visio e Project.
- Apri e crea più documenti in nuove schede della stessa finestra invece che in nuove finestre.
- Aumenta la produttività del50% e riduce centinaia di clic del mouse ogni giorno!
Tutti gli add-in Kutools. Un solo programma di installazione
La suite Kutools for Office include add-in per Excel, Word, Outlook & PowerPoint più Office Tab Pro, ideale per i team che lavorano su più app di Office.
- Suite tutto-in-uno — Add-in per Excel, Word, Outlook & PowerPoint + Office Tab Pro
- Un solo programma di installazione, una sola licenza — configurazione in pochi minuti (pronto per MSI)
- Funzionano meglio insieme — produttività ottimizzata su tutte le app Office
- Prova completa30 giorni — nessuna registrazione, nessuna carta di credito
- Massimo risparmio — costa meno rispetto all’acquisto singolo degli add-in