Come impostare un filtro a più selezioni come predefinito in Excel?
Come mostrato nello screenshot sottostante, per impostazione predefinita, l'opzione "Multi-selezione" è disabilitata quando si crea un filtro per filtrare le tabelle pivot. Quindi, è necessario fare clic per abilitarla. Per alcuni utenti di Excel, questa opzione "multi-selezione" deve essere sempre abilitata per impostazione predefinita. Questo tutorial fornisce due modi per aiutarti con questo compito.

Imposta un filtro a più selezioni come predefinito in Excel con il codice VBA
Rendi un filtro predefinito a più selezioni in Excel tenendo premuto il tasto Ctrl
Imposta un filtro a più selezioni come predefinito in Excel con il codice VBA
Questa sezione fornisce un codice VBA per aiutarti a impostare un filtro della tabella pivot predefinito a più selezioni in Excel. Procedi come segue.
1. Premi i tasti Alt + F11 per aprire la finestra Microsoft Visual Basic for Applications.
2. Nella finestra Microsoft Visual Basic for Applications, fai doppio clic su ThisWorkbook nel riquadro Progetto-VBAProject, quindi copia il seguente codice VBA nella finestra ThisWorkbook (Codice).
Codice VBA: imposta il filtro della tabella pivot predefinito a più selezioni
Private Sub Workbook_Open()
ActiveSheet.Shapes.Range(Array("Branch")).Select
SendKeys "%S"
DoEvents
End Sub
Nota: Nel codice, “Branch” è il nome del filtro. Puoi controllare il nome del filtro selezionandolo, facendo clic su Opzioni, quindi trova il nome nella casella di testo Slicer Caption nel gruppo Slicer. Vedi screenshot:

3. Premi il tasto F5 per eseguire il codice, vedrai che l'opzione “Multi-Selezione” è abilitata immediatamente.

4. Salva il codice e premi i tasti Alt + Q per chiudere la finestra Microsoft Visual Basic for Applications.
Per abilitare l'opzione “Multi-Selezione” su un filtro per impostazione predefinita, devi salvare la cartella di lavoro come cartella di lavoro Excel abilitata per le macro.
Quando torni alla cartella di lavoro, fai clic su File > Salva con nome > Sfoglia.

5. Nella finestra di dialogo Salva con nome, devi:
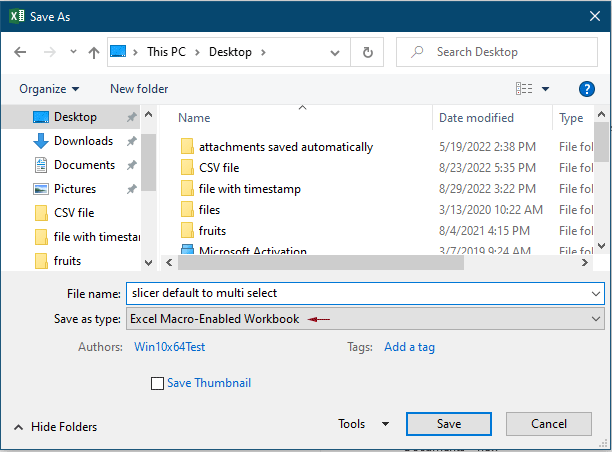
Da ora in poi, quando apri la cartella di lavoro e fai clic sul pulsante Abilita Macro, l'opzione “Multi-Selezione” sul filtro specificato sarà abilitata immediatamente.

Sblocca la Magia di Excel con Kutools AI
- Esecuzione Intelligente: Esegui operazioni sulle celle, analizza i dati e crea grafici — tutto guidato da semplici comandi.
- Formule Personalizzate: Genera formule su misura per ottimizzare i tuoi flussi di lavoro.
- Codifica VBA: Scrivi e implementa codice VBA senza sforzo.
- Interpretazione delle Formule: Comprendi facilmente formule complesse.
- Traduzione del Testo: Superare le barriere linguistiche all'interno dei tuoi fogli di calcolo.
Rendi un filtro predefinito a più selezioni in Excel tenendo premuto il tasto Ctrl
Se non vuoi applicare il codice VBA per abilitare la multi-selezione del filtro. Qui ti presentiamo un piccolo trucco per farlo senza abilitare l'opzione “Multi-Selezione”.
Ogni volta che devi selezionare più valori in un filtro, tieni premuto il tasto Ctrl e fai clic sui valori uno per uno.
I migliori strumenti per la produttività in Office
Potenzia le tue competenze in Excel con Kutools per Excel e sperimenta un'efficienza mai vista prima. Kutools per Excel offre oltre300 funzionalità avanzate per aumentare la produttività e farti risparmiare tempo. Clicca qui per ottenere la funzione di cui hai più bisogno...
Office Tab porta le schede su Office e rende il tuo lavoro molto più semplice
- Abilita la modifica e lettura a schede in Word, Excel, PowerPoint, Publisher, Access, Visio e Project.
- Apri e crea più documenti in nuove schede della stessa finestra invece che in nuove finestre.
- Aumenta la produttività del50% e riduce centinaia di clic del mouse ogni giorno!
Tutti gli add-in Kutools. Un solo programma di installazione
La suite Kutools for Office include add-in per Excel, Word, Outlook & PowerPoint più Office Tab Pro, ideale per i team che lavorano su più app di Office.
- Suite tutto-in-uno — Add-in per Excel, Word, Outlook & PowerPoint + Office Tab Pro
- Un solo programma di installazione, una sola licenza — configurazione in pochi minuti (pronto per MSI)
- Funzionano meglio insieme — produttività ottimizzata su tutte le app Office
- Prova completa30 giorni — nessuna registrazione, nessuna carta di credito
- Massimo risparmio — costa meno rispetto all’acquisto singolo degli add-in