Come saltare celle quando si trascina una formula in Excel?
Quando si lavora su un foglio di lavoro Excel, a volte potrebbe essere necessario saltare ogni altra cella o celle multiple quando si trascina e si applica una formula ad altre celle, come mostrato nello screenshot sottostante. Come si potrebbe completare questa operazione in Excel?
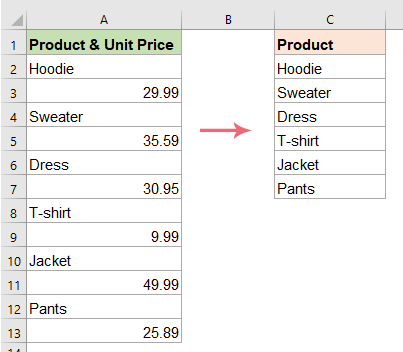
Saltare celle durante il trascinamento di formule con le funzioni OFFSET e ROW
In Excel, combinando le funzioni OFFSET e ROW, è possibile creare una formula per saltare facilmente delle celle mentre la si trascina lungo una colonna.
Inserisci o copia la seguente formula in una cella vuota, quindi trascina il quadratino di riempimento verso il basso per estrarre ogni altra cella dalla colonna A partendo dalla prima cella fino a quando non appaiono degli zeri, come mostrato nello screenshot sottostante:

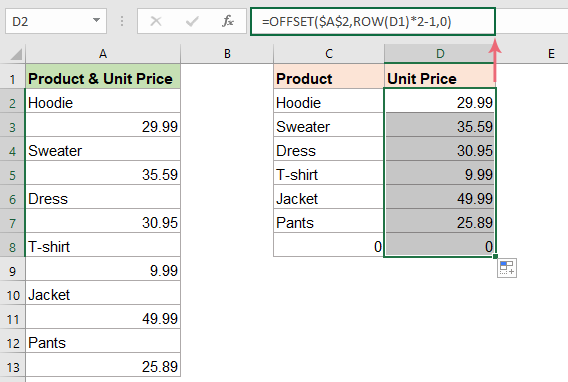

Sblocca la Magia di Excel con Kutools AI
- Esecuzione Intelligente: Esegui operazioni sulle celle, analizza i dati e crea grafici — tutto guidato da semplici comandi.
- Formule Personalizzate: Genera formule su misura per ottimizzare i tuoi flussi di lavoro.
- Codifica VBA: Scrivi e implementa codice VBA senza sforzo.
- Interpretazione delle Formule: Comprendi facilmente formule complesse.
- Traduzione del Testo: Superare le barriere linguistiche all'interno dei tuoi fogli di calcolo.
Saltare celle durante il trascinamento di formule con le funzioni INDEX e ROWS
C'è un'altra formula creata con le funzioni INDEX e ROWS che può esserti utile, procedi come segue:
Copia o inserisci la formula sottostante in una cella vuota, quindi trascina il quadratino di riempimento verso il basso per ottenere ogni altra cella che inizia dalla prima cella fino alla comparsa di errori, come mostrato nello screenshot sottostante:

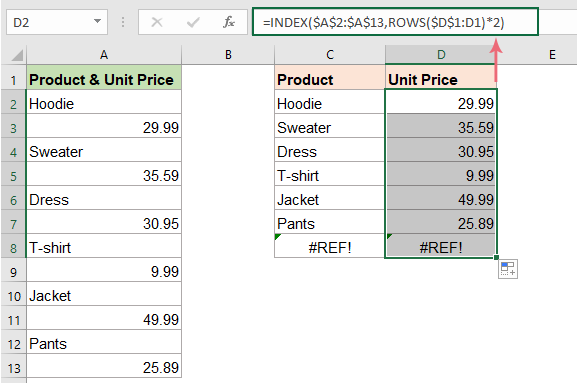
I migliori strumenti per la produttività di Office
Kutools per Excel risolve la maggior parte dei tuoi problemi e aumenta la tua produttività dell'80%
- Barra delle formule super (modifica facilmente più righe di testo e formule); Layout di lettura (leggi ed edita facilmente un gran numero di celle); Incolla in un intervallo filtrato...
- Unisci celle/righe/colonne mantenendo i dati; Dividi il contenuto delle celle; Combina righe duplicate e somma/media... Prevenire celle duplicate; Confronta intervalli...
- Seleziona righe duplicate o uniche; Seleziona righe vuote (tutte le celle sono vuote); Super Trova e Trova approssimativa in molte cartelle di lavoro; Selezione casuale...
- Copia esatta di più celle senza cambiare il riferimento della formula; Crea automaticamente riferimenti a più fogli; Inserisci punti elenco, caselle di controllo e altro...
- Preferiti e inserimento rapido di formule, intervalli, grafici e immagini; Crittografa celle con password; Crea elenco di invio e invia email...
- Estrai testo, aggiungi testo, rimuovi caratteri in una posizione specifica, rimuovi spazio; Crea e stampa statistiche pagina dati; Converti tra contenuto delle celle e commenti...
- Super Filtri (salva e applica schemi di filtro ad altri fogli); Ordinamento avanzato per mese/settimana/giorno, frequenza e altro; Filtro speciale per grassetto, corsivo...
- Unisci cartelle di lavoro e fogli di lavoro; Unisci tabelle basandoti su colonne chiave; Suddividi dati in più fogli; Conversione batch di xls, xlsx e PDF...
- Raggruppamento tabella pivot per numero di settimana, giorno della settimana e altro... Mostra celle sbloccate, celle bloccate con colori diversi; Evidenziazione celle che hanno formula/nome...

- Abilita la modifica e la lettura a schede in Word, Excel, PowerPoint, Publisher, Access, Visio e Project.
- Apri e crea documenti multipli in nuove schede della stessa finestra, anziché in nuove finestre.
- Aumenta la tua produttività del 50%, e riduce centinaia di clic del mouse ogni giorno!
