Come creare gruppi di colonne nidificati in Excel?
Quando si lavora con dati complessi in Excel, la grande quantità di dati può intimidire perché sembra difficile da leggere e analizzare. Quindi, come possiamo eliminare questo problema e estrarre rapidamente i dati principali del foglio di lavoro? Raggruppare colonne o righe può aiutarti a organizzare i tuoi dati in modo conciso e chiaro. Dopo aver raggruppato colonne o righe, puoi nascondere e mostrare facilmente diverse parti del foglio di lavoro in modo che venga visualizzata solo l'informazione rilevante. Questa guida ti mostrerà come creare gruppi di colonne nidificati in Excel.
Crea gruppi di colonne nidificati in Excel
Per creare più gruppi interni di colonne nidificate all'interno di un gruppo esterno, utilizza la funzione Raggruppa di Excel per portare a termine il lavoro. Procedi come segue:
1. Per creare il gruppo esterno, seleziona prima tutte le colonne da includere nel gruppo esterno.
2. Vai alla scheda Dati clicca su Raggruppa nel gruppo Struttura Oppure premi la combinazione Shift + Alt + Freccia Destra per una scorciatoia.
3. La finestra di dialogo Raggruppa si aprirà. Seleziona l'opzione Colonne poi clicca su OK. 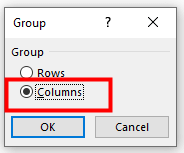
4. Il gruppo esterno, che è di Livello 1, è stato creato correttamente. Controlla il pulsante meno (-) per comprimere il gruppo esterno. Oppure clicca sul numero 1 nell'angolo superiore sinistro. 
5. Per creare i gruppi interni di colonne nidificate, vai al Livello 2 dei dati controllando il pulsante più (+) o cliccando sul numero 2 nell'angolo superiore sinistro.
6. Seleziona le colonne da includere nel gruppo interno 1. 
7. Nella scheda Dati clicca su Raggruppa nel gruppo Struttura Oppure premi la combinazione Shift + Alt + Freccia Destra La finestra di dialogo Raggruppa si aprirà. Seleziona l'opzione Colonne poi clicca su OK. Ora il gruppo interno 1 è stato creato. 
8. Per creare il resto dei gruppi interni, ripeti i passaggi precedenti dal punto 6 al punto 7. 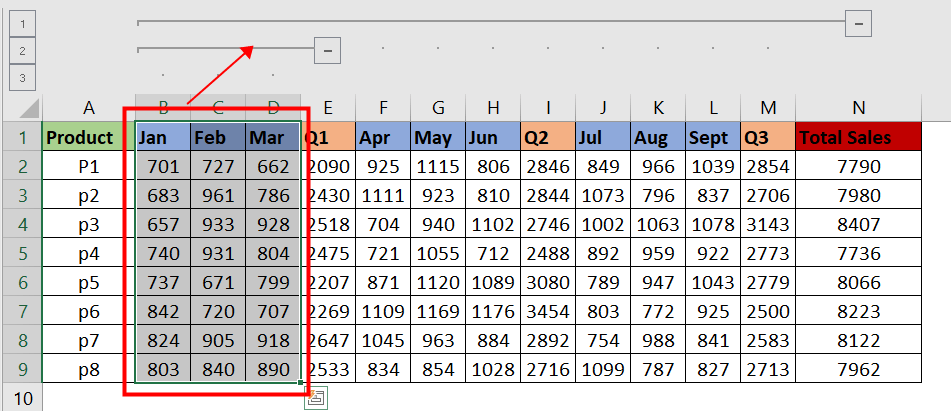
9. Controlla il pulsante meno (-) o il pulsante più (+) per comprimere o espandere il gruppo che vuoi verificare. Oppure clicca sul numero nell'angolo superiore sinistro per andare al livello del gruppo desiderato. 

Sblocca la Magia di Excel con Kutools AI
- Esecuzione Intelligente: Esegui operazioni sulle celle, analizza i dati e crea grafici — tutto guidato da semplici comandi.
- Formule Personalizzate: Genera formule su misura per ottimizzare i tuoi flussi di lavoro.
- Codifica VBA: Scrivi e implementa codice VBA senza sforzo.
- Interpretazione delle Formule: Comprendi facilmente formule complesse.
- Traduzione del Testo: Superare le barriere linguistiche all'interno dei tuoi fogli di calcolo.
Altre operazioni (Articoli)
Come Creare Un Grafico A Colonne Impilate Raggruppate In Excel?
In questo articolo, parlerò di come creare un grafico a colonne impilate raggruppate in Excel come mostrato nello screenshot sottostante.
Come Creare Una Lista Ordinata Alfabeticamente Unica Da Una Colonna In Excel?
In alcuni casi, è necessario estrarre tutte le celle uniche da una lista e posizionarle in una nuova colonna in ordine alfabetico. In questo articolo, mostreremo due metodi per raggiungere questo obiettivo.
Come Dividere Una Lunga Lista In Gruppi Uguali In Excel?
Se hai una lunga lista di dati che deve essere suddivisa in più gruppi uguali come mostrato nello screenshot seguente, come potresti gestire rapidamente e facilmente questo compito in Excel?
Genera Rapidamente Gruppi Casuali Per Una Lista Di Dati In Excel
A volte, potresti voler assegnare casualmente i dati a gruppi come mostrato nello screenshot 1, oppure generare gruppi per una lista di nomi come mostrato nello screenshot 2, ma come gestire rapidamente queste attività? In realtà, in Excel, puoi usare formule per risolverli facilmente.
I migliori strumenti per la produttività di Office
Kutools per Excel risolve la maggior parte dei tuoi problemi e aumenta la tua produttività dell'80%
- Barra delle formule super (modifica facilmente più righe di testo e formule); Layout di lettura (leggi ed edita facilmente un gran numero di celle); Incolla in un intervallo filtrato...
- Unisci celle/righe/colonne mantenendo i dati; Dividi il contenuto delle celle; Combina righe duplicate e somma/media... Prevenire celle duplicate; Confronta intervalli...
- Seleziona righe duplicate o uniche; Seleziona righe vuote (tutte le celle sono vuote); Super Trova e Trova approssimativa in molte cartelle di lavoro; Selezione casuale...
- Copia esatta di più celle senza cambiare il riferimento della formula; Crea automaticamente riferimenti a più fogli; Inserisci punti elenco, caselle di controllo e altro...
- Preferiti e inserimento rapido di formule, intervalli, grafici e immagini; Crittografa celle con password; Crea elenco di invio e invia email...
- Estrai testo, aggiungi testo, rimuovi caratteri in una posizione specifica, rimuovi spazio; Crea e stampa statistiche pagina dati; Converti tra contenuto delle celle e commenti...
- Super Filtri (salva e applica schemi di filtro ad altri fogli); Ordinamento avanzato per mese/settimana/giorno, frequenza e altro; Filtro speciale per grassetto, corsivo...
- Unisci cartelle di lavoro e fogli di lavoro; Unisci tabelle basandoti su colonne chiave; Suddividi dati in più fogli; Conversione batch di xls, xlsx e PDF...
- Raggruppamento tabella pivot per numero di settimana, giorno della settimana e altro... Mostra celle sbloccate, celle bloccate con colori diversi; Evidenziazione celle che hanno formula/nome...

- Abilita la modifica e la lettura a schede in Word, Excel, PowerPoint, Publisher, Access, Visio e Project.
- Apri e crea documenti multipli in nuove schede della stessa finestra, anziché in nuove finestre.
- Aumenta la tua produttività del 50%, e riduce centinaia di clic del mouse ogni giorno!
