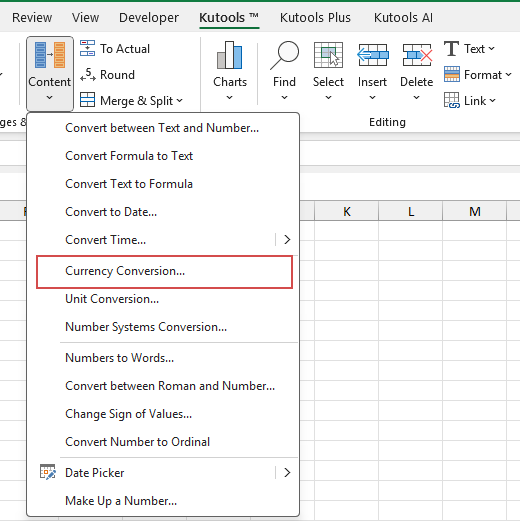Come aggiornare automaticamente il tasso di cambio in Excel?
Nell'economia globale di oggi, avere tassi di cambio aggiornati nei tuoi fogli di calcolo Excel è fondamentale per l'analisi finanziaria, la pianificazione del budget e le transazioni internazionali. Questa guida ti accompagnerà attraverso diversi metodi ottimizzati per aggiornare automaticamente i tassi di cambio in Excel, risparmiando tempo e garantendo precisione nei tuoi calcoli finanziari.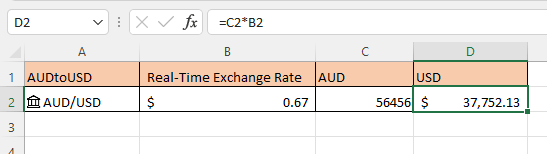
Ottieni il tasso di cambio più recente con la funzionalità Valute (Excel 365)
Recupera Tassi di Cambio in Tempo Reale con Kutools per Excel (Tutte le Versioni di Excel)
Ottieni il tasso di cambio più recente con la funzionalità Valute (Excel 365)
Se utilizzi Excel 365, con il tipo di dati Valute puoi ottenere facilmente il tasso di cambio in tempo reale.
1. Seleziona una cella e digita la coppia di valute separate da “/” o “:”, ad esempio, converti AUD in USD, digita AUD/USD o AUD:USD. Vedi screenshot:
2. Mantieni la cella selezionata, vai su Dati scheda, e clicca su Valute nel gruppo Tipo di Dato per cambiare il tipo di dato in valute.
3. Ora puoi estrarre informazioni come l'ultimo prezzo, la valuta, la valuta di origine, la variazione, l'ultima ora di transazione cliccando sull'icona Inserisci Dati poi nella lista Campo clicca sulle informazioni che desideri aggiungere accanto alla coppia di valute.
1. Clicca su Prezzo inserirà il tasso di cambio nella cella successiva, puoi modificare il numero di decimali del tasso secondo necessità.
2. Clicca sull'icona Mostra Card o premi Shift + Ctrl + F5 per mostrare la scheda dei dati.
3. Clicca su Dati > Aggiorna Tutto per aggiornare tutti i tassi di cambio contemporaneamente.
Recupera Tassi di Cambio in Tempo Reale con Kutools per Excel (Tutte le Versioni di Excel)
Se non stai utilizzando Excel 365, puoi comunque ottenere tassi di cambio in tempo reale utilizzando Kutools per Excel — un potente e facile da usare componente aggiuntivo progettato per semplificare compiti complessi in Excel. Con pochi clic, Kutools ti consente di convertire valute in blocco, recuperare tassi di cambio aggiornati da internet e inserire i valori convertiti direttamente nel tuo foglio di lavoro — tutto senza scrivere una singola formula o script.
- Seleziona l'intervallo di celle contenente gli importi che desideri convertire. Vai su Kutools > Testo > Conversione Valuta.
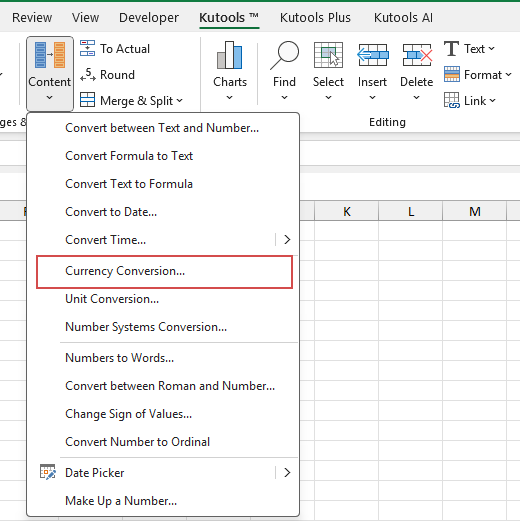
- Nella finestra di dialogo pop-up, configura le seguenti opzioni:
- Seleziona la tua valuta base (ad esempio, AUD) e la valuta di destinazione (ad esempio, USD).
- Clicca su Aggiorna Tasso per ottenere il tasso di cambio in tempo reale.

- Poi, clicca sul pulsante OK Kutools inserirà automaticamente i valori convertiti nei dati originali.

Kutools offre un'opzione per personalizzare il numero di decimali visualizzati e tre opzioni flessibili per mostrare i risultati, clicca su Opzioni di Riempimento per espandere questa sezione.
- Puoi scegliere di sostituire direttamente i dati originali, sovrascrivendo il contenuto delle celle con i valori del tasso di cambio convertiti.
- In alternativa, puoi inserire i risultati come commenti, mantenendo intatti i dati originali mentre mostri le informazioni sul tasso di cambio nei commenti delle celle.
- Oppure, puoi sostituire i dati originali e aggiungere un commento contemporaneamente, aggiornando il valore mentre mantieni una nota di riferimento per confronto e verifica.
- 🌍 Supporta oltre 100 valute.
- 🔁 Opzione per aggiornare automaticamente i tassi di cambio da internet.
- 🧾 Supporta la conversione in blocco di grandi insiemi di dati.
- 🖱️ Semplice, non richiede codice o formule.
- ✅ Funziona con qualsiasi versione di Excel, inclusi licenze perpetue.
📝 Conclusione
Che tu stia usando la funzionalità Valute integrata in Excel 365 o il versatile add-in Kutools per Excel, recuperare gli ultimi tassi di cambio in Excel non è mai stato così facile.
- Il tipo di dati Valute di Excel 365 offre un modo pulito e professionale per accedere ai dati di cambio in tempo reale con pochi clic — perfetto per gli utenti che necessitano di valori di mercato dinamici e aggiornati incorporati direttamente nei loro fogli di lavoro.
- Per gli utenti di tutte le altre versioni di Excel, Kutools per Excel fornisce una soluzione potente e senza codice che supporta la conversione in blocco, decimali personalizzabili e opzioni di output flessibili — rendendolo ideale sia per principianti che per utenti esperti.
👉 Scegli il metodo che meglio si adatta alla tua versione di Excel e al tuo flusso di lavoro. Con entrambi gli approcci, risparmierai tempo, migliorerai la precisione e semplificherai le attività relative alle valute con facilità. Se sei interessato a esplorare altri suggerimenti e trucchi di Excel, il nostro sito web offre migliaia di tutorial per aiutarti a padroneggiare Excel.
Altre Operazioni (Articoli)
Come Disattivare il Completamento Automatico
Ecco un'opzione in Excel che può interrompere il completamento automatico.
Come Ridurre la Dimensione del File di Excel?
A volte, potrebbero volerci minuti per aprire o salvare se il file di Excel è troppo grande. Per risolvere questo problema, in questo tutorial, ti viene spiegato come ridurre la dimensione del file di Excel rimuovendo i contenuti o i formati che non sono necessari o mai utilizzati.
Come Completare Automaticamente le Celle da un'altra Tabella
In questo tutorial, si parla di come completare automaticamente le celle di un'altra colonna da una tabella in un altro foglio dopo aver inserito un valore di una colonna.
Come applicare la sfumatura alle righe/colonne dispari o pari (alternative) in Excel?
Durante la progettazione di un foglio di lavoro, molte persone tendono ad applicare la sfumatura alle righe o colonne dispari o pari (alternative) per rendere il foglio di lavoro più visivo. Questo articolo ti mostrerà due metodi per applicare la sfumatura alle righe/colonne dispari o pari in Excel.
I migliori strumenti per la produttività di Office
Kutools per Excel risolve la maggior parte dei tuoi problemi e aumenta la tua produttività dell'80%
- Barra delle formule super (modifica facilmente più righe di testo e formule); Layout di lettura (leggi ed edita facilmente un gran numero di celle); Incolla in un intervallo filtrato...
- Unisci celle/righe/colonne mantenendo i dati; Dividi il contenuto delle celle; Combina righe duplicate e somma/media... Prevenire celle duplicate; Confronta intervalli...
- Seleziona righe duplicate o uniche; Seleziona righe vuote (tutte le celle sono vuote); Super Trova e Trova approssimativa in molte cartelle di lavoro; Selezione casuale...
- Copia esatta di più celle senza cambiare il riferimento della formula; Crea automaticamente riferimenti a più fogli; Inserisci punti elenco, caselle di controllo e altro...
- Preferiti e inserimento rapido di formule, intervalli, grafici e immagini; Crittografa celle con password; Crea elenco di invio e invia email...
- Estrai testo, aggiungi testo, rimuovi caratteri in una posizione specifica, rimuovi spazio; Crea e stampa statistiche pagina dati; Converti tra contenuto delle celle e commenti...
- Super Filtri (salva e applica schemi di filtro ad altri fogli); Ordinamento avanzato per mese/settimana/giorno, frequenza e altro; Filtro speciale per grassetto, corsivo...
- Unisci cartelle di lavoro e fogli di lavoro; Unisci tabelle basandoti su colonne chiave; Suddividi dati in più fogli; Conversione batch di xls, xlsx e PDF...
- Raggruppamento tabella pivot per numero di settimana, giorno della settimana e altro... Mostra celle sbloccate, celle bloccate con colori diversi; Evidenziazione celle che hanno formula/nome...

- Abilita la modifica e la lettura a schede in Word, Excel, PowerPoint, Publisher, Access, Visio e Project.
- Apri e crea documenti multipli in nuove schede della stessa finestra, anziché in nuove finestre.
- Aumenta la tua produttività del 50%, e riduce centinaia di clic del mouse ogni giorno!