Come impedire a Excel di formattare automaticamente le date nei file CSV?
Ecco un file CSV che contiene le date in formato testo “12-Mag-20”, ma quando apri il file CSV tramite Excel, il testo “12-Mag-20” verrà memorizzato automaticamente come date, come mostrato nello screenshot sottostante. In questo tutorial, ti spiegheremo come impedire a Excel di formattare automaticamente le date nei file CSV.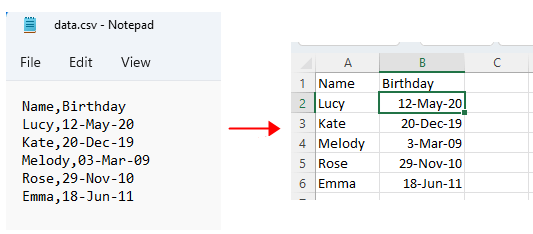
Nota: i metodi forniti in questo tutorial sono stati testati su Excel 2021, potrebbero esserci alcune differenze tra le diverse versioni di Excel.
Apri il file CSV tramite Blocco note e clicca su File > Salva con nome nel Salva con nome dialogo, scegli una cartella dove salvare il file e seleziona Documento di testo (*.txt) dal menu Specifica formato di salvataggio.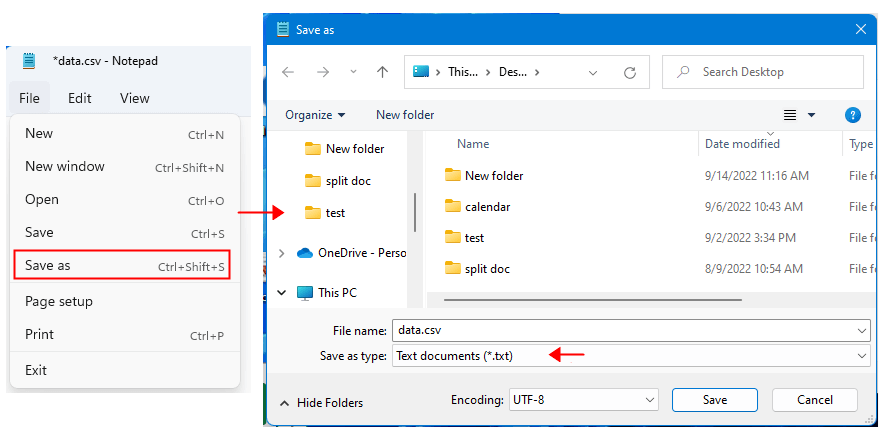
2. Apri Excel, clicca su Dati > Da Testo/CSV, poi scegli il file di testo appena salvato e clicca su Importa.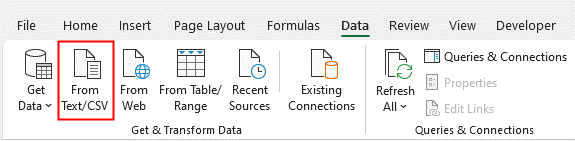
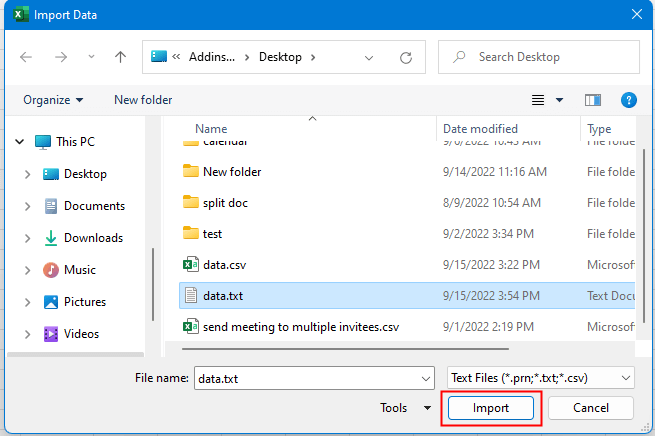
3. Nella finestra di dialogo che appare, clicca sul pulsante Trasforma dati per abilitare la finestra dell' Editor Power Query .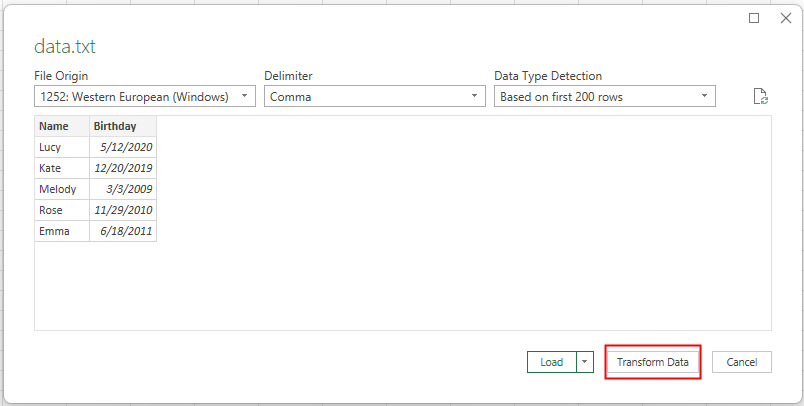
4. Seleziona la colonna che desideri mantenere in formato testo. Poi vai su Tipo di dati nel gruppo Trasforma e scegli Testo, e nella finestra di dialogo Cambia tipo di colonna che appare, scegli Sostituisci corrente oppure Aggiungi nuovo passo in base alle tue esigenze.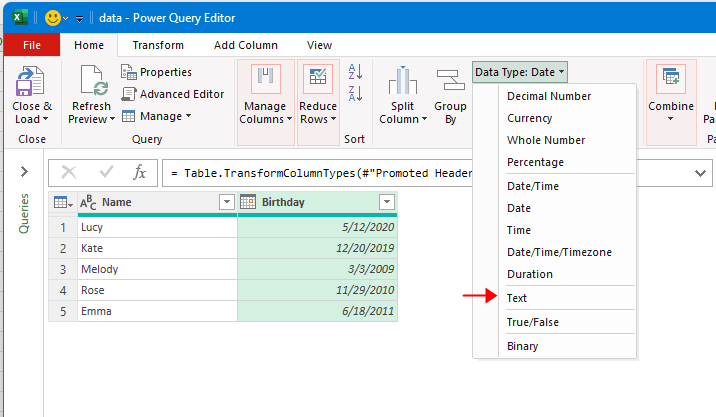
5. Clicca su Chiudi & Carica per caricare i dati in un nuovo foglio.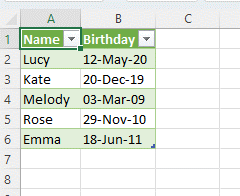
Se stai utilizzando Excel 2010 o versioni precedenti, non c'è Power Query, quindi devi procedere come segue:
2. Dopo aver salvato il file CSV come file di testo, clicca su File > Apri > Sfoglia per scegliere il file di testo che vuoi importare.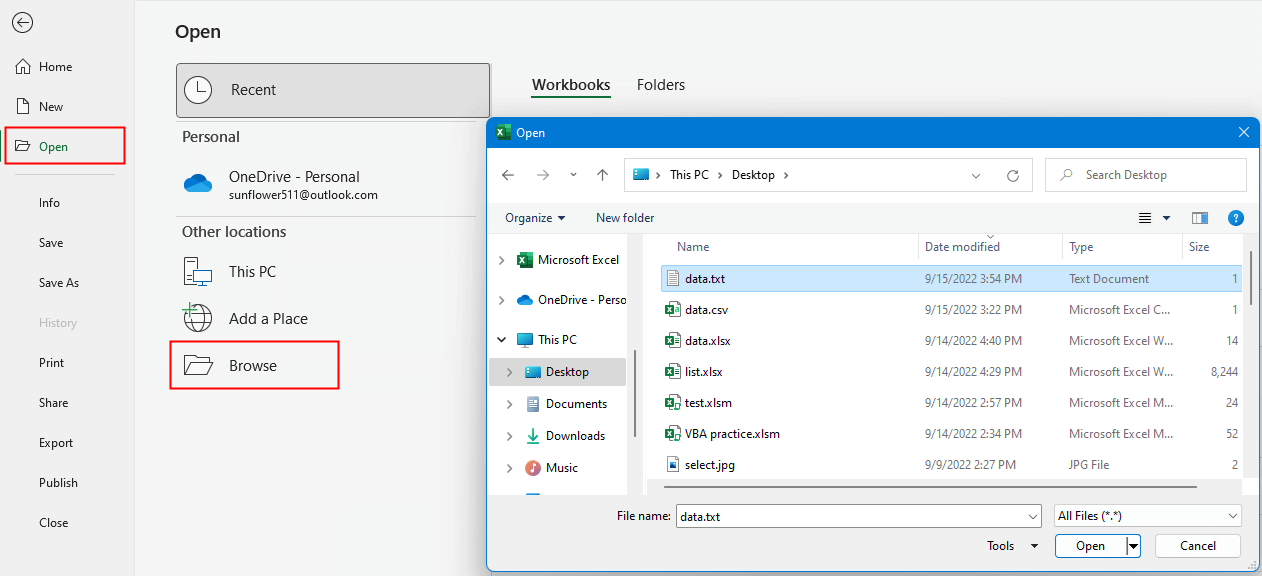
3. Apparirà una finestra di dialogo chiamata Procedura guidata per l'importazione di testo spunta l'opzione Delimitato poi clicca su Avanti pulsante.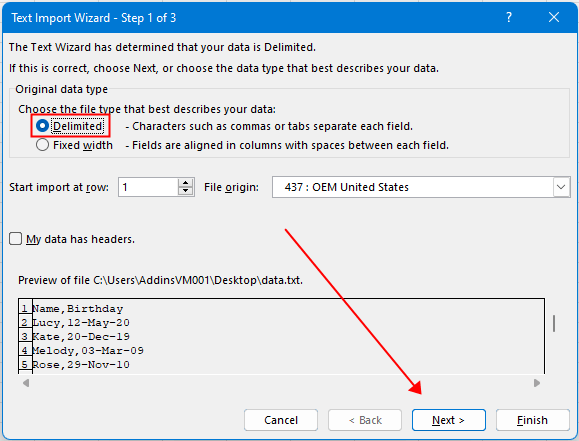
4. Nel secondo passaggio su tre, spunta l'opzione Virgola poi clicca su Avanti.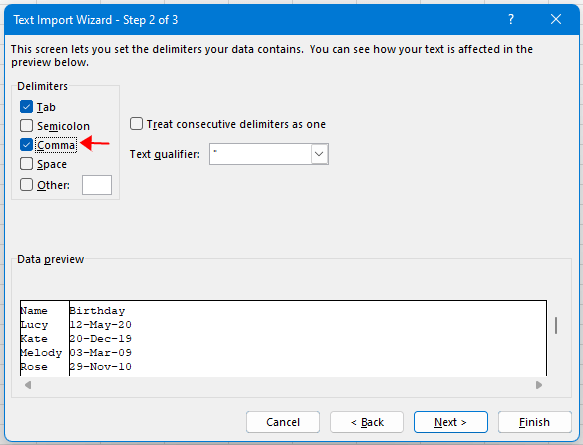
5. Nel terzo passaggio su tre, seleziona la colonna delle date e spunta l'opzione Testo questo farà sì che le date vengano memorizzate come testo in Excel. Clicca su Fine.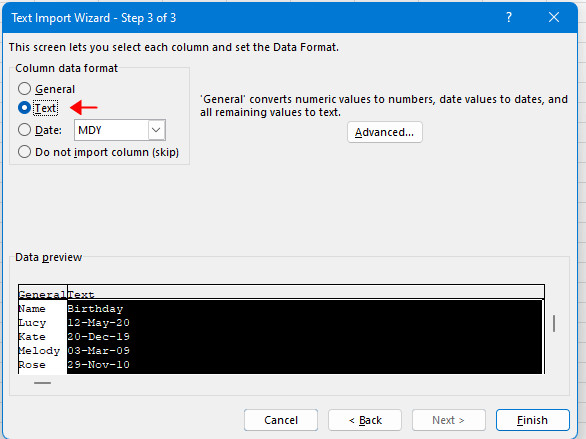
Ora si aprirà una nuova cartella di lavoro contenente i dati del file di testo.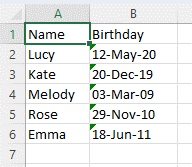

Sblocca la Magia di Excel con Kutools AI
- Esecuzione Intelligente: Esegui operazioni sulle celle, analizza i dati e crea grafici — tutto guidato da semplici comandi.
- Formule Personalizzate: Genera formule su misura per ottimizzare i tuoi flussi di lavoro.
- Codifica VBA: Scrivi e implementa codice VBA senza sforzo.
- Interpretazione delle Formule: Comprendi facilmente formule complesse.
- Traduzione del Testo: Superare le barriere linguistiche all'interno dei tuoi fogli di calcolo.
Altre operazioni (Articoli)
Come aggiornare automaticamente il tasso di cambio in Excel?
Se lavori in un'azienda finanziaria, a volte potresti usare un foglio di lavoro di Excel per elencare tutte le valute diverse e convertirle in base ai tassi di cambio.
Come calcolare con valori arrotondati in Excel?
In questo tutorial, ti viene spiegato il metodo per calcolare sempre con i valori arrotondati in Excel.
Come forzare l'apertura in sola lettura in Excel?
A volte, vuoi che altri utenti che aprono i tuoi fogli di lavoro condivisi siano cauti prima di modificarli. Puoi impostare un avviso in sola lettura per avvertirli...
Come applicare lo sfondo alle righe o colonne dispari/pari (alternative) in Excel?
Durante la progettazione di un foglio di lavoro, molte persone tendono ad applicare uno sfondo alle righe o colonne dispari/pari (alternative) per rendere il foglio più visivamente accattivante. Questo articolo ti mostrerà due metodi per applicare lo sfondo alle righe/colonne dispari o pari in Excel.
I migliori strumenti per la produttività di Office
Kutools per Excel risolve la maggior parte dei tuoi problemi e aumenta la tua produttività dell'80%
- Barra delle formule super (modifica facilmente più righe di testo e formule); Layout di lettura (leggi ed edita facilmente un gran numero di celle); Incolla in un intervallo filtrato...
- Unisci celle/righe/colonne mantenendo i dati; Dividi il contenuto delle celle; Combina righe duplicate e somma/media... Prevenire celle duplicate; Confronta intervalli...
- Seleziona righe duplicate o uniche; Seleziona righe vuote (tutte le celle sono vuote); Super Trova e Trova approssimativa in molte cartelle di lavoro; Selezione casuale...
- Copia esatta di più celle senza cambiare il riferimento della formula; Crea automaticamente riferimenti a più fogli; Inserisci punti elenco, caselle di controllo e altro...
- Preferiti e inserimento rapido di formule, intervalli, grafici e immagini; Crittografa celle con password; Crea elenco di invio e invia email...
- Estrai testo, aggiungi testo, rimuovi caratteri in una posizione specifica, rimuovi spazio; Crea e stampa statistiche pagina dati; Converti tra contenuto delle celle e commenti...
- Super Filtri (salva e applica schemi di filtro ad altri fogli); Ordinamento avanzato per mese/settimana/giorno, frequenza e altro; Filtro speciale per grassetto, corsivo...
- Unisci cartelle di lavoro e fogli di lavoro; Unisci tabelle basandoti su colonne chiave; Suddividi dati in più fogli; Conversione batch di xls, xlsx e PDF...
- Raggruppamento tabella pivot per numero di settimana, giorno della settimana e altro... Mostra celle sbloccate, celle bloccate con colori diversi; Evidenziazione celle che hanno formula/nome...

- Abilita la modifica e la lettura a schede in Word, Excel, PowerPoint, Publisher, Access, Visio e Project.
- Apri e crea documenti multipli in nuove schede della stessa finestra, anziché in nuove finestre.
- Aumenta la tua produttività del 50%, e riduce centinaia di clic del mouse ogni giorno!
