Power Query: Confronta due tabelle in Excel
Confrontare due tabelle in Excel è un requisito frequente quando si lavora con dati provenienti da diverse fonti, dataset aggiornati o per eseguire audit sui dati. Gli obiettivi comuni includono l'identificazione di record presenti in entrambe le tabelle, individuare differenze o specificare quali voci mancano da una delle liste. Ad esempio, potresti ricevere nuovi dati da un collega o da un sistema esterno e aver bisogno di confrontarli con la tua lista principale per aggiornamenti o discrepanze. Nelle schermate sottostanti, due tabelle con struttura di colonne identica contengono alcuni record diversi e altri corrispondenti. La capacità di evidenziare in modo efficiente queste differenze o somiglianze è cruciale per la validazione dei dati e il processo decisionale aziendale.
Questa guida fornisce una spiegazione dettagliata sul confronto di due tabelle utilizzando la funzionalità Power Query. Inoltre, se stai cercando metodi alternativi e pratici — inclusi formule, codice VBA o Formattazione Condizionale — consulta le soluzioni aggiunte nel Sommario qui sotto.
Confronta due tabelle in Power Query
Soluzioni alternative
- Formula Excel - Confronta due tabelle con formula
- Codice VBA - Confronta due tabelle con codice VBA
- Formattazione Condizionale - Confronto visivo delle tabelle
 |
 |
Confronta due tabelle in Power Query
Power Query è uno strumento efficace in Excel per ristrutturare ed analizzare dati provenienti da più fonti. Quando hai bisogno di confrontare due tabelle di dati riga per riga, Power Query automatizza gran parte del processo, riducendo gli errori di confronto manuali e risparmiando tempo. Segui attentamente la guida passo-passo di seguito per confrontare due tabelle, con note e suggerimenti pratici inclusi per garantire un flusso di lavoro fluido.
Creazione di query dalle due tabelle
1. Seleziona la prima tabella che desideri confrontare. In Excel 2019 e Excel 365, vai alla scheda Dati e clicca su Da Tabella/Intervallo. Vedi la schermata sottostante.
Suggerimento: Assicurati che la tua tabella sia formattata come una vera Tabella di Excel (Ctrl+T) prima di iniziare. Questo aiuta Power Query a riconoscere accuratamente i confini dei dati.

Nota: In Excel 2016 e Excel 2021, il menu recita Dati > Da Tabella. Sono equivalenti in funzione.
Se la selezione non è formattata come Tabella, Excel potrebbe chiederti di crearne una.

2. Si apre la finestra dell'Editor di Power Query. Qui, puoi rivedere o pulire i tuoi dati se necessario, ma per il confronto, puoi procedere direttamente. Clicca Chiudi & Carica > Chiudi & Carica In per impostare le opzioni di connessione.
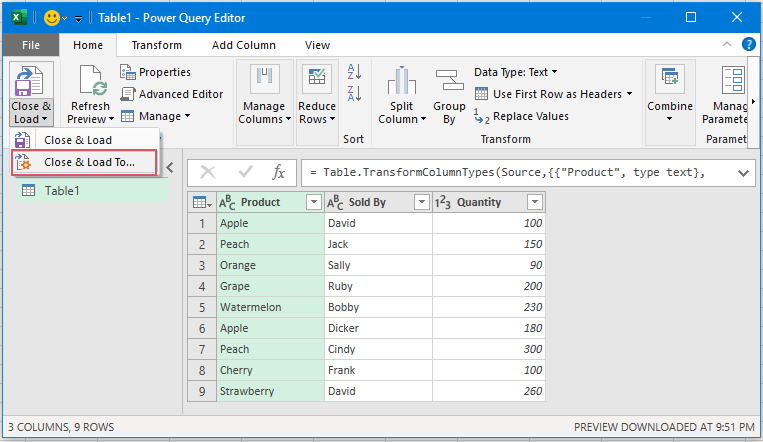
3. Nella finestra di dialogo Importa Dati, scegli Solo Crea Connessione, quindi clicca OK. Questa opzione ti consente di utilizzare i dati solo all'interno di Power Query senza caricarli immediatamente di nuovo nel foglio di lavoro. Vedi la seguente schermata.
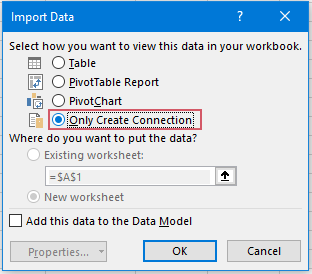
4. Ripeti i passaggi precedenti (1–3) per creare una connessione per la tua seconda tabella. Ora, entrambe le tabelle appariranno come connessioni separate nel Query & Connessioni riquadro. Questo prepara i tuoi dati per il passaggio di confronto.
Suggerimento: Controlla attentamente che entrambe le tabelle abbiano nomi di colonna e struttura identici per garantire un confronto accurato nel prossimo passaggio.

Unione di query per confrontare due tabelle
Con entrambe le query create, ora uniscile per confrontare e rivelare differenze o corrispondenze riga per riga.
5. In Excel 2019 e Excel 365, seleziona la scheda Dati, quindi clicca Ottieni Dati > Combina Query > Unisci. Questo avvia il processo di unione. Vedi la schermata.

Nota: Per Excel 2016 e Excel 2021, accedi a questo tramite Dati > Nuova Query > Combina Query > Unisci—il processo rimane lo stesso.

6. Nella finestra di dialogo Unisci:
- Seleziona la prima e la seconda query della tabella nei due menu a discesa.
- Seleziona le colonne che desideri confrontare in ciascuna tabella—premi Ctrl per sceglierne più di una. Di solito, tutte le colonne devono essere selezionate per un vero confronto riga per riga.
- Scegli Full Outer (tutte le righe da entrambe) come tipo di Join. Questa opzione abbina tutte le righe ed evidenzia record mancanti, extra o differenti.
- Clicca OK per continuare.

7. Appare una nuova colonna per i dati abbinati della seconda tabella:
- Clicca il piccolo pulsante Espandi (due frecce) accanto all'intestazione della nuova colonna.
- Seleziona Espandi e scegli quali colonne includere nei risultati (generalmente, tutte le colonne).
- Premi OK per inserirle.

8. I dati della seconda tabella ora sono mostrati accanto a quelli della prima tabella, rendendo semplice confrontare i record. Per restituire questi dati uniti a Excel, vai su Home > Chiudi & Carica > Chiudi & Carica. Questo aggiungerà il confronto affiancato a un nuovo foglio di lavoro.

9. Nel foglio di lavoro risultante, puoi facilmente individuare corrispondenze e discrepanze: le righe identiche appaiono affiancate, mentre le differenze spiccano come celle vuote o differenti. Questo layout ti permette di localizzare in modo efficiente record unici, mancanti o modificati tra le due tabelle.
Suggerimento per la risoluzione dei problemi: Se alcuni record non corrispondono come previsto, ricontrolla che le colonne di join abbiano formati consistenti e che non ci siano spazi extra o errori di battitura nei tuoi dati di origine. Power Query è sensibile anche alle minime differenze.

In sintesi, Power Query semplifica il complesso processo di confronto di due tabelle in Excel. Una volta che ti sei familiarizzato con questi passaggi, puoi estendere il processo a scenari di dati più elaborati, come il confronto di tabelle provenienti da file diversi o l'esecuzione di corrispondenze multi-campo. Quando si lavora con frequenti aggiornamenti di dati, salvare i passaggi di Power Query come modello può accelerare confronti futuri con strutture simili. Se incontri difficoltà con la selezione delle colonne o l'unione, controlla attentamente i tipi di dati delle colonne e considera di rimuovere eventuali righe duplicate in anticipo per evitare problemi di corrispondenza.
Se Power Query ti sembra troppo avanzato per attività occasionali, o hai bisogno di evidenziare differenze direttamente nel foglio di lavoro o automatizzare confronti ripetitivi, puoi anche usare le soluzioni alternative descritte di seguito.
Formula Excel - Confronta due tabelle con formula
Confronta due tabelle riga per riga per verificare differenze, un metodo potente per eseguire questa verifica è utilizzare la funzione TEXTJOIN di Excel in combinazione con una formula IF.
Supponiamo di avere Tabella1 nelle celle A2:C10 e Tabella2 nelle celle F1:H10, e vuoi controllare quali elementi in Tabella1 non appaiono in Tabella2.

1. Inserisci la seguente formula nella cella I2:
=IF(TEXTJOIN("|",,A2:C2)=TEXTJOIN("|",,F2:H2), "Match", "Mismatch")2. Poi, trascina la formula ad altre celle per ottenere il risultato. Se entrambe le righe in ciascuna tabella sono esattamente uguali, la formula restituisce "Corrispondenza"; altrimenti, restituisce "Mancata Corrispondenza".
- TEXTJOIN("|",,A2:C2) combina i valori nelle celle A2 a C2 in una stringa di testo singola, separata da un simbolo pipe |.
- TEXTJOIN("|",,F2:H2) fa lo stesso per le celle F2 a H2.
- La funzione IF verifica se le due stringhe combinate sono esattamente uguali. Se sono uguali → restituisce "Corrispondenza" Se sono diverse → restituisce "Mancata Corrispondenza"
Codice VBA - Confronta due tabelle con automazione macro
L'approccio VBA è ideale quando vuoi confrontare rapidamente e visivamente due tabelle riga per riga senza ingombrare il tuo foglio di lavoro con formule. È particolarmente utile per l'auditing o la verifica dei dati importati in modo pulito e user-friendly.
1. Clicca Strumenti di Sviluppo > Visual Basic per aprire l'editor VBA.
2. Nell'editor, clicca Inserisci > Modulo e incolla il seguente codice nella finestra del modulo:
Sub CompareSelectedTablesRowByRow()
Dim rng1 As Range, rng2 As Range
Dim rowCount As Long, colCount As Long
Dim r As Long, c As Long
Dim xTitle As String
xTitle = "Compare Tables - KutoolsforExcel"
On Error Resume Next
Set rng1 = Application.InputBox("Select the first table range:", xTitle, Type:=8)
If rng1 Is Nothing Then Exit Sub
Set rng2 = Application.InputBox("Select the second table range:", xTitle, Type:=8)
If rng2 Is Nothing Then Exit Sub
On Error GoTo 0
If rng1.Rows.Count <> rng2.Rows.Count Or rng1.Columns.Count <> rng2.Columns.Count Then
MsgBox "Selected ranges do not have the same size.", vbExclamation, xTitle
Exit Sub
End If
rng1.Interior.ColorIndex = xlNone
rng2.Interior.ColorIndex = xlNone
For r = 1 To rng1.Rows.Count
For c = 1 To rng1.Columns.Count
If rng1.Cells(r, c).Value <> rng2.Cells(r, c).Value Then
rng1.Cells(r, c).Interior.Color = vbYellow
rng2.Cells(r, c).Interior.Color = vbYellow
End If
Next c
Next r
MsgBox "Comparison complete. Differences are highlighted in yellow.", vbInformation, xTitle
End Sub
3. Per eseguire il codice, seleziona il pulsante Esegui nella finestra VBA, oppure premi F5. Seleziona l'intervallo della prima tabella, quindi l'intervallo della seconda tabella quando richiesto. La macro controllerà ogni cella riga per riga delle due tabelle, se i valori differiscono, le celle in entrambe le tabelle saranno evidenziate in giallo.
Formattazione Condizionale - Confronto visivo delle tabelle
La Formattazione Condizionale offre un metodo visivamente intuitivo per evidenziare differenze o corrispondenze direttamente all'interno del tuo foglio di lavoro. Questo metodo è adatto quando hai bisogno di identificare valori duplicati o distinti senza alterare i dati sottostanti, e funziona particolarmente bene con tabelle più piccole visualizzate fianco a fianco.
1. Seleziona l'intervallo della tua prima tabella (es., A1:C10).
2. Vai su Home > Formattazione Condizionale > Nuova Regola.
3. CliccaUsa una formula per determinare quali celle formattare e inserisci questa formula:=A2<>F2
4. Clicca Formato, seleziona un colore di riempimento e clicca OK > OK per applicare la regola.
Risultato: Le celle evidenziate rappresentano i valori in Tabella1 che non esistono in Tabella2. Puoi ripetere il processo per Tabella2 vs Tabella1 se necessario.

Sblocca la Magia di Excel con Kutools AI
- Esecuzione Intelligente: Esegui operazioni sulle celle, analizza i dati e crea grafici — tutto guidato da semplici comandi.
- Formule Personalizzate: Genera formule su misura per ottimizzare i tuoi flussi di lavoro.
- Codifica VBA: Scrivi e implementa codice VBA senza sforzo.
- Interpretazione delle Formule: Comprendi facilmente formule complesse.
- Traduzione del Testo: Superare le barriere linguistiche all'interno dei tuoi fogli di calcolo.
I migliori strumenti per la produttività in Office
Potenzia le tue competenze in Excel con Kutools per Excel e sperimenta un'efficienza mai vista prima. Kutools per Excel offre oltre300 funzionalità avanzate per aumentare la produttività e farti risparmiare tempo. Clicca qui per ottenere la funzione di cui hai più bisogno...
Office Tab porta le schede su Office e rende il tuo lavoro molto più semplice
- Abilita la modifica e lettura a schede in Word, Excel, PowerPoint, Publisher, Access, Visio e Project.
- Apri e crea più documenti in nuove schede della stessa finestra invece che in nuove finestre.
- Aumenta la produttività del50% e riduce centinaia di clic del mouse ogni giorno!
Tutti gli add-in Kutools. Un solo programma di installazione
La suite Kutools for Office include add-in per Excel, Word, Outlook & PowerPoint più Office Tab Pro, ideale per i team che lavorano su più app di Office.
- Suite tutto-in-uno — Add-in per Excel, Word, Outlook & PowerPoint + Office Tab Pro
- Un solo programma di installazione, una sola licenza — configurazione in pochi minuti (pronto per MSI)
- Funzionano meglio insieme — produttività ottimizzata su tutte le app Office
- Prova completa30 giorni — nessuna registrazione, nessuna carta di credito
- Massimo risparmio — costa meno rispetto all’acquisto singolo degli add-in