Randomizza un elenco in Excel (Facile tutorial passo-passo)
Eseguire un ordinamento casuale è un modo rapido e semplice per assicurarsi che tutti i casi abbiano la stessa probabilità di apparire. In questo tutorial, parleremo di come randomizzare o mescolare facilmente un elenco in Excel in pochi passaggi.
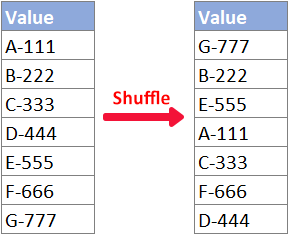
Video: Randomizza un elenco in Excel
Randomizza un elenco con funzioni
In questa sezione, ti insegnerò come mescolare un elenco utilizzando le funzioni integrate di Excel.
Randomizza un elenco con la funzione RAND
Gli utenti di qualsiasi versione di Excel possono ordinare casualmente il loro set di dati originale utilizzando la funzione RAND con l'aiuto della funzionalità Ordina; segui i passaggi qui sotto.
Passo 1: Inserisci la formula RAND
Seleziona la cella accanto alla cella superiore dell'elenco che desideri randomizzare, inserisci la seguente formula RAND e premi "Invio".
=RAND()
Passo 2: Applica la formula RAND ad altre celle
Fai doppio clic sulla maniglia di riempimento (il piccolo quadrato verde nell'angolo in basso a destra) della cella della formula per applicare la formula alle celle sottostanti.

Passo 3: Ordina i risultati RAND per mescolare l'elenco
1. Seleziona "B2:B8", l'elenco che contiene la formula RAND.
2. Clicca su "Ordina e Filtra" > "Ordina dal più piccolo al più grande" nel gruppo "Modifica" della scheda "Home".

3. Nella finestra di dialogo pop-up, seleziona "Espandi la selezione" e poi clicca su "Ordina".

Risultato
Ora sei pronto! L'elenco è stato randomizzato come mostrato di seguito.

Randomizza un elenco con le funzioni RANDARRAY, SORTBY e ROWS (Excel 365/2021)
Se utilizzi versioni più recenti di Excel, ad esempio Excel per Microsoft 365 o Excel 2021, o Excel per il Web, le formule RANDARRAY, SORTBY e ROWS ti aiuteranno a ottenere rapidamente un elenco mescolato nella posizione specificata.
Passo 1: Inserisci la formula RANDARRAY, SORTBY e ROWS
Seleziona una cella vuota dove vuoi ottenere il risultato randomizzato, digita la seguente formula (Nota che dovresti cambiare "A2:A8" nella formula sottostante con l'elenco originale che vuoi randomizzare) e premi "Invio".
=SORTBY(A2:A8,RANDARRAY(ROWS(A2:A8)))
- Excel restituisce un errore "#SPILL!" quando l'intervallo di spill (B2:B8 in questo caso) non è vuoto.
- La formula è volatile: ricalcola il suo risultato ad ogni modifica del foglio di lavoro. Se vuoi mescolare nuovamente l'elenco, premi "F9".
- Il risultato della formula (elenco randomizzato) non è modificabile. Se hai bisogno di modificare l'elenco randomizzato, segui il passo successivo.
(Opzionale) Passo 2: Copia e incolla il risultato della formula per renderlo modificabile
Se vuoi solo vedere un risultato casuale, puoi saltare questo passaggio. Se vuoi modificare l'elenco mescolato casualmente, devi copiare il risultato della formula e incollare solo i valori:
1. Seleziona il risultato della formula e premi "Ctrl" + "C" per copiarlo.
2. Fai clic destro su una cella dove incollerai il risultato copiato. (Puoi anche incollare il valore nella sua posizione originale.)
3. Seleziona l'opzione "Incolla solo valori" dal menu contestuale.

Risultato
Ora otterrai un elenco mescolato e modificabile come mostrato di seguito.
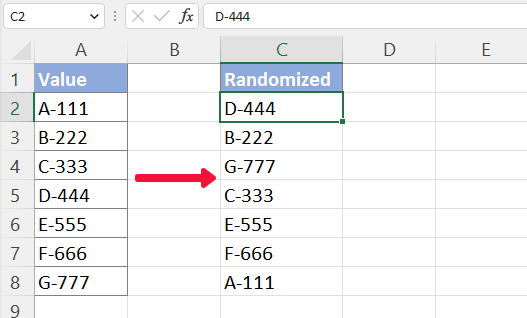
Randomizza un elenco in Excel con Kutools in 2 clic
Se sei stanco di usare formule e intendi utilizzare l'aiuto di un componente aggiuntivo, la funzione Sort/Select Range Randomly di Kutools per Excel può aiutarti a eseguire un ordinamento casuale in modo molto più semplice con più opzioni. Procedi come segue:
Prima, seleziona l'elenco che vuoi mescolare. Poi seleziona "Kutools" > "Intervallo" > "Sort/Select Range Randomly". Nella finestra di dialogo pop-up "Sort/Select Range Randomly", seleziona "Riga intera" e poi clicca su "Ok".
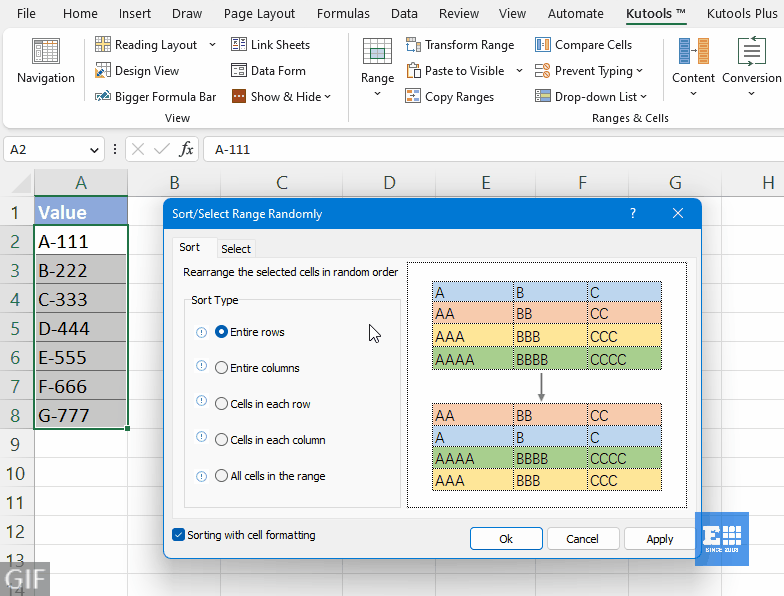
- Per provare la funzione "Sort/Select Range Randomly", dovresti avere "Kutools per Excel" installato sul tuo computer. Se non hai Kutools installato, clicca qui per scaricare e installare.
- Per annullare l'azione, premi "Ctrl" + "Z".
- Per mescolare i tuoi dati in altri modi, dai un'occhiata a questo tutorial: Ordina o seleziona rapidamente celle, righe e colonne casualmente in Excel.
Randomizza un elenco con VBA
Se preferisci randomizzare un elenco con il metodo VBA, procedi come segue.
Passo 1: Seleziona l'elenco che vuoi mescolare
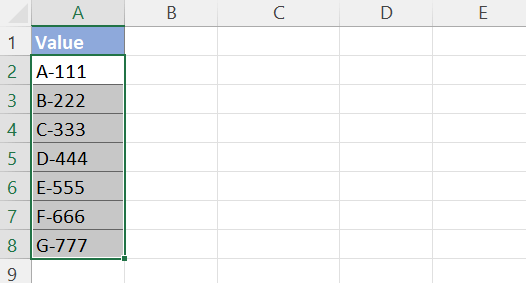
Passo 2: Copia il codice VBA nella finestra Modulo
1. Premi "Ctrl" + "F11" per aprire l'editor VBA, e poi clicca su "Inserisci" > "Modulo" per aprire una finestra di codice Modulo.

2. Copia e incolla il codice VBA sottostante nella finestra Modulo aperta.
Sub RandomSort()
'Update by ExtendOffice
Dim xRg As Range
Dim xNum, xF, xI As Integer
Dim xWSh, xAWSh As Worksheet
On Error Resume Next
Application.ScreenUpdating = False
Application.DisplayAlerts = False
Set xAWSh = Application.ActiveSheet
Set xRg = ActiveWindow.RangeSelection
Set xWSh = Worksheets.Add
xNum = xRg.Count
For xF = xNum To 1 Step -1
xI = WorksheetFunction.RandBetween(1, xF)
xWSh.Range("A1").Value = xRg.Item(xI)
xRg.Item(xI) = xRg.Item(xF)
xRg.Item(xF) = xWSh.Range("A1")
Next
xWSh.Delete
Application.ScreenUpdating = True
Application.DisplayAlerts = True
End SubNella finestra del codice, premi "F5" o clicca il ![]() pulsante per eseguire questo codice.
pulsante per eseguire questo codice.
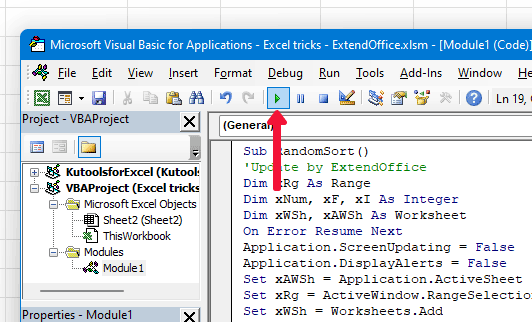
Risultato

Articoli correlati
- Come selezionare celle casualmente in Excel?
- Supponiamo di avere una colonna di valori (A1: A15) in un foglio di lavoro, e ora devi selezionare 5 celle casuali tra queste, come potresti gestirlo? In questo articolo, ti mostrerò alcuni trucchi per selezionare celle casualmente in Excel.
- Come selezionare dati casuali da un elenco senza duplicati?
- In questo articolo, parlerò di come selezionare celle casuali da un elenco senza valori duplicati. I seguenti due metodi potrebbero aiutarti a gestire questo compito il più rapidamente possibile.
- Come selezionare celle casualmente in base a criteri in Excel?
- Ad esempio, hai bisogno di selezionare casualmente alcuni dati in base a uno o due criteri dall'intervallo specificato, come potresti risolverlo in Excel? Questo articolo introdurrà alcune soluzioni per te.
- Come riempire casualmente valori da un elenco di dati in Excel?
- Ad esempio, hai un elenco di nomi, e ora devi selezionare casualmente diversi nomi e inserirli in celle date, come gestirlo? Qui introdurrò alcuni metodi per riempire casualmente valori da un elenco di dati in Excel.
- Altri suggerimenti e trucchi per Excel...
I migliori strumenti per la produttività in Office
Potenzia le tue competenze in Excel con Kutools per Excel e sperimenta un'efficienza mai vista prima. Kutools per Excel offre oltre300 funzionalità avanzate per aumentare la produttività e farti risparmiare tempo. Clicca qui per ottenere la funzione di cui hai più bisogno...
Office Tab porta le schede su Office e rende il tuo lavoro molto più semplice
- Abilita la modifica e lettura a schede in Word, Excel, PowerPoint, Publisher, Access, Visio e Project.
- Apri e crea più documenti in nuove schede della stessa finestra invece che in nuove finestre.
- Aumenta la produttività del50% e riduce centinaia di clic del mouse ogni giorno!
Tutti gli add-in Kutools. Un solo programma di installazione
La suite Kutools for Office include add-in per Excel, Word, Outlook & PowerPoint più Office Tab Pro, ideale per i team che lavorano su più app di Office.
- Suite tutto-in-uno — Add-in per Excel, Word, Outlook & PowerPoint + Office Tab Pro
- Un solo programma di installazione, una sola licenza — configurazione in pochi minuti (pronto per MSI)
- Funzionano meglio insieme — produttività ottimizzata su tutte le app Office
- Prova completa30 giorni — nessuna registrazione, nessuna carta di credito
- Massimo risparmio — costa meno rispetto all’acquisto singolo degli add-in