Calcola la percentuale in Excel – con 7 esempi di formule
Calcolare la percentuale è utile in molte aree della vita, ad esempio, calcolando il prezzo scontato o la percentuale del totale. In questo tutorial, vengono forniti alcuni esempi e formule per spiegare come calcolare le percentuali in Excel.
Esempio 1: Ottieni la percentuale di un totale dato
Esempio 2: Ottieni la percentuale di un totale sconosciuto
Ottieni la percentuale di variazione tra due numeri
Aumenta o diminuisci un numero di una percentuale
Esempio 1: Aumenta un numero di una percentuale
Esempio 2: Diminuisci un numero di una percentuale
Ottieni il totale da un importo e una percentuale dati
Ottieni l'importo da un totale e una percentuale dati
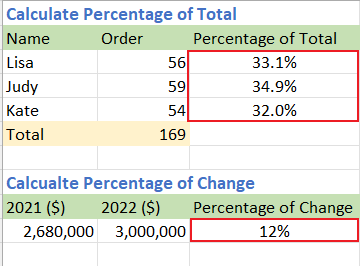
Video: Calcola la percentuale
Ottieni la percentuale del totale
Esempio 1: Ottieni la percentuale di un totale dato
Ad esempio, hai alcuni valori nella colonna B (B2:B4) e il numero totale di questi valori è nella cella B5, come mostrato nello screenshot qui sotto:

Ora vuoi ottenere la percentuale di ciascun valore sul totale, procedi come segue:
Passo 1: Usa la formula per ottenere la percentuale di ciascun valore sul totale
1. Seleziona una cella vuota, qui C2, digita la seguente formula, quindi premi il tasto Invio per ottenere la prima percentuale:
=B2/$B$5
2. Dopodiché, fai doppio clic sulla maniglia di riempimento automatico (il piccolo quadrato verde nell'angolo destro della cella del risultato della formula) per riempire la formula nelle celle sottostanti.

Passo 2: Formatta il risultato come percentuale
Seleziona le celle dei risultati, quindi fai clic sulla scheda Home , vai al gruppo Numero , seleziona Percentuale Stile. (Oppure puoi usare i tasti di scelta rapida Maiusc + Ctrl + % per formattare le celle come percentuale.)

Ora i risultati sono visualizzati in formato percentuale.

Esempio 2: Ottieni la percentuale di un totale sconosciuto
Ad esempio, c'è una tabella che contiene i punteggi degli studenti. Ora vuoi ottenere la percentuale del punteggio 1 di ciascun totale:

Passo 1: Usa la formula per ottenere la percentuale di ciascun valore sul totale
1. Seleziona una cella vuota, qui D8, digita la seguente formula, quindi premi il tasto Invio per ottenere la prima percentuale:
=B8/SUM(B8:C8)
2. Dopodiché, fai doppio clic sulla maniglia di riempimento automatico (il piccolo quadrato verde nell'angolo destro della cella del risultato della formula) per riempire la formula nelle celle sottostanti.

Passo 2: Formatta il risultato come percentuale
Seleziona le celle dei risultati, quindi fai clic sulla scheda Home , vai al gruppo Numero , seleziona Stile Percentuale. (Oppure puoi usare i tasti di scelta rapida Maiusc + Ctrl + % per formattare le celle come percentuale.)

Ora i risultati sono visualizzati in formato percentuale.

Ottieni la percentuale di variazione tra due numeri
Diciamo che il reddito dell'azienda A nell'anno 2022 è di $3.000.000 e il reddito dell'azienda A nell'anno 2021 è di $2.680.000, qual è la percentuale di variazione tra questi due anni? Puoi calcolare la differenza sottraendo il nuovo reddito (2022) dal reddito originale (2021), quindi dividendo il risultato per il reddito originale (2021).

Passo 1: Usa la formula per ottenere la percentuale di ciascun valore sul totale
Seleziona una cella vuota, qui C9, digita la seguente formula, quindi premi il tasto Invio per ottenere la percentuale di variazione:
=(B9-A9)/A9
Se desideri applicare questa formula alle celle sottostanti, fai doppio clic sulla maniglia di riempimento automatico (il piccolo quadrato verde nell'angolo destro della cella del risultato della formula) per riempire.
Passo 2: Formatta il risultato come percentuale
Seleziona la cella del risultato, quindi fai clic sulla scheda Home , vai al gruppo Numero , seleziona Percentuale Stile. (Oppure puoi usare i tasti di scelta rapida Maiusc + Ctrl + % per formattare le celle come percentuale.)

Ora il risultato è visualizzato in formato percentuale.

Se il risultato della differenza è positivo, significa che l'ultimo valore è aumentato rispetto al primo. Se il risultato è negativo, significa che l'ultimo valore è diminuito rispetto al primo.
Puoi cambiare il numero decimale facendo clic su Aumenta Decimali
 o Diminuisci Decimali
o Diminuisci Decimali  nel gruppo Numero sotto la scheda Home.
nel gruppo Numero sotto la scheda Home.Nella formula, se il divisore (il valore precedente) è zero o vuoto, la formula restituirà il valore di errore #DIV/0!. Per evitare ciò, puoi utilizzare la formula:
=IF(A9=0,1,(B9-A9)/A9)Quindi il risultato sarà del 100%.

Se non desideri formattare il risultato come percentuale, puoi moltiplicare il risultato per 100:

Aumenta o diminuisci un numero di una percentuale
Esempio 1: Aumenta un numero di una percentuale
Diciamo che lo stipendio annuale dell'anno scorso era di $320.000, la tua azienda decide di aumentare il tuo stipendio annuale del 20% quest'anno, quanto guadagnerai quest'anno?

Seleziona una cella vuota, qui C17, digita la seguente formula, quindi premi il tasto Invio :
=A17*(1+B17)
Esempio 2: Diminuisci un numero di una percentuale
Supponiamo che il manager voglia ridurre il costo pubblicitario di $10.000 del 25% il prossimo mese, quale sarà il nuovo costo pubblicitario mensile?

Seleziona una cella vuota, qui C21, digita la seguente formula, quindi premi il tasto Invio :
=A21*(1-B21)
Ottieni il totale da un importo e una percentuale dati
Supponiamo che il prezzo di vendita di un laptop sia di $120, con uno sconto del 20% sul prezzo originale. La domanda è: qual è il prezzo originale di questo laptop?

Seleziona una cella vuota, qui G9, digita la seguente formula, quindi premi il tasto Invio per ottenere il numero totale:
=E9/(1-F9)
Ottieni l'importo da un totale e una percentuale dati
Se il prezzo originale di un cappotto è di $110, ma devi pagare un ulteriore 12% di tassa di vendita, quanto devi pagare per la tassa di vendita?

Seleziona una cella vuota, qui C13, digita la seguente formula, quindi premi il tasto Invio :
=A13*B13
I migliori strumenti per la produttività in Office
Potenzia le tue competenze in Excel con Kutools per Excel e sperimenta un'efficienza mai vista prima. Kutools per Excel offre oltre300 funzionalità avanzate per aumentare la produttività e farti risparmiare tempo. Clicca qui per ottenere la funzione di cui hai più bisogno...
Office Tab porta le schede su Office e rende il tuo lavoro molto più semplice
- Abilita la modifica e lettura a schede in Word, Excel, PowerPoint, Publisher, Access, Visio e Project.
- Apri e crea più documenti in nuove schede della stessa finestra invece che in nuove finestre.
- Aumenta la produttività del50% e riduce centinaia di clic del mouse ogni giorno!
Tutti gli add-in Kutools. Un solo programma di installazione
La suite Kutools for Office include add-in per Excel, Word, Outlook & PowerPoint più Office Tab Pro, ideale per i team che lavorano su più app di Office.
- Suite tutto-in-uno — Add-in per Excel, Word, Outlook & PowerPoint + Office Tab Pro
- Un solo programma di installazione, una sola licenza — configurazione in pochi minuti (pronto per MSI)
- Funzionano meglio insieme — produttività ottimizzata su tutte le app Office
- Prova completa30 giorni — nessuna registrazione, nessuna carta di credito
- Massimo risparmio — costa meno rispetto all’acquisto singolo degli add-in
Indice
- Video: Calcola la percentuale
- Ottieni la percentuale del totale
- Ottieni la percentuale di un totale dato
- Ottieni la percentuale di un totale sconosciuto
- Ottieni la percentuale di variazione
- Aumenta o diminuisci un numero di una percentuale
- Aumenta un numero di una percentuale
- Diminuisci un numero di una percentuale
- Ottieni il totale da un importo e una percentuale
- Ottieni l'importo da un totale e una percentuale
- Articoli correlati
- I migliori strumenti di produttività per Office
- Commenti

