Conta facilmente valori univoci e distinti – 7 esempi
Normalmente, in Excel, i valori univoci sono quelli che appaiono solo una volta nell'elenco senza duplicati, mentre i valori distinti sono tutti i valori diversi (valori univoci + prime occorrenze duplicate). Quando si lavora su un grande set di dati, potrebbe essere necessario contare il numero di valori univoci e distinti tra i duplicati da un elenco di celle come mostrato nello screenshot sottostante. Questa guida introdurrà alcuni trucchi rapidi per contare i valori univoci e distinti in Excel.

- Conta valori univoci con formule
- Conta valori univoci con pochi clic grazie a Kutools per Excel
- Conta valori univoci in Excel 365/2021 con formule
Conta valori distinti (univoci e prime occorrenze duplicate) in Excel
Scarica file di esempio
Conta valori univoci in Excel
Questa sezione parlerà di alcuni esempi di formule per contare il numero di valori univoci, inclusi testi e numeri in un elenco.
Conta valori univoci con formule
Supponiamo di avere un elenco di nomi che contiene alcuni nomi duplicati all'interno dell'elenco dei nomi. Ora, ho bisogno di ottenere il numero di nomi univoci soltanto (che sono evidenziati in giallo) come mostrato nello screenshot sottostante:

Per risolvere questo problema, la seguente formula matriciale può esserti utile:
Passo 1: Inserisci la formula
Inserisci o copia la formula sottostante in una cella vuota dove desideri visualizzare il risultato:
=SUM(IF(COUNTIF(A2:A12,A2:A12)=1,1,0))Passo 2: Premi i tasti Ctrl + Shift + Invio per ottenere il risultato corretto:
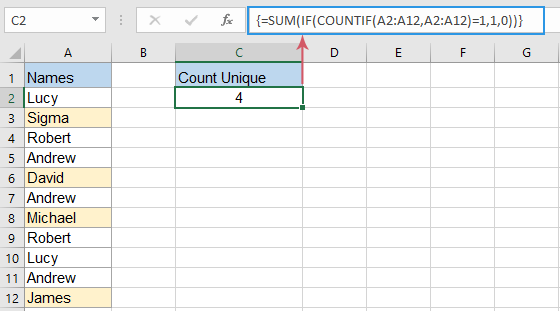
Note:
- Se l'elenco delle celle contiene altri tipi di dati, come numeri, valori booleani, errori, ecc., quando applichi la formula sopra, otterrai il numero di valori univoci indipendentemente dal tipo di dato.
- Quando l'elenco dei dati contiene celle vuote, questa formula escluderà le celle vuote.
- Per contare solo i valori univoci di testo se ci sono altri tipi di dati, applica la seguente formula matriciale e poi premi i tasti "Ctrl" + "Shift" + "Invio" per ottenere il risultato:
=SUM(IF(ISTEXT(A2:A12)*COUNTIF(A2:A12,A2:A12)=1,1,0)) - Per contare solo i numeri univoci da un elenco di celle che contiene qualsiasi tipo di dato, utilizza la seguente formula matriciale e poi premi i tasti "Ctrl" + "Shift" + "Invio" per ottenere il risultato:
=SUM(IF(ISNUMBER(A2:A12)*COUNTIF(A2:A12,A2:A12)=1,1,0))
Conta valori univoci con pochi clic grazie a Kutools per Excel
Potrebbe essere difficile ricordare le formule quando devi applicarle nuovamente. Ma, se hai "Kutools per Excel", con l'opzione "Conta Valori Unici" in "Assistente Formula", puoi ottenere il risultato con pochi clic. Guarda la demo qui sotto:
- Clicca su una cella per visualizzare il risultato;
- Attiva questa funzionalità cliccando "Kutools" > "Assistente Formula" > "Assistente Formula" > "Statistical" > "Conta valori univoci";
- Seleziona l'elenco dei dati > "OK".

- Per utilizzare questa funzionalità, è necessario scaricare e installare Kutools per Excel.
- La funzionalità "Assistente Formula" raccoglie oltre 40 formule comunemente usate, come "Estrai valori univoci", "Estrai celle con valori univoci (inclusa la prima occorrenza duplicata)", "Conta il numero di valori separati da virgola", "Somma basata sullo stesso testo", e altro ancora...
Conta valori univoci in Excel 365/2021 con formule
Se stai usando Excel 365 o Excel 2021, c'è una nuova funzione UNICI che ti aiuta a creare formule più semplici per contare i valori univoci in un insieme di dati.
Ad esempio, per contare il numero di nomi univoci nell'intervallo A2:A12, inserisci la seguente formula:
Passo 1: Copia o inserisci la formula sottostante
=IFERROR(ROWS(UNIQUE(A2:A12,,TRUE)), 0)Passo 2: Premi il tasto Invio per ottenere il risultato:

Suggerimenti:
- Se l'elenco dei dati contiene altri tipi di dati, come testo, numeri, valori booleani, errori, ecc., questa formula restituirà il numero di valori univoci indipendentemente dal tipo di dato.
- La formula sopra conta i valori univoci includendo le celle vuote; se vuoi escludere le celle vuote, applica la formula sottostante e premi semplicemente il tasto "Invio":
=SUM(IF(COUNTIF(A2:A12,A2:A12)=1,1,0))
Conta valori distinti (univoci e prime occorrenze duplicate) in Excel
Per contare i valori diversi (valori univoci e prime occorrenze duplicate) in un elenco di celle, qui introdurrò altre formule per raggiungere questo obiettivo.
Conta valori distinti con formule
In Excel, puoi applicare una delle seguenti formule per restituire il numero di valori distinti.
Passo 1: Inserisci una delle seguenti formule
Formula 1: Dopo aver inserito la formula, premi il tasto "Invio".
=SUMPRODUCT(1/COUNTIF(A2:A12,A2:A12)) Formula 2: Dopo aver inserito la formula, premi i tasti "Ctrl" + "Shift" + "Invio".
=SUM(1/COUNTIF(A2:A12,A2:A12)) Risultato:
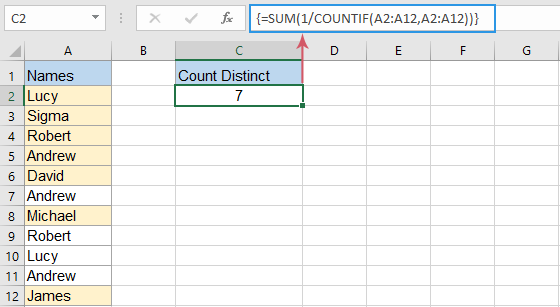
Suggerimenti:
- Se l'elenco dei dati contiene altri tipi di dati, come numeri, valori booleani, errori, ecc., questa formula restituirà i valori distinti indipendentemente dal tipo di dato.
- Quando utilizzi la formula sopra, otterrai il valore di errore #DIV/0 se l'elenco dei dati contiene celle vuote. Per correggere ed ignorare le celle vuote, dovresti applicare una delle seguenti formule:
Formula 1: Dopo aver inserito la formula, premi il tasto "Invio".
=SUMPRODUCT((A2:A12<>"")/COUNTIF(A2:A12,A2:A12&""))Formula 2: Dopo aver inserito la formula, premi i tasti "Ctrl" + "Shift" + "Invio".=SUM(IF(A2:A12<>"",1/COUNTIF(A2:A12, A2:A12), 0))
- Per ottenere il numero di valori distinti di testo soltanto all'interno di un elenco di dati, applica la seguente formula matriciale e premi i tasti "Ctrl" + "Shift" + "Invio" per ottenere il risultato:
=SUM(IF(ISTEXT(A2:A12),1/COUNTIF(A2:A12, A2:A12),"")) - Per contare solo i valori numerici distinti, utilizza la seguente formula matriciale e premi i tasti "Ctrl" + "Shift" + "Invio" per ottenere il risultato:
=SUM(IF(ISNUMBER(A2:A12),1/COUNTIF(A2:A12, A2:A12),""))
Conta valori distinti con pochi clic grazie a Kutools per Excel
Se devi applicare frequentemente le formule nel tuo foglio di lavoro, potrebbe essere difficile ricordare le formule quando devi riapplicarle. Ma, se hai "Kutools per Excel", con l'opzione "Conta celle con valori univoci (includi il primo duplicato)" di "Assistente Formula", puoi ottenere il risultato con pochi clic. Guarda la demo qui sotto:
- Clicca su una cella per visualizzare il risultato;
- Attiva questa funzionalità cliccando "Kutools" > "Assistente Formula" > "Statistical" > "Conta celle univoche con valori univoci (includi il primo duplicato)";
- Seleziona l'elenco dei dati > "OK".

- Per utilizzare questa funzionalità, è necessario scaricare e installare Kutools per Excel.
- La funzionalità "Assistente Formula" raccoglie oltre 40 formule comunemente usate, come "Estrai valori univoci", "Estrai celle con valori univoci (includi il primo duplicato)", "Conta il numero di valori separati da virgola", "Somma basata sullo stesso testo", e altro ancora...
Conta valori distinti con Tabella Pivot
In Excel, la Tabella Pivot può anche aiutarti a ottenere il numero di valori distinti da un elenco di dati, procedi con i seguenti passaggi:
Passo 1: Crea una tabella pivot
- Seleziona l'elenco dei dati, e poi clicca "Inserisci" > "Tabella Pivot" dalla barra multifunzione, vedi screenshot:

- Nella finestra pop-up "Tabella Pivot" da tabella o intervallo:
(1). Scegli un nuovo foglio di lavoro o un foglio di lavoro esistente dove vuoi posizionare la tabella pivot;
(2). Poi seleziona la casella di controllo "Aggiungi questi dati al Modello di Dati".
(3). Poi clicca il pulsante "OK".
Passo 2: Organizza il campo e scegli l'opzione Conteggio Distinto
- Viene visualizzato un riquadro "Campi Tabella Pivot", trascina il campo "Nomi" nell'area "Valori", vedi la demo qui sotto:

- Poi, clicca sulla tendina "Conteggio di Nomi" e scegli "Impostazioni Campo Valore", vedi screenshot:

- Si aprirà una finestra di dialogo "Impostazioni Campo Valore", seleziona "Conteggio Distinto" dall'elenco sotto la scheda "Riepiloga Valore Per", e clicca il pulsante "OK", vedi screenshot:

Risultato:
Ora, la tabella pivot creata mostrerà il conteggio distinto dell'elenco dei dati come mostrato nello screenshot sottostante:

Suggerimenti:
- Se aggiorni i tuoi dati di origine, per ottenere l'ultimo conteggio, basta fare clic con il tasto destro sulla tabella pivot e selezionare l'opzione "Aggiorna".
- L'opzione "Conteggio Distinto" è disponibile solo in Excel 2013 e versioni successive.
Conta valori distinti in Excel 365/2021 con formule
In Excel 365 o Excel 2021, puoi utilizzare la nuova funzione UNICI con la normale funzione CONTA.VALORI per creare una formula facile.
Copia o inserisci la formula sottostante in una cella vuota, e premi il tasto "Invio" per ottenere il risultato:
=COUNTA(UNIQUE(A2:A12)) 
Suggerimenti:
- Se l'elenco dei dati contiene altri tipi di dati, come testo, numeri, valori booleani, errori, ecc., questa formula conterà il numero di valori distinti indipendentemente dal tipo di dato.
- La formula sopra conta i valori distinti includendo le celle vuote; se vuoi escludere le celle vuote, applica la formula sottostante e premi il tasto "Invio" per ottenere il risultato:
=COUNTA(UNIQUE(FILTER(A2:A12, A2:A12<>"")))
Articoli Correlati:
- Conta valori univoci nella tabella pivot
- Di default, quando creiamo una tabella pivot basata su un intervallo di dati che contiene alcuni valori duplicati, tutti i record verranno conteggiati, ma a volte vogliamo contare solo i valori univoci basandoci su una colonna per ottenere il risultato corretto. In questo articolo, parlerò di come contare i valori univoci nella tabella pivot.
- Conta valori univoci in una colonna filtrata
- Se hai un elenco di nomi che contiene alcuni duplicati in una colonna filtrata, e ora vuoi contare il numero di nomi univoci solo da questa lista filtrata. Hai qualche buona soluzione per gestire rapidamente questo compito in Excel?
- Conta valori univoci con criteri multipli
- Ecco un intervallo di dati contenente diversi nomi, progetti e località, e ciò che dobbiamo fare è trovare i nomi che corrispondono ai criteri che ho elencato, e poi contare ogni nome corrispondente una sola volta come mostrato nello screenshot sottostante. Hai qualche trucco per risolvere questo compito? In questo articolo, introdurrò i trucchi.
- Concatena valori univoci
- Se ho un lungo elenco di valori che contiene alcuni dati duplicati, ora voglio trovare solo i valori univoci e poi concatenarli in una singola cella. Come posso affrontare rapidamente e facilmente questo problema in Excel?
I migliori strumenti per la produttività in Office
Potenzia le tue competenze in Excel con Kutools per Excel e sperimenta un'efficienza mai vista prima. Kutools per Excel offre oltre300 funzionalità avanzate per aumentare la produttività e farti risparmiare tempo. Clicca qui per ottenere la funzione di cui hai più bisogno...
Office Tab porta le schede su Office e rende il tuo lavoro molto più semplice
- Abilita la modifica e lettura a schede in Word, Excel, PowerPoint, Publisher, Access, Visio e Project.
- Apri e crea più documenti in nuove schede della stessa finestra invece che in nuove finestre.
- Aumenta la produttività del50% e riduce centinaia di clic del mouse ogni giorno!
Tutti gli add-in Kutools. Un solo programma di installazione
La suite Kutools for Office include add-in per Excel, Word, Outlook & PowerPoint più Office Tab Pro, ideale per i team che lavorano su più app di Office.
- Suite tutto-in-uno — Add-in per Excel, Word, Outlook & PowerPoint + Office Tab Pro
- Un solo programma di installazione, una sola licenza — configurazione in pochi minuti (pronto per MSI)
- Funzionano meglio insieme — produttività ottimizzata su tutte le app Office
- Prova completa30 giorni — nessuna registrazione, nessuna carta di credito
- Massimo risparmio — costa meno rispetto all’acquisto singolo degli add-in








