Arrotondare numeri per eccesso in Excel - Una guida completa per principianti
Vi è mai capitato di dover arrotondare un numero per eccesso in Excel ma non sapevate come fare? Non preoccupatevi, è un problema comune che può essere risolto facilmente. In questo tutorial, vi mostrerò come arrotondare i numeri per eccesso a un certo numero di decimali utilizzando la funzione integrata ARROTONDA.PER.ECC di Excel, oltre a un potente strumento di arrotondamento di Kutools. Immergiamoci e impariamo come arrotondare i numeri per eccesso in Excel!
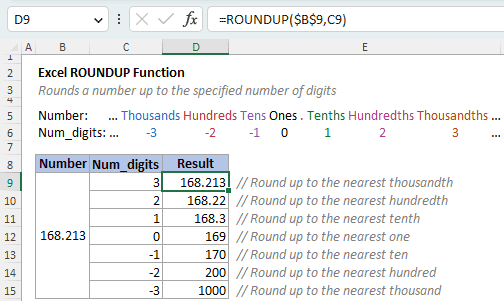
Video: Arrotondare numeri per eccesso in Excel
Arrotondare per eccesso con la funzione ARROTONDA.PER.ECC
La funzione ARROTONDA.PER.ECC arrotonda sempre un numero per eccesso (lontano da 0) a un numero specifico di cifre. La funzione è particolarmente utile quando è necessario assicurarsi che un risultato venga arrotondato per eccesso al numero intero più vicino o a un determinato numero di decimali.
Sintassi di ARROTONDA.PER.ECC
=ARROTONDA.PER.ECC(numero; num_cifre)
La sintassi della funzione ARROTONDA.PER.ECC ha i seguenti argomenti:
- Numero (obbligatorio): Il numero da arrotondare per eccesso.
- Num_cifre (obbligatorio): Il numero di cifre a cui si desidera arrotondare il numero per eccesso.
- Se "num_cifre" è "un valore positivo", ARROTONDA.PER.ECC arrotonda un numero per eccesso alla "destra del punto decimale".
=ARROTONDA.PER.ECC(16,143; 2) // Restituisce 16,15 (16,143 è stato arrotondato per eccesso a 2 decimali) - Se "num_cifre" è "zero (0)", ARROTONDA.PER.ECC arrotonda un numero per eccesso al "numero intero più vicino".
=ARROTONDA.PER.ECC(16,143; 0) // Restituisce 17 (16,143 è stato arrotondato per eccesso a 0 decimali) - Se "num_cifre" è "un valore negativo", ARROTONDA.PER.ECC arrotonda un numero per eccesso alla "sinistra del punto decimale".
=ARROTONDA.PER.ECC(16,143; -1) // Restituisce 20 (16,143 è stato arrotondato per eccesso a 1 decimale a sinistra del punto decimale)
Arrotondare per eccesso a destra del punto decimale
Per arrotondare per eccesso valori a destra del punto decimale, impostare "num_cifre" su "un numero positivo". Ad esempio, per arrotondare i numeri nella tabella seguente fino a "1", "2" o "n" decimali, utilizzare "1", "2" o "n" per l'argomento "num_cifre".

Arrotondare per eccesso a un numero intero
Per arrotondare per eccesso al numero intero più vicino, impostare "num_cifre" su "0". Ad esempio, per arrotondare i numeri nella tabella seguente fino agli interi più vicini, utilizzare "0" per l'argomento "num_cifre".

Arrotondare per eccesso a sinistra del punto decimale
Per arrotondare per eccesso valori a sinistra del punto decimale, impostare "num_cifre" su "un numero negativo". Ad esempio, per arrotondare i numeri nella tabella seguente fino a "1", "2" o "n" posizioni a sinistra del punto decimale, utilizzare "-1", "-2" o "-n" per l'argomento "num_cifre".

Nota: ARROTONDA.PER.ECC arrotonda sempre un numero per eccesso lontano da 0, indipendentemente dal suo segno. Quando si arrotonda un numero negativo, il suo valore assoluto viene prima arrotondato per eccesso e poi il segno negativo (-) viene riapplicato al risultato arrotondato.
Esercizi con ARROTONDA.PER.ECC
Approfondisci la tua comprensione dell'arrotondamento dei numeri con ARROTONDA.PER.ECC partecipando agli esercizi pratici interattivi forniti di seguito. Clicca su "Mostra Risultato" per verificare le tue risposte e vedere i risultati corretti.
| Formula | Descrizione | Risultato |
|---|---|---|
| =ARROTONDA.PER.ECC(3,162; 2) | Arrotonda 3,162 per eccesso a 2 decimali (più vicino a .01) | 3.17Mostra Risultato |
| =ARROTONDA.PER.ECC(53,74; 1) | Arrotonda 53,74 per eccesso a 1 decimale (più vicino a .1) | 53.8Mostra Risultato |
| =ARROTONDA.PER.ECC(1,68; 0) | Arrotonda 1,68 per eccesso a 0 decimali (più vicino a 1) | 2Mostra Risultato |
| =ARROTONDA.PER.ECC(376,1; 0) | Arrotonda 376,1 per eccesso a 0 decimali (più vicino a 1) | 377Mostra Risultato |
| =ARROTONDA.PER.ECC(436,4; -1) | Arrotonda 436,4 per eccesso a 1 decimale a sinistra del punto decimale (più vicino a 10) | 440Mostra Risultato |
| =ARROTONDA.PER.ECC(-436,4; -2) | Arrotonda -436,4 per eccesso a 2 decimali a sinistra del punto decimale (più vicino a 100) | -500Mostra Risultato |
Arrotondamento in blocco nella posizione originale con Kutools
L'utilità Arrotonda di Kutools per Excel offre una soluzione più semplice per arrotondare i numeri provenienti da più intervalli a un determinato numero di decimali contemporaneamente, senza la necessità di memorizzare i risultati arrotondati in un'altra posizione, come richiesto quando si utilizza la funzione ARROTONDA.PER.ECC. Per utilizzare questa funzionalità, seleziona semplicemente gli intervalli contenenti i numeri che desideri arrotondare e segui le istruzioni qui sotto:
- Nella scheda Kutools , nel gruppo Intervalli & Celle, seleziona "Arrotonda".
- Nella finestra di dialogo pop-up, seleziona "Arrotondamento per eccesso" e quindi specifica il numero di decimali a cui vuoi arrotondare i numeri.
- Clicca "Ok".

Nota: Se non hai installato Kutools per Excel, scaricalo e installalo per abilitare questa funzionalità.
Altre funzioni di arrotondamento
Arrotondamento a un numero specifico di cifre
| ARROTONDA | Arrotonda un numero per eccesso o per difetto al decimale specificato (Arrotondamento standard, dove i numeri inferiori a 5 vengono arrotondati per difetto e i numeri uguali o superiori a 5 vengono arrotondati per eccesso). |
| ARROTONDA.PER.DIF | Arrotonda un numero per difetto al decimale specificato. |
| INT | Arrotonda un numero per difetto al numero intero più vicino. |
| PARI | Arrotonda un numero per eccesso al numero intero pari più vicino. |
| DISPARI | Arrotonda un numero per eccesso al numero intero dispari più vicino. |
Arrotondamento a un multiplo specifico
| ARROTONDA.MULTIPLO | Arrotonda un numero per eccesso o per difetto al multiplo più vicino di una significatività specificata. |
| ARROTONDA.ECCESSO | Arrotonda un numero per eccesso al multiplo più vicino di una significatività specificata. |
| ARROTONDA.DIFETTO | Arrotonda un numero per difetto al multiplo specificato più vicino. |
Troncamento a un numero specifico di cifre
| TRONCA | Tronca un numero in base a un numero specifico di cifre (funziona in modo identico ad ARROTONDA.PER.DIF). |

Articoli correlati
- Come arrotondare al migliaio/centinaio/decina/unità/decimo più vicino in Excel?
- In Excel, possiamo arrotondare i valori con la formula =ARROTONDA(), ma avete mai provato ad arrotondare un valore al migliaio/centinaio/decina/unità/decimo più vicino? Ad esempio, arrotondare 8163,27 a 8000/8200/8160/8163/8163,3. Qui vi presento alcune formule per svolgere questo compito in Excel.
- Come arrotondare l'ora all'ora/minuto/secondo più vicino in Excel?
- Questa guida parla di come arrotondare l'ora all'ora, minuto o secondo più vicino in Excel, come mostrato nello screenshot qui sotto.
- Come arrotondare una data al giorno feriale precedente o successivo in Excel?
- A volte, potrebbe essere necessario ottenere il giorno feriale precedente o successivo, come domenica, basandosi su una data, come mostrato nello screenshot a sinistra. Questa guida fornisce due formule per gestire facilmente questo compito in Excel.
- Come arrotondare una data al mese più vicino in Excel?
- Ad esempio, avete un elenco di date in Excel e volete arrotondare queste date al mese più vicino, come mostrato nello screenshot qui sotto. Avete qualche soluzione? Qui vi spiegherò una formula per arrotondare rapidamente una data al mese più vicino in Excel.
I migliori strumenti per la produttività in Office
Potenzia le tue competenze in Excel con Kutools per Excel e sperimenta un'efficienza mai vista prima. Kutools per Excel offre oltre300 funzionalità avanzate per aumentare la produttività e farti risparmiare tempo. Clicca qui per ottenere la funzione di cui hai più bisogno...
Office Tab porta le schede su Office e rende il tuo lavoro molto più semplice
- Abilita la modifica e lettura a schede in Word, Excel, PowerPoint, Publisher, Access, Visio e Project.
- Apri e crea più documenti in nuove schede della stessa finestra invece che in nuove finestre.
- Aumenta la produttività del50% e riduce centinaia di clic del mouse ogni giorno!
Tutti gli add-in Kutools. Un solo programma di installazione
La suite Kutools for Office include add-in per Excel, Word, Outlook & PowerPoint più Office Tab Pro, ideale per i team che lavorano su più app di Office.
- Suite tutto-in-uno — Add-in per Excel, Word, Outlook & PowerPoint + Office Tab Pro
- Un solo programma di installazione, una sola licenza — configurazione in pochi minuti (pronto per MSI)
- Funzionano meglio insieme — produttività ottimizzata su tutte le app Office
- Prova completa30 giorni — nessuna registrazione, nessuna carta di credito
- Massimo risparmio — costa meno rispetto all’acquisto singolo degli add-in
Indice
- Video: Arrotondare numeri per eccesso in Excel
- Arrotondare per eccesso con la funzione ARROTONDA.PER.ECC
- Sintassi di ARROTONDA.PER.ECC
- Arrotondare per eccesso a destra del punto decimale
- Arrotondare per eccesso a un numero intero
- Arrotondare per eccesso a sinistra del punto decimale
- Esercizi con ARROTONDA.PER.ECC
- Arrotondamento in blocco con Kutools
- Altre funzioni di arrotondamento
- Articoli correlati
- I migliori strumenti per la produttività in ufficio
- Commenti
