Cancella la formattazione in Excel (Metodi rapidi e semplici)
Author Amanda Li • Last modified
La formattazione svolge un ruolo cruciale nella presentazione efficace dei dati in Excel. Tuttavia, ci sono momenti in cui è necessario rimuovere la formattazione per partire da zero o rendere i dati coerenti. Questa guida ti mostrerà diverse tecniche per cancellare rapidamente la formattazione in Excel, sia che si tratti di rimuovere il grassetto o il corsivo, resettare gli stili del carattere, o eliminare i colori delle celle, i bordi, la formattazione numerica e quella condizionale.

Video: Cancella la formattazione in Excel
Rimuovi la formattazione con l'opzione Cancella Formati
Per prima cosa, impariamo l'approccio più semplice per eliminare vari elementi di formattazione, inclusa quella condizionale, dai tuoi dati.
Passo 1: Seleziona l'intervallo da cui vuoi cancellare la formattazione
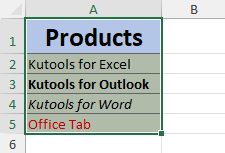
- Per selezionare tutte le celle di un foglio di lavoro, premi Ctrl + A.
- Per selezionare una colonna o una riga intera, fai clic sull'intestazione della colonna o della riga.
- Per selezionare celle o intervalli non adiacenti, seleziona la prima cella o intervallo, quindi tieni premuto Ctrl mentre selezioni le altre celle o intervalli.
Passo 2: Seleziona l'opzione Cancella Formati
Nella scheda "Home", nel gruppo "Modifica", fai clic su “Cancella” > “Cancella Formati”.

Risultato
Excel rimuove immediatamente tutta la formattazione dalle celle selezionate.

Note:
- Se ti ritrovi spesso a dover cancellare la formattazione in Excel, puoi aggiungere il comando "Cancella Formati" alla "Barra di Accesso Rapido". In questo modo potrai accedere rapidamente all'opzione Cancella Formati con un solo clic.

- Per farlo, fai clic con il tasto destro sull'opzione "Cancella Formati" e seleziona "Aggiungi alla Barra di Accesso Rapido".

- L'opzione "Cancella Formati" non può cancellare la formattazione applicata esclusivamente a singoli caratteri o parole all'interno di una cella come mostrato nello screenshot qui sotto. Se i tuoi dati rientrano in questa categoria, utilizza la funzione Cancella Tutta la Formattazione di Kutools per Excel.

Cancella la formattazione (inclusa quella applicata ai singoli caratteri all'interno di una cella) con Kutools
In Excel, i singoli caratteri all'interno di una cella possono avere formattazioni diverse, che non possono essere cancellate utilizzando l'opzione standard per cancellare la formattazione. È qui che risplende la funzione "Cancella Tutta la Formattazione" di Kutools per Excel. Non solo può cancellare la formattazione applicata a singoli caratteri o parole all'interno di una cella, ma può anche cancellare la formattazione regolare, inclusi i colori delle celle, i bordi, la formattazione condizionale, proprio come l'opzione integrata di Excel per cancellare la formattazione.
Dopo aver selezionato l'intervallo da cui vuoi cancellare la formattazione, nella scheda "Kutools", fai clic su "Formato" > "Cancella Tutta la Formattazione".

Nota: Per abilitare questa funzione, scarica e installa Kutools per Excel.
Elimina la formattazione con Copia Formato
La funzione Copia Formato in Excel è uno strumento pratico che ti consente di applicare rapidamente la formattazione da una cella a un'altra. Ciò significa che puoi copiare facilmente la formattazione di una cella non formattata e applicarla a un'altra cella, eliminando efficacemente qualsiasi formattazione esistente, inclusa quella condizionale.
- Seleziona una cella non formattata e fai clic su "Copia Formato".
- Seleziona le celle da cui desideri rimuovere la formattazione.

Note:
- Per cancellare la formattazione da più celle o intervalli non adiacenti, fai doppio clic sul pulsante "Copia Formato" dopo aver selezionato una cella non formattata, quindi seleziona ogni cella o intervallo desiderato per rimuovere la formattazione. Quando hai finito, fai nuovamente clic sul pulsante "Copia Formato" per deselezionarlo e tornare alla modalità di modifica normale.
- Il metodo Copia Formato non può cancellare la formattazione applicata esclusivamente a singoli caratteri o parole all'interno di una cella come mostrato nello screenshot qui sotto. Se i tuoi dati rientrano in questa categoria, utilizza la funzione Cancella Tutta la Formattazione di Kutools per Excel.

Rimuovi solo la formattazione condizionale
Nell'esempio fornito, abbiamo applicato una regola di formattazione condizionale (se il valore > 10, formatta la cella con riempimento rosso chiaro e testo rosso scuro), bordi delle celle e colore del carattere arancione. Per cancellare solo la formattazione condizionale mantenendo gli altri elementi di formattazione, puoi raggiungere questo obiettivo seguendo questi passaggi:
Passo 1: Seleziona l'intervallo da cui vuoi cancellare la formattazione condizionale
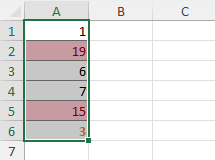
Passo 2: Seleziona l'opzione Cancella Regole dalle Celle Selezionate
Nella scheda "Home", nel gruppo "Stile", fai clic su "Formattazione Condizionale" > "Cancella Regole" > "Cancella Regole dalle Celle Selezionate".
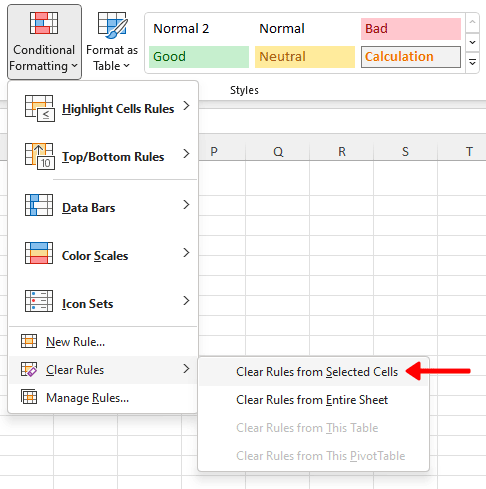
Risultato
Solo la formattazione condizionale viene rimossa, mentre gli altri elementi di formattazione vengono conservati.
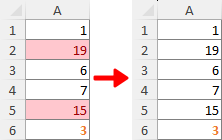
Quanto sopra è tutto il contenuto relativo alla cancellazione della formattazione in Excel. Spero che tu trovi utile questa guida. Se desideri esplorare ulteriori suggerimenti e trucchi per Excel, fai clic qui per accedere alla nostra vasta collezione di migliaia di tutorial.
Articoli correlati
- Come cancellare i filtri da tutti i fogli di lavoro nella cartella di lavoro attiva in Excel?
- Supponiamo di aver creato più filtri su diversi fogli di lavoro in una cartella di lavoro Excel, e ora vuoi cancellare tutti questi filtri contemporaneamente. Normalmente, devi passare al foglio di lavoro uno per uno per controllare il filtro e poi cancellarlo manualmente. Esiste un metodo conveniente per cancellare i filtri da tutti i fogli di lavoro nella cartella di lavoro attiva? Prova il metodo descritto in questo articolo.
- Come cancellare i filtri quando si apre, salva o chiude una cartella di lavoro in Excel?
- Supponiamo di avere più fogli di lavoro contenenti dati filtrati nella tua cartella di lavoro. Per cancellare tutti i filtri, devi controllare l'elenco filtrato nei diversi fogli di lavoro e poi cancellarli manualmente uno per uno. Che noia! In questo articolo, ti mostreremo diversi metodi per cancellare i filtri quando si apre, salva o chiude una cartella di lavoro in Excel.
I migliori strumenti per la produttività in Office
Potenzia le tue competenze in Excel con Kutools per Excel e sperimenta un'efficienza mai vista prima. Kutools per Excel offre oltre300 funzionalità avanzate per aumentare la produttività e farti risparmiare tempo. Clicca qui per ottenere la funzione di cui hai più bisogno...
Office Tab porta le schede su Office e rende il tuo lavoro molto più semplice
- Abilita la modifica e lettura a schede in Word, Excel, PowerPoint, Publisher, Access, Visio e Project.
- Apri e crea più documenti in nuove schede della stessa finestra invece che in nuove finestre.
- Aumenta la produttività del50% e riduce centinaia di clic del mouse ogni giorno!
Tutti gli add-in Kutools. Un solo programma di installazione
La suite Kutools for Office include add-in per Excel, Word, Outlook & PowerPoint più Office Tab Pro, ideale per i team che lavorano su più app di Office.
- Suite tutto-in-uno — Add-in per Excel, Word, Outlook & PowerPoint + Office Tab Pro
- Un solo programma di installazione, una sola licenza — configurazione in pochi minuti (pronto per MSI)
- Funzionano meglio insieme — produttività ottimizzata su tutte le app Office
- Prova completa30 giorni — nessuna registrazione, nessuna carta di credito
- Massimo risparmio — costa meno rispetto all’acquisto singolo degli add-in
Indice
- Video: Cancella la formattazione in Excel
- Rimuovi la formattazione con l'opzione Cancella Formati
- Cancella la formattazione (inclusa quella a livello di carattere) con Kutools
- Elimina la formattazione con Copia Formato
- Rimuovi solo la formattazione condizionale
- Articoli correlati
- I migliori strumenti per la produttività in Office
- Commenti


