Excel Rimuovi Spazi: Iniziali, Finali, Extra o Tutti gli Spazi
Quando si importano dati da fonti esterne come il web in Excel, potresti incontrare spazi indesiderati all'inizio, alla fine o tra parole e numeri. Tali spazi possono causare errori di calcolo e interrompere l'analisi dei dati. Questa guida introdurrà diversi metodi per eliminare efficacemente questi spazi superflui, garantendo l'accuratezza e l'integrità dei tuoi dati.
Con la funzione TRIM
Con uno strumento di testo versatile con pochi clic
Rimuovi tutti gli spazi tra numeri o caratteri
Con la funzione Trova e Sostituisci
Con la funzione SUBSTITUTE
Rimuovi spazi non separabili ( )
Rimuovi caratteri non stampabili
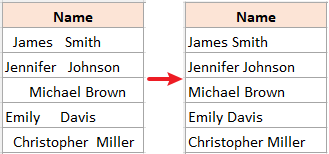
Video: Rimuovi Spazi
Rimuovi spazi iniziali, finali, extra tra parole o numeri
Lavorando con dati di testo, come nomi, potresti spesso incontrare spazi non necessari. Vediamo come eliminarli.
Rimuovi spazi iniziali, finali, extra tra parole o numeri con la funzione TRIM
La funzione TRIM di Excel è progettata per rimuovere spazi iniziali, finali ed extra in una stringa di testo. Ecco come usarla.
Passo 1: Seleziona una cella e usa la funzione TRIM
Se vuoi rimuovere gli spazi iniziali, finali e quelli extra tra le parole nella cella A4, in una cella vuota usa la funzione TRIM, quindi premi il tasto Invio.
=TRIM(A4)
Passo 2: Applica la formula ad altre celle e ottieni i risultati
Dopo aver ottenuto il primo risultato, trascina il quadratino di riempimento della cella della formula (B4 in questo esempio) verso il basso per applicare la formula ad altre celle, qui trasciniamo fino alla cella B8.

- Per sostituire i risultati della formula con valori calcolati, seleziona prima le celle della formula e premi Ctrl + C. Poi, fai clic destro sulle stesse celle selezionate e, nella sezione Opzioni Incolla del menu contestuale, scegli Valori.
- La funzione TRIM può anche rimuovere le interruzioni di riga nella stringa di testo.

- La funzione TRIM non rimuove gli spazi non separabili ( o Char(160)). Per gestirli, consulta la sezione Rimuovi spazi non separabili.
- La funzione TRIM non rimuove i caratteri non stampabili. Per gestirli, consulta la sezione Rimuovi caratteri non stampabili.
Rimuovi spazi iniziali, finali, extra tra parole con uno strumento di testo versatile con pochi clic
Rispetto alla funzione TRIM, consiglio vivamente lo strumento Rimuovi Spazi di Kutools per Excel. È rivoluzionario: non richiede formule complesse, offre flessibilità nella rimozione di vari tipi di spazi, gestisce selezioni multiple e affronta anche gli spazi non separabili.
Seleziona le celle che desideri gestire, clicca su Kutools > Testo > Rimuovi Spazi, scegli un'opzione secondo necessità e visualizza l'anteprima del risultato nella sezione a destra, poi clicca OK. Qui scelgo l'opzione Tutti gli spazi in eccesso per rimuovere spazi iniziali, finali e extra tra le parole.

Rimuovi tutti gli spazi tra numeri o caratteri
Rimuovere gli spazi tra i numeri (compresi gli spazi iniziali e finali) è fondamentale per evitare errori di calcolo. Fortunatamente, puoi raggiungere questo obiettivo facilmente con i seguenti metodi:
Rimuovi tutti gli spazi con la funzione Trova e Sostituisci
La funzione Trova e Sostituisci in Excel è un modo rapido e privo di formule per rimuovere tutti gli spazi.
Passo 1: Seleziona le celle da cui vuoi rimuovere tutti gli spazi

Passo 2: Premi Ctrl + H per visualizzare la finestra di dialogo Trova e Sostituisci
Puoi anche trovare questa funzione nella barra multifunzione cliccando Home > Trova e Seleziona > Sostituisci.
Passo 3: Sostituisci gli spazi con nulla nella finestra di dialogo Trova e Sostituisci
Nella finestra di dialogo Trova e Sostituisci, imposta come segue:
- Digita uno spazio nel campo Trova cosa.
- Lascia vuoto il campo Sostituisci con.
- Clicca Sostituisci tutto.
- Clicca OK per finire.


Risultato

Rimuovi facilmente tutti gli spazi in Excel con Kutools per Excel potente Rimuovi Spazi funzione. Risparmia tempo e ottieni risultati precisi in pochi clic. Scarica ora per aumentare la produttività!

Rimuovi tutti gli spazi con la funzione SUBSTITUTE
Se vuoi rimuovere tutti gli spazi ma mantenere i dati originali, puoi usare la funzione SUBSTITUTE per ottenere i dati senza spazi in una nuova colonna.
Passo 1: Seleziona una cella e usa la funzione SUBSTITUTE
Per rimuovere gli spazi nella cella A4, utilizza la seguente formula in una cella vuota, quindi premi il tasto Invio per ottenere il primo risultato.
=SUBSTITUTE(A4," ","")
Passo 2: Applica la formula ad altre celle e ottieni i risultati
Dopo aver ottenuto il primo risultato, trascina il quadratino di riempimento della cella della formula (B4 in questo esempio) verso il basso per applicare la formula ad altre celle.

Rimuovi spazi non separabili ( )
Quando importi dati da altre fonti, potresti incontrare spazi non separabili come il carattere HTML che non viene rimosso usando la funzione TRIM in Excel. Puoi utilizzare una formula che combini le funzioni TRIM e SUBSTITUTE per rimuovere gli spazi extra, inclusi gli spazi non separabili.
Passo 1: Seleziona una cella e usa la formula
Per rimuovere gli spazi extra, inclusi gli spazi non separabili nella cella A4, utilizza la seguente formula in una cella vuota, quindi premi il tasto Invio per ottenere il primo risultato.
=TRIM(SUBSTITUTE(A4,CHAR(160)," "))
- Un carattere non separabile è rappresentato dal valore 160 nel sistema ASCII a 7 bit. Puoi definirlo facilmente utilizzando la formula CHAR(160).
- La funzione SUBSTITUTE sostituisce gli spazi non separabili con spazi normali.
- La funzione TRIM viene utilizzata per rimuovere tutti gli spazi normali extra.
Passo 2: Applica la formula ad altre celle e ottieni i risultati
Dopo aver ottenuto il primo risultato, trascina il quadratino di riempimento della cella della formula (B4 in questo esempio) verso il basso per applicare la formula ad altre celle.

Rimuovi caratteri non stampabili
Alcuni dati importati possono contenere spazi extra e caratteri non stampabili (codice ASCII 0-31). Ecco come rimuoverli:
Passo 1: Seleziona una cella e usa la formula
Per rimuovere gli spazi extra e i caratteri non stampabili nella cella A4, utilizza la seguente formula in una cella vuota, quindi premi il tasto Invio per ottenere il primo risultato.
=TRIM(CLEAN(A4))
- La funzione CLEAN viene utilizzata per pulire i primi 32 caratteri non stampabili nel codice ASCII a 7 bit (valori da 0 a 31).
- La funzione TRIM viene utilizzata per rimuovere tutti gli spazi normali extra.
Passo 2: Applica la formula ad altre celle e ottieni i risultati
Dopo aver ottenuto il primo risultato, trascina il quadratino di riempimento della cella della formula (B4 in questo esempio) verso il basso per applicare la formula ad altre celle.

- Limitazione della formula sopra descritta: Nel set di caratteri Unicode, ci sono ulteriori caratteri non stampabili (valori 127, 129, 141, 143, 144 e 157). Per questi caratteri non stampabili aggiuntivi, la funzione CLEAN non li rimuove autonomamente.
- Se vuoi rimuovere spazi extra, spazi non separabili e caratteri non stampabili, utilizza questa formula:
=TRIM(CLEAN(SUBSTITUTE(A4,CHAR(160)," ")))
Vuoi un foglio di calcolo impeccabile libero da fastidiosi caratteri non stampabili? Con la funzione Rimuovi Caratteri di Kutools per Excel, non solo puoi eliminare rapidamente queste seccature, ma puoi anche mirare e rimuovere qualsiasi tipo specifico di carattere. Sperimenta la magia di persona - scarica ora gratuitamente e migliora il tuo gioco in Excel!

Le informazioni fornite sopra dettagliano come rimuovere gli spazi in Excel. Spero che le troviate preziose e utili. Per ulteriori suggerimenti e trucchi preziosi su Excel che possono trasformare l'elaborazione dei dati, immergiti qui.
I migliori strumenti per la produttività in Office
Potenzia le tue competenze in Excel con Kutools per Excel e sperimenta un'efficienza mai vista prima. Kutools per Excel offre oltre300 funzionalità avanzate per aumentare la produttività e farti risparmiare tempo. Clicca qui per ottenere la funzione di cui hai più bisogno...
Office Tab porta le schede su Office e rende il tuo lavoro molto più semplice
- Abilita la modifica e lettura a schede in Word, Excel, PowerPoint, Publisher, Access, Visio e Project.
- Apri e crea più documenti in nuove schede della stessa finestra invece che in nuove finestre.
- Aumenta la produttività del50% e riduce centinaia di clic del mouse ogni giorno!
Tutti gli add-in Kutools. Un solo programma di installazione
La suite Kutools for Office include add-in per Excel, Word, Outlook & PowerPoint più Office Tab Pro, ideale per i team che lavorano su più app di Office.
- Suite tutto-in-uno — Add-in per Excel, Word, Outlook & PowerPoint + Office Tab Pro
- Un solo programma di installazione, una sola licenza — configurazione in pochi minuti (pronto per MSI)
- Funzionano meglio insieme — produttività ottimizzata su tutte le app Office
- Prova completa30 giorni — nessuna registrazione, nessuna carta di credito
- Massimo risparmio — costa meno rispetto all’acquisto singolo degli add-in
Indice
- Video: Rimuovi Spazi
- Rimuovi spazi iniziali, finali, extra tra parole o numeri
- Con la funzione TRIM
- Con uno strumento di testo versatile con clic
- Rimuovi tutti gli spazi tra numeri o caratteri
- Con la funzione Trova e Sostituisci
- Con la funzione SUBSTITUTE
- Rimuovi spazi non separabili ( )
- Rimuovi caratteri non stampabili
- Articoli Correlati
- Migliori Strumenti di Produttività per Office
- Commenti


