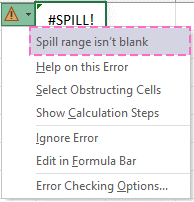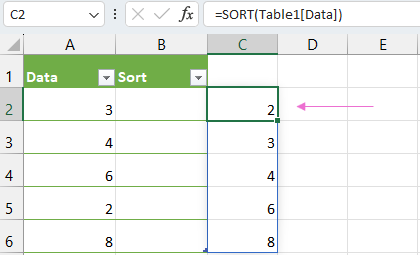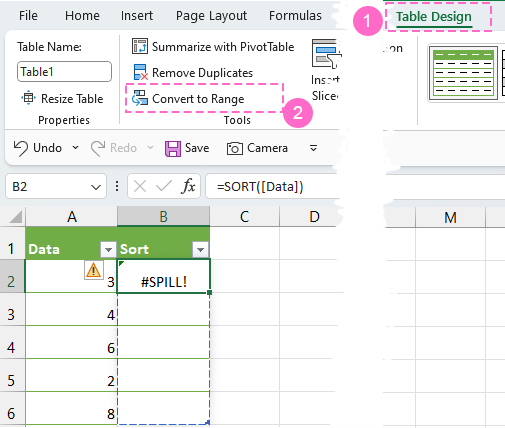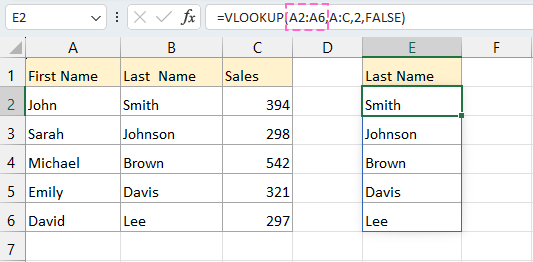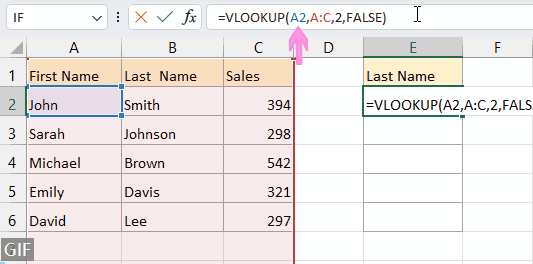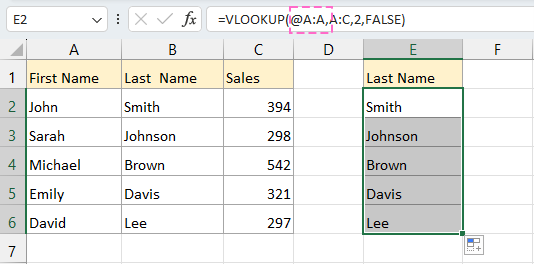Errore #SPILL! di Excel: Cause e Soluzioni (Guida Completa)
Nelle versioni recenti di Excel, potresti esserti imbattuto nell'irritante errore #SPILL! durante l'utilizzo delle formule. Non preoccuparti; non sei solo. Questa guida completa ti accompagnerà attraverso la comprensione di cosa sia l'errore #SPILL!, perché si verifica e fornirà soluzioni pratiche per risolverlo.
Cause comuni dell'errore #SPILL! e come risolverle
L'intervallo di spill non è vuoto
L'intervallo di spill contiene celle unite
L'intervallo di spill si trova all'interno di una tabella di Excel
L'intervallo dei risultati di spill è troppo grande
L'intervallo dei risultati di spill non può essere determinato
Altre possibili cause dell'errore #SPILL!
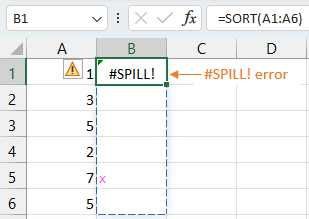
Video: L'errore #SPILL! in Excel
Che cos'è l'errore #SPILL! in Excel?
L'errore #SPILL! è un problema comune che si verifica nelle versioni di Excel 365 e 2021 in poi.
L'errore #SPILL! si verifica non solo con le formule di matrice ma con qualsiasi formula che restituisce più risultati e incontra un ostacolo nel suo intervallo di output.
In generale, l'errore #SPILL! si verifica quando l'intervallo di spill contiene celle non vuote. Cancellare i dati all'interno di queste celle spesso risolve il problema e permette alla formula di funzionare correttamente. Tuttavia, oltre a questa causa comune, ci sono altri fattori che possono portare a questo errore. Esploriamo più a fondo le ragioni dietro l'errore #SPILL! e scopriamo le relative soluzioni.
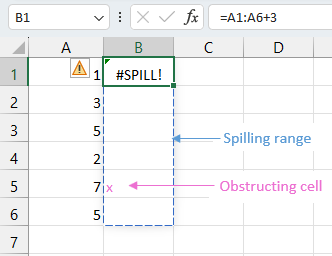
Rivoluziona il controllo degli errori in Excel con Kutools!
La funzione "Seleziona celle con errori" identifica e evidenzia rapidamente gli errori, garantendo un'analisi dei dati impeccabile. Semplifica il tuo flusso di lavoro e aumenta la precisione. Provala ora e vivi una gestione di Excel senza interruzioni!
Scarica per un'esperienza più fluida con Excel.
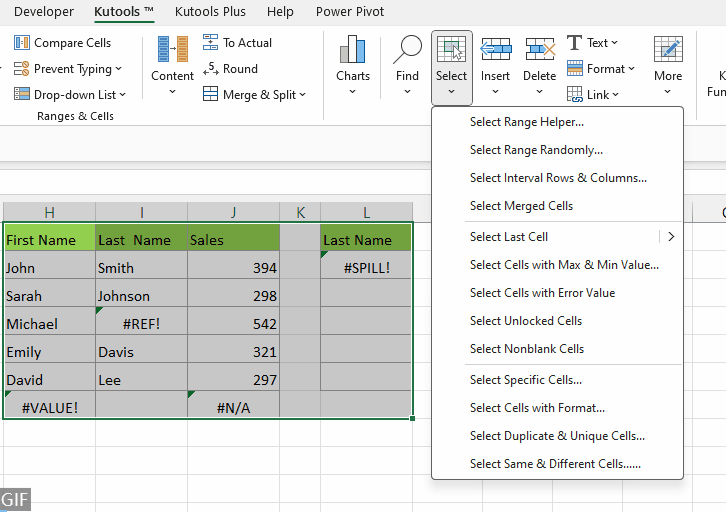
Cause comuni dell'errore #SPILL! e come risolverle
Per individuare la causa esatta del problema, fai clic sul "Floatie di errore" (raffigurato come un diamante giallo con un punto esclamativo) e leggi attentamente il messaggio evidenziato in grigio sulla prima riga.
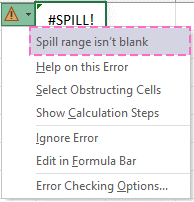
Per individuare rapidamente la cella che causa l'ostruzione, inizia selezionando la cella della formula. Noterai un bordo tratteggiato che delinea l'intervallo di spill previsto. Successivamente, fai clic sul "Floatie di errore" e scegli la funzione "Seleziona celle ostruite" per navigare istantaneamente verso la cella o le celle ostruite.

Analizziamo le varie cause dell'errore #SPILL! e forniamo soluzioni passo-passo per ogni scenario.
L'intervallo di spill non è vuoto
"Causa": Se l'intervallo di spill dove Excel intende inserire i risultati non è vuoto, può portare all'errore #SPILL!.
"Esempio": Immagina di avere una formula semplice come =A2:A5. Se una qualsiasi cella nell'intervallo di destinazione (ad esempio, C4) è occupata, incontrerai l'errore.
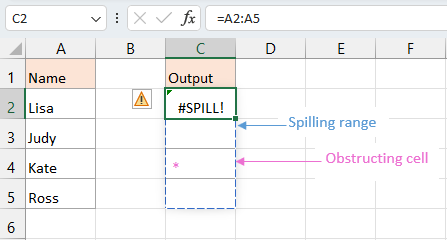
"Soluzione": Assicurati che ogni cella nell'intervallo di spill sia vuota. Nell'esempio, seleziona la cella C4 e premi il tasto "Elimina" per cancellarla.

Risultato:
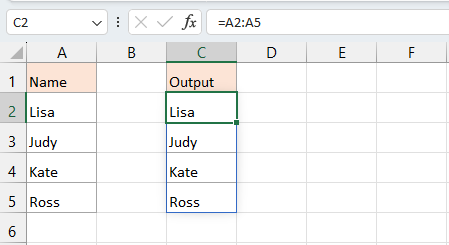
L'intervallo di spill contiene celle unite
"Causa": Se l'intervallo di spill dove Excel intende inserire i risultati contiene celle unite, può portare all'errore #SPILL!.
"Esempio": Immagina di avere una formula semplice come =A2:A5. Se l'intervallo di destinazione contiene celle unite (ad esempio, le celle C3 e C4 sono unite), incontrerai l'errore.
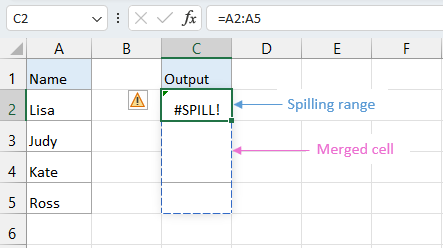
"Soluzione": Separa tutte le celle unite nell'intervallo di destinazione prima di applicare la formula. Nell'esempio, seleziona le celle unite (C3:C4) e fai clic su "Home" > "Unisci e centra" per separare le celle.

Risultato:
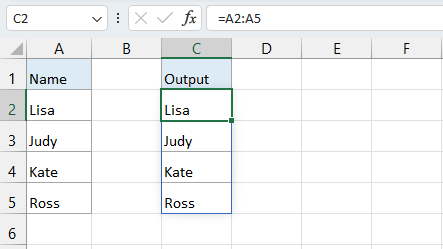
Kutools per Excel - Unisci celle e riempi valori: Una vera rivoluzione!
Separa facilmente le celle e replica i valori con precisione. Semplifica la gestione dei dati e migliora i fogli di calcolo in pochi secondi. Prova subito questo strumento indispensabile! Scarica ed Esperienza.

Potenzia il tuo Excel: Kutools sblocca oltre 300 strumenti avanzati!
L'intervallo di spill si trova all'interno di una tabella di Excel
"Causa": Se l'intervallo di spill si trova all'interno di una Tabella di Excel, può portare all'errore #SPILL!.
"Esempio": Hai una tabella di Excel (A1:B6) e vuoi ordinare i dati nella colonna A e far fuoriuscire i risultati nella colonna B, incontrerai l'errore.
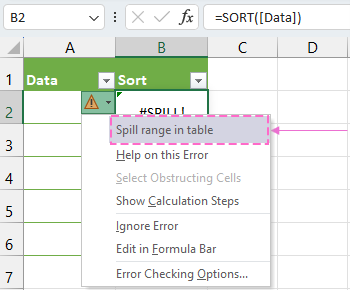
Soluzioni:
Fai fuoriuscire i risultati al di fuori della Tabella di Excel.
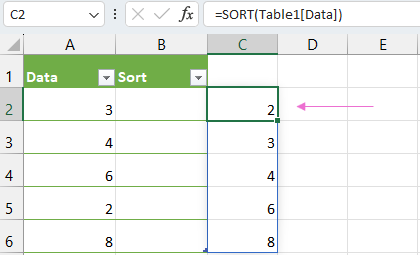
Converti la tabella in intervallo.
Seleziona una qualsiasi cella della tabella, fai clic su "Progettazione tabella" > "Converti in intervallo".
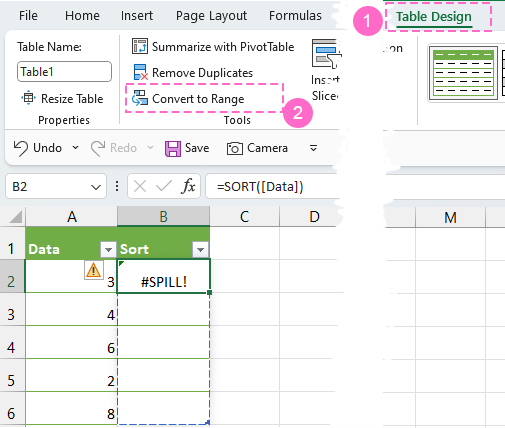
Risultato:

L'intervallo dei risultati di spill è troppo grande
"Causa": Quando la formula genera più risultati del previsto, potrebbe superare lo spazio disponibile.
"Esempio": Per utilizzare una formula VLOOKUP =VLOOKUP(A:A,A:C,2,FALSE) per restituire tutti i valori nella colonna B dall'intervallo A:C abbinandoli alla prima colonna, incontrerai l'errore.
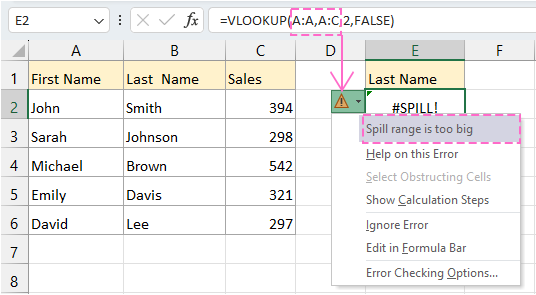
"Spiegazione": La formula genera un errore #SPILL! perché Excel tenta di recuperare dati dall'intera colonna A:A, risultando in un numero impressionante di 1.048.576 risultati, che supera la capacità della griglia di Excel.
Soluzioni:
Fai riferimento a un intervallo specifico invece che a un'intera colonna.
In questo esempio, utilizza la seguente formula:
=VLOOKUP(A2:A6,A:C,2,FALSE)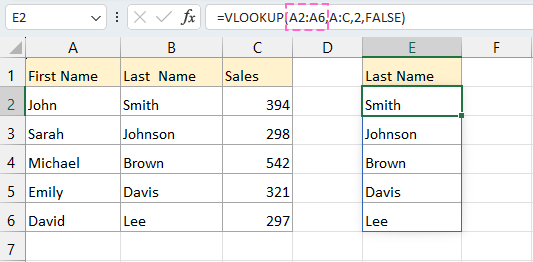
Calcola una singola cella e copia la formula verso il basso.
In questo esempio, utilizza la seguente formula per estrarre il primo cognome:
=VLOOKUP(A2,A:C,2,FALSE)Quindi trascina la maniglia di riempimento automatico verso il basso per copiare la formula e ottenere altri risultati.
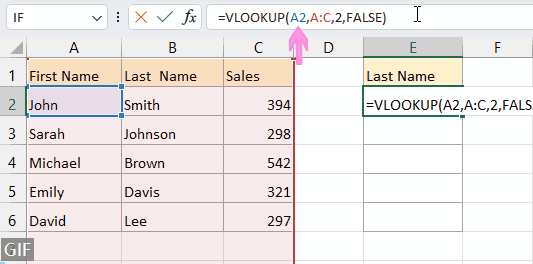
Utilizza l'operatore @ per applicare l'intersezione implicita.
In questo esempio, utilizza la seguente formula:
=VLOOKUP(@A:A,A:C,2,FALSE)Quindi trascina la maniglia di riempimento automatico verso il basso per copiare la formula e ottenere altri risultati.
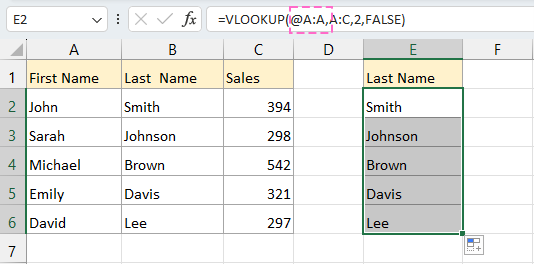
L'intervallo dei risultati di spill non può essere determinato
"Causa": Excel non sa quante celle la formula dovrebbe occupare.
"Esempio": Quando si utilizza una formula come =SEQUENZA(CASUALE.TRA(1,1000)) per generare una sequenza, dove la lunghezza della sequenza dipende dal risultato della formula CASUALE.TRA(1,1000), potresti incontrare l'errore #SPILL#.
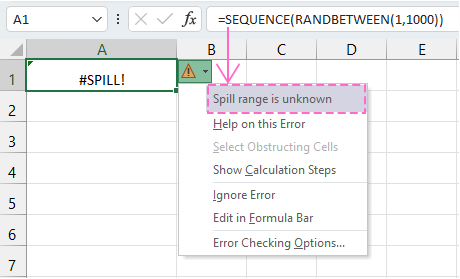
"Spiegazione": In questo caso specifico, la formula =SEQUENZA(CASUALE.TRA(1,1000)) viene utilizzata per generare una sequenza di numeri. Tuttavia, la lunghezza di questa sequenza dipende dal risultato della formula CASUALE.TRA(1,1000), che genera un numero casuale tra 1 e 1000. Poiché il risultato di CASUALE.TRA è dinamico e imprevedibile, Excel non può predeterminare il numero esatto di celle necessarie per visualizzare la sequenza. Di conseguenza, la formula restituisce l'errore #SPILL#.
"Soluzioni": Nessuna.
Altre possibili cause dell'errore #SPILL!
Oltre agli scenari sopra menzionati, Microsoft ha identificato due ulteriori cause potenziali per l'errore #SPILL!:
Memoria insufficiente
"Causa": Se Excel rimane senza memoria a causa di calcoli estesi.
"Soluzione": Riduci la dimensione dei dati o semplifica i tuoi calcoli.
Non riconosciuto
"Causa": Quando Excel non riesce a identificare una ragione specifica per l'errore #SPILL!.
"Soluzione": Verifica la tua formula, controlla eventuali errori di battitura o chiedi assistenza alla comunità di Excel.
L'errore #SPILL! può essere un ostacolo difficile da superare, ma armato di queste informazioni e soluzioni, puoi navigare con sicurezza le versioni più recenti di Excel e affrontare questo errore direttamente. Ricorda, la pratica rende perfetti, e presto diventerai un esperto nella risoluzione dell'errore #SPILL!. Buon lavoro con Excel!
Per ulteriori strategie rivoluzionarie di Excel che possono elevare la tua gestione dei dati, esplora ulteriormente qui.
Gli strumenti per la produttività di Office migliori
Kutools per Excel - Ti aiuta a distinguerti dalla massa
Kutools per Excel vanta oltre 300 funzionalità, garantendo che ciò di cui hai bisogno sia a portata di clic...
Office Tab - Abilita la lettura e la modifica a schede in Microsoft Office (incluso Excel)
- Un secondo per passare tra decine di documenti aperti!
- Riduce centinaia di clic del mouse ogni giorno, dì addio alla mano del mouse.
- Aumenta la tua produttività del 50% quando visualizzi e modifichi più documenti.
- Porta Schede Efficienti a Office (incluso Excel), proprio come Chrome, Edge e Firefox.
Indice dei contenuti
- Video: Errore #SPILL!
- Cos'è l'errore #SPILL!?
- Le cause dell'errore #SPILL! e le soluzioni
- L'intervallo di spill non è vuoto
- L'intervallo di spill ha celle unite
- Intervallo di spill in tabella
- L'intervallo di spill è troppo grande
- L'intervallo di spill è sconosciuto
- Altre cause
- Articoli correlati
- Migliori strumenti per la produttività di Office
- Commenti