Oltre100 scorciatoie Excel da conoscere: il tuo kit per risparmiare tempo
Excel è il prodotto preferito per la gestione dei dati. Offre numerose funzionalità integrate che consentono di organizzare e gestire i dati con facilità. Utilizzando le scorciatoie da tastiera in Excel, puoi richiamare rapidamente le funzioni per elaborare i dati ancora più velocemente. In questo articolo, esploreremo diverse scorciatoie da tastiera di Excel. Queste scorciatoie sono pensate per svolgere le attività in modo più rapido ed efficiente.
Scorciatoie più utilizzate
Scorciatoie per Cartella di lavoro e Foglio di lavoro
Scorciatoie per formattazione delle celle e inserimento dati
Scorciatoie per navigazione e visualizzazione dei dati
Scorciatoie per la selezione
Scorciatoie per righe e colonne
Scorciatoie per Tabella pivot
Scorciatoie per formule
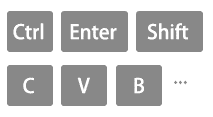
Cosa sono le scorciatoie di Excel?
Le scorciatoie di Excel sono combinazioni di tasti che permettono di eseguire rapidamente operazioni che normalmente richiederebbero l’uso del mouse o diversi passaggi nei menu. Queste scorciatoie sono progettate per rendere il lavoro in Excel più efficiente, risparmiando tempo e aumentando la produttività.
Vantaggi delle scorciatoie di Excel
- Velocità: Le scorciatoie di Excel ti aiutano a lavorare più rapidamente, consentendoti di completare le attività in meno tempo.
- Efficienza: Semplificano il flusso di lavoro, eliminando la necessità di navigazione manuale.
- Precisione: Le scorciatoie riducono il rischio di errore semplificando le operazioni complesse.
- Accessibilità: Facilmente accessibili dalla tastiera, le scorciatoie ti permettono di tenere sempre le mani sui tasti.
Esempio di utilizzo di una scorciatoia:
Vediamo un esempio di copia e incolla dei dati in Excel:
Normalmente, si farebbe clic con il tasto destro su una cella per copiare, ci si sposterebbe su un’altra cella e si farebbe nuovamente clic con il tasto destro per incollare.
Utilizzando le scorciatoie
- Seleziona la cella che desideri copiare.
- Premi Ctrl + C per copiare la cella.

- Spostati sulla cella di destinazione.
- Premi Ctrl + V per incollare il contenuto copiato.

Questo semplice esempio dimostra come le scorciatoie di Excel possano sostituire diversi clic del mouse e passaggi nei menu con pochi tasti.
- Tieni presente che le scorciatoie indicate in questa guida si basano sulla disposizione della tastiera statunitense. Per chi utilizza layout diversi, le combinazioni di tasti potrebbero non corrispondere esattamente a quelle di una tastiera US.
- Nelle nostre scorciatoie:
- Il segno più (+) indica che devi premere più tasti contemporaneamente.
- La virgola (,) indica che devi premere più tasti in sequenza nell’ordine specificato.

Sblocca la Magia di Excel con Kutools AI
- Esecuzione Intelligente: Esegui operazioni sulle celle, analizza i dati e crea grafici — tutto guidato da semplici comandi.
- Formule Personalizzate: Genera formule su misura per ottimizzare i tuoi flussi di lavoro.
- Codifica VBA: Scrivi e implementa codice VBA senza sforzo.
- Interpretazione delle Formule: Comprendi facilmente formule complesse.
- Traduzione del Testo: Superare le barriere linguistiche all'interno dei tuoi fogli di calcolo.
Scorciatoie più utilizzate
Ecco alcune delle scorciatoie di Excel più comuni:
Descrizione (Azione) | Scorciatoie |
|---|---|
Copia le celle selezionate. | Ctrl + C |
Incolla il contenuto dagli appunti. | Ctrl + V |
Taglia le celle selezionate. | Ctrl + X |
Annulla l’ultima azione. | Ctrl + Z |
Ripeti l’ultima azione annullata. | Ctrl + Y |
Salva la Cartella di lavoro corrente. | Ctrl + S |
Apri la finestra di dialogo Stampa. | Ctrl + P |
Apri la finestra di dialogo Trova. | Ctrl + F |
Apri la finestra di dialogo Sostituisci. | Ctrl + H |
Seleziona tutto il testo nel Foglio di lavoro corrente. | Ctrl + A |
Compila verso il basso con la formula. | Ctrl + Enter |
Vai alla cella A1. | Ctrl + Home |
Vai all’ultima cella con dati. | Ctrl + End |
Inserisci la data corrente. | Ctrl + ; |
Inserisci l’orario corrente. | Ctrl + Shift + : |
Crea una nuova Tabella di riferimento. | Ctrl + T oppure Ctrl + L |
Modifica la cella attiva. | F2 |
Inserisci una nuova riga o colonna. | Ctrl + Shift + + |
Elimina la/le riga/e o colonna/e selezionata/e. | Ctrl + - |
Seleziona l’intera colonna. | Ctrl + Spazio |
Seleziona l’intera riga. | Shift + Spazio |
Sposta tra i Fogli in una Cartella di lavoro. | Ctrl + Page Up oppure Ctrl + Page Down |
Scorciatoie per Cartella di lavoro e Foglio di lavoro
Ecco alcune scorciatoie per le operazioni di base su Cartella di lavoro e Foglio di lavoro:
Cartella di lavoro
Descrizione (Azione) | Scorciatoie |
|---|---|
Crea una nuova Cartella di lavoro. | Ctrl + N |
Apri una Cartella di lavoro. | Ctrl + O |
Salva la Cartella di lavoro. | Ctrl + S |
Salva con nome. | Ctrl + F2 |
Vai alla Cartella di lavoro successiva. | Ctrl + Tab |
Vai alla Cartella di lavoro precedente. | Ctrl + Shift + Tab |
Riduci a icona la finestra della Cartella di lavoro corrente. | Ctrl + F9 |
Massimizza la finestra della Cartella di lavoro corrente. | Ctrl + F10 |
Chiudi la Cartella di lavoro corrente. | Ctrl + F4 |
Chiudi Excel (chiude solo la Cartella di lavoro corrente se sono aperte più Cartelle di lavoro). | Alt + F4 |
Foglio di lavoro
Descrizione (Azione) | Scorciatoie |
|---|---|
Inserisci un nuovo Foglio di lavoro. | Shift + F11 |
Vai al Foglio di lavoro successivo. | Ctrl + PgDn |
Vai al Foglio di lavoro precedente. | Ctrl + PgUp |
Rinomina il Foglio di lavoro corrente. | Alt + H, O, R |
Elimina il Foglio di lavoro corrente. | Alt + E, L |
Sposta il Foglio di lavoro corrente. | Alt + E, M |
Seleziona i Fogli adiacenti. | Ctrl + Shift + PgUp/PgDn |
Seleziona Fogli non adiacenti. | Ctrl + Clic sulle celle |
Stampa. | Ctrl + P |
Apri la finestra di anteprima di stampa. | Ctrl + F2 |
Aumenta lo zoom. | Ctrl + Rotella del mouse in su |
Diminuisci lo zoom. | Ctrl + Rotella del mouse in giù |
Proteggi il Foglio di lavoro. | Alt + R, P, s |
Scorciatoie per formattazione delle celle e inserimento dati
Ecco alcune scorciatoie per formattare le celle o inserire dati:
Formattazione
Descrizione (Azione) | Scorciatoie |
|---|---|
Applica la funzione Imposta formato cella. | Ctrl +1 |
Visualizza Imposta formato cella con la scheda Carattere selezionata. | Ctrl + Shift + F |
Applica o rimuovi il grassetto. | Ctrl + B |
Applica o rimuovi il corsivo. | Ctrl + I |
Applica o rimuovi la sottolineatura. | Ctrl + U |
Applica o rimuovi il barrato. | Ctrl +5 |
Allinea al centro. | Alt + H, A, C |
Allinea a sinistra. | Alt + H, A, L |
Allinea a destra. | Alt + H, A, R |
Aumenta il rientro. | Alt + H,6 |
Rimuovi il rientro. | Alt + H,5 |
Testo a capo. | Alt + H, W |
Aumenta la dimensione carattere di un punto. | Alt + H, F, G |
Diminuisci la dimensione carattere di un punto. | Alt + H, F, K |
Applica il formato generale. | Ctrl + Shift + ~ |
Applica il formato numerico. | Ctrl + Shift + ! |
Applica il formato orario. | Ctrl + Shift + @ |
Applica il formato data. | Ctrl + Shift + # |
Applica il formato valuta. | Ctrl + Shift + $ |
Applica il formato percentuale. | Ctrl + Shift + % |
Applica il formato scientifico. | Ctrl + Shift + ^ |
Inserimento
Descrizione (Azione) | Scorciatoie |
|---|---|
Inserisci dati e spostati in basso. | Enter |
Inserisci dati e spostati in alto. | Shift + Enter |
Inserisci dati e spostati a destra. | Tab |
Inserisci dati e spostati a sinistra. | Shift + Tab |
Inserisci dati e resta nella stessa cella. | Ctrl + Enter |
Modifica la Cella corrente. | F2 |
Inserisci una nuova riga all’interno di una cella. | Alt + Enter |
Inserisci la data corrente. | Ctrl + ; |
Inserisci l’orario corrente. | Ctrl + Shift + : |
Compila verso il basso dalla cella sopra. | Ctrl + D |
Compila verso destra dalla cella a sinistra. | Ctrl + R |
Copia il valore dalla cella sopra. | Ctrl + Shift + " |
Crea collegamento ipertestuale. | Ctrl + K |
Riempimento rapido. | Ctrl + E |
Scorciatoie per navigazione e visualizzazione dei dati
Ecco alcune delle scorciatoie di Excel più utilizzate per navigare e visualizzare i dati:
Descrizione (Azione) | Scorciatoie |
|---|---|
Sposta di una cella a destra. | → |
Sposta di una cella a sinistra. | ← |
Sposta di una cella in alto. | ↑ |
Sposta di una cella in basso. | ↓ |
Sposta di una schermata a destra. | Alt + PgDn |
Sposta di una schermata a sinistra. | Alt + PgUp |
Sposta di una schermata in alto. | PgUp |
Sposta di una schermata in basso. | PgDn |
Vai al margine destro dell’area dati. | Ctrl + → |
Vai al margine sinistro dell’area dati. | Ctrl + ← |
Vai al margine superiore dell’area dati. | Ctrl + ↑ |
Vai al margine inferiore dell’area dati. | Ctrl + ↓ |
Vai all’inizio della riga. | Home |
Vai all’ultima cella del Foglio di lavoro che contiene dati. | Ctrl + End |
Vai alla prima cella del Foglio di lavoro. | Ctrl + Home |
Apri la finestra di dialogo Vai a. | Ctrl + G oppure F5 |
Visualizza la finestra di dialogo Trova. | Ctrl + F |
Scorciatoie per la selezione
Ecco alcune delle scorciatoie di Excel più utilizzate per selezionare i dati:
Descrizione (Azione) | Scorciatoie |
|---|---|
Seleziona la prima cella dell’intervallo selezionato. | Shift + Backspace |
Seleziona l’area corrente se il Foglio di lavoro contiene dati. Premi di nuovo per selezionare l’intero Foglio di lavoro. | Ctrl + A |
Seleziona tutto l’intervallo di dati effettivamente utilizzato nel Foglio di lavoro corrente. | Ctrl + Home , Ctrl + Shift + End |
Seleziona l’intera colonna. | Ctrl + Spazio |
Seleziona l’intera riga. | Shift + Spazio |
Seleziona tutte le celle a destra. | Ctrl + Shift + → |
Seleziona tutte le celle a sinistra. | Ctrl + Shift + ← |
Seleziona la colonna dalla cella selezionata fino alla fine della tabella. | Ctrl + Shift + ↓ |
Seleziona tutte le celle sopra la cella selezionata. | Ctrl + Shift + ↑ |
Seleziona tutte le celle sotto la cella selezionata. | Ctrl + Shift + ↓ |
Espandi la selezione. | Shift + Click |
Aggiungi celle non adiacenti alla selezione. | Ctrl + Click |
Seleziona celle con Commento. | Ctrl + Shift + O |
Seleziona solo le celle Visibili. | Alt + ; |
Scorciatoie per righe e colonne
Ecco alcune delle scorciatoie di Excel più utilizzate per operare su righe e colonne:
Descrizione (Azione) | Scorciatoie |
|---|---|
Visualizza la finestra di dialogo Inserisci. | Ctrl + + |
Inserisci il numero selezionato di righe. | Ctrl + + |
Inserisci il numero selezionato di colonne. | Ctrl + + |
Visualizza la finestra di dialogo Elimina. | Ctrl + - |
Elimina il numero selezionato di righe. | Ctrl + - |
Elimina il numero selezionato di colonne. | Ctrl + - |
Elimina il contenuto delle celle selezionate. | Elimina |
Nascondi colonne. | Ctrl +0 (zero) |
Nascondi righe. | Ctrl +9 |
| Mostra righe nascoste | Ctrl + Shift +9 |
Raggruppa righe o colonne (con righe/colonne selezionate). | Alt + Shift + → |
Separa righe o colonne (con righe/colonne selezionate). | Alt + Shift + ← |
Apri la finestra di dialogo Raggruppa (senza righe/colonne selezionate). | Alt + Shift + → |
Apri la finestra di dialogo Separa (senza righe/colonne selezionate). | Alt + Shift + ← |
Nascondi o mostra i simboli di riepilogo (O). | Ctrl +8 |
Scorciatoie per Tabella pivot
Ecco alcune scorciatoie di Excel per Tabella pivot:
Descrizione (Azione) | Scorciatoie |
|---|---|
Crea Tabella pivot. | Alt + N, V |
Seleziona l’intera Tabella pivot. | Ctrl + A |
Raggruppa elementi della Tabella pivot. | Alt + Shift + → |
Separa elementi della Tabella pivot. | Alt + Shift + ← |
Nascondi (filtra) un elemento della Tabella pivot. | Ctrl + - |
Mostra (rimuovi filtro su) un elemento della Tabella pivot. | Alt + H, S, C |
Inserisci un grafico pivot. | Alt + N, S, Z, C |
Scorciatoie per formule
Ecco alcune delle scorciatoie di Excel più utilizzate per lavorare con le formule:
Descrizione (Azione) | Scorciatoie |
|---|---|
Attiva/disattiva riferimenti assoluti e relativi (in modalità modifica cella). | F4 |
Accetta la funzione con il completamento automatico. | Tab |
Somma le celle sopra la cella attiva nella stessa colonna. | Alt + = |
Attiva/disattiva la visualizzazione delle formule. | Ctrl + ` |
Inserisci argomenti della funzione. | Ctrl + Shift + A |
Inserisci una formula matrice. | Ctrl + Shift + Enter |
Le scorciatoie di Excel sono uno strumento prezioso per chiunque lavori con i fogli di calcolo. Che tu sia un principiante o un utente esperto di Excel, conoscere e utilizzare queste scorciatoie può aiutarti a svolgere le attività in modo più rapido ed efficiente. Questo elenco completo copre scorciatoie per vari aspetti di Excel, dalla navigazione e selezione delle celle alla formattazione e al lavoro con le formule. Inizia a integrare queste scorciatoie nel tuo flusso di lavoro su Excel e vedrai aumentare la tua produttività.
Per scoprire altre strategie rivoluzionarie su Excel che possono migliorare la gestione dei tuoi dati, esplora ulteriormente qui.
Gli strumenti per la produttività di Office migliori
Kutools per Excel - Ti aiuta a distinguerti dalla massa
Kutools per Excel vanta oltre 300 funzionalità, garantendo che ciò di cui hai bisogno sia a portata di clic...
Office Tab - Abilita la lettura e la modifica a schede in Microsoft Office (incluso Excel)
- Un secondo per passare tra decine di documenti aperti!
- Riduce centinaia di clic del mouse ogni giorno, dì addio alla mano del mouse.
- Aumenta la tua produttività del 50% quando visualizzi e modifichi più documenti.
- Porta Schede Efficienti a Office (incluso Excel), proprio come Chrome, Edge e Firefox.
Indice dei contenuti
- Cosa sono le scorciatoie di Excel?
- Scorciatoie più utilizzate
- Scorciatoie per Cartella di lavoro e Foglio di lavoro
- Scorciatoie per formattazione delle celle e inserimento dati
- Scorciatoie per navigazione e visualizzazione dei dati
- Scorciatoie per la selezione
- Scorciatoie per righe e colonne
- Scorciatoie per Tabella pivot
- Scorciatoie per formule
- Articoli correlati
- I migliori strumenti per la produttività Office
- Commenti