Come deselezionare rapidamente le celle dagli intervalli selezionati in Excel?
Supponiamo che tu debba deselezionare alcune celle o intervalli dalle selezioni correnti, devi deselezionare l'intera selezione e poi selezionare nuovamente, poiché Excel non offre un modo per deselezionare le celle una volta che sono state selezionate. Questo articolo elencherà alcune guide astute per deselezionare parte delle celle o degli intervalli dalla selezione corrente.
Deselezionare parte delle celle o degli intervalli dalla selezione con il codice VBA
Deselezionare parte delle celle o degli intervalli dalla selezione con Kutools per Excel
Ad esempio, hai selezionato molte celle, ma ora ti accorgi che ci sono alcune celle che non vuoi. Quindi devi deselezionarle, lasciando le altre celle selezionate, vedi gli screenshot seguenti:
 |  |
Deselezionare parte delle celle o degli intervalli dalla selezione con il codice VBA
VBA è un modo fantastico per gestire alcune operazioni in Excel che non sono facili con i comandi di Excel. Lo stesso vale per la deselezione di celle o intervalli.
Passo 1: Seleziona l'intervallo con cui lavorerai;
Passo 2: Fai clic su una cella nella selezione che desideri deselezionare tenendo premuto il tasto Ctrl.
Passo 3: Tieni premuti i tasti Alt + F11 in Excel, e si aprirà la finestra Microsoft Visual Basic for Applications.
Passo 4: Clicca su Inserisci > Modulo, e incolla la seguente macro nella finestra del Modulo.
VBA per deselezionare la cella attiva dalla selezione
Sub UnSelectCell()
'Updateby20140314
Dim rng As Range
Dim InputRng As Range
Dim DeleteRng As Range
Dim OutRng As Range
xTitleId = "KutoolsforExcel"
Set InputRng = Application.Selection
Set InputRng = Application.InputBox("Range :", xTitleId, InputRng.Address, Type:=8)
Set DeleteRng = Application.InputBox("Delete Range", xTitleId, Type:=8)
For Each rng In InputRng
If Application.Intersect(rng, DeleteRng) Is Nothing Then
If OutRng Is Nothing Then
Set OutRng = rng
Else
Set OutRng = Application.Union(OutRng, rng)
End If
End If
Next
OutRng.Select
End Sub
Passo 5: Premi il tasto F5 per eseguire questa macro. Poi apparirà una finestra di dialogo per selezionare un intervallo di lavoro. Vedi gli screenshot:

Passo 6: Quindi fai clic su OK, appare un'altra finestra di dialogo per deselezionare le celle nell'intervallo. E se vuoi deselezionare più di una cella nell'intervallo, puoi tenere premuto il pulsante Ctrl per selezionarle una per una. Vedi screenshot:

Passo 7: Fai clic su OK, e potrai vedere il risultato:
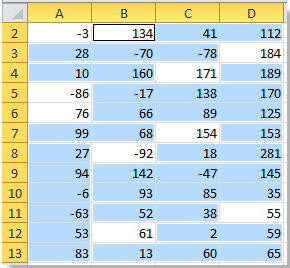
Deselezionare parte delle celle o degli intervalli dalla selezione con Kutools per Excel
Se hai bisogno di deselezionare molte celle o intervalli dalla selezione, il VBA sopra non è un buon metodo. Quindi introduciamo il seguente trucco, lo strumento Assistente intervallo di Kutools per Excel. Può aiutarti a deselezionare facilmente e rapidamente qualsiasi cella o intervallo dalla selezione.
Kutools per Excel include più di 300 utili strumenti per Excel. Provalo gratuitamente senza limitazioni per 30 giorni.Ottienilo Ora.
Passo 1: Clicca su Kutools > Seleziona >> Assistente intervallo….
Passo 2: Nella finestra di dialogo Assistente intervallo, seleziona l'opzione Differenza, e poi fai clic o trascina il mouse per deselezionare celle o intervalli dalla selezione. Vedi screenshot:

Passo 3: Le celle indesiderate sono state deselezionate dalla selezione. Alla fine, chiudi la finestra di dialogo Assistente intervallo.
Per ulteriori informazioni dettagliate sull'Assistente intervallo, visita la descrizione della funzione Assistente intervallo.
Articoli correlati:
- Selezionare celle o intervalli non adiacenti
- Invertire le selezioni degli intervalli selezionati
- Selezionare tutte le celle con dati nelle selezioni
I migliori strumenti per la produttività in Office
Potenzia le tue competenze in Excel con Kutools per Excel e sperimenta un'efficienza mai vista prima. Kutools per Excel offre oltre300 funzionalità avanzate per aumentare la produttività e farti risparmiare tempo. Clicca qui per ottenere la funzione di cui hai più bisogno...
Office Tab porta le schede su Office e rende il tuo lavoro molto più semplice
- Abilita la modifica e lettura a schede in Word, Excel, PowerPoint, Publisher, Access, Visio e Project.
- Apri e crea più documenti in nuove schede della stessa finestra invece che in nuove finestre.
- Aumenta la produttività del50% e riduce centinaia di clic del mouse ogni giorno!
Tutti gli add-in Kutools. Un solo programma di installazione
La suite Kutools for Office include add-in per Excel, Word, Outlook & PowerPoint più Office Tab Pro, ideale per i team che lavorano su più app di Office.
- Suite tutto-in-uno — Add-in per Excel, Word, Outlook & PowerPoint + Office Tab Pro
- Un solo programma di installazione, una sola licenza — configurazione in pochi minuti (pronto per MSI)
- Funzionano meglio insieme — produttività ottimizzata su tutte le app Office
- Prova completa30 giorni — nessuna registrazione, nessuna carta di credito
- Massimo risparmio — costa meno rispetto all’acquisto singolo degli add-in