Come rendere quadrate le celle in Excel?
A volte potresti aver bisogno di celle di forma quadrata in un foglio di lavoro, ad esempio per creare diagrammi di flusso o planimetrie in modo efficace. Tuttavia, regolare le celle affinché siano quadrate può risultare complicato, poiché l'altezza delle righe e la larghezza delle colonne sono misurate con unità diverse. In questo articolo troverai suggerimenti pratici su come regolare uniformemente entrambe le dimensioni, facilitando la creazione di celle quadrate nel tuo foglio di calcolo Excel.
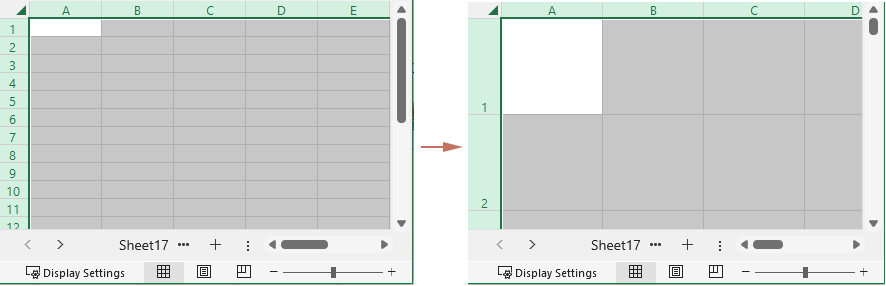
- Rendere quadrate più celle regolando l'altezza delle righe e la larghezza delle colonne
- Rendere facilmente quadrate le celle con Kutools per Excel
- Rendere quadrate più celle tramite codice VBA
Rendere quadrate più celle regolando l'altezza delle righe e la larghezza delle colonne
Per rendere quadrate le celle in Excel, puoi regolare la larghezza delle colonne e l'altezza delle righe come segue:
- Seleziona le celle che desideri rendere quadrate. Per rendere tutte le celle del foglio di lavoro corrente quadrate, premi"Ctrl" + "A" per selezionare tutte le celle.
- Nella scheda "Home", seleziona "Formato" > "Altezza riga".

- Nella finestra di dialogo "Altezza riga", imposta l'altezza della riga su "72" e fai clic su "OK" per salvare le modifiche.

- Apri la finestra di dialogo della larghezza colonna selezionando "Formato" > "Larghezza colonna".
- Nella finestra di dialogo "Larghezza colonna", modifica il valore predefinito in "12" e fai clic su "OK" per confermare.

Le celle selezionate ora sono quadrate.
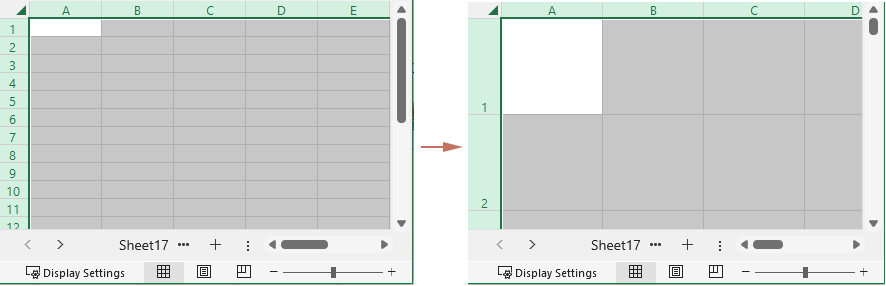
Rendere quadrate più celle con Kutools per Excel
Con il metodo sopra, ottenere celle perfettamente quadrate può essere difficile a causa delle diverse unità di misura: l'altezza delle righe è espressa in punti, mentre la larghezza delle colonne si basa sui caratteri. Per questo motivo, consigliamo vivamente di utilizzare la funzione "Regola dimensioni celle" di "Kutools". Questo strumento offre quattro tipi di unità, permettendoti di impostare la stessa misura per altezza riga e larghezza colonna, così da rendere facilmente quadrate le celle selezionate.
Dopo aver installato "Kutools per Excel", seleziona "Kutools" > "Formato" > "Regola dimensioni celle" per attivare questa funzione.
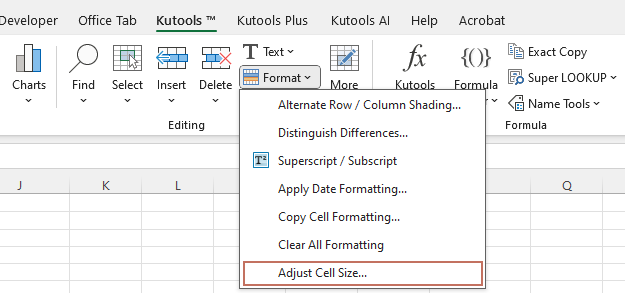
Seleziona le celle di cui vuoi regolare la dimensione, poi specifica il tipo di unità desiderato, seleziona sia le caselle "Altezza riga" che "Larghezza colonna", inserisci lo stesso valore e infine fai clic su "OK" per applicare le impostazioni.
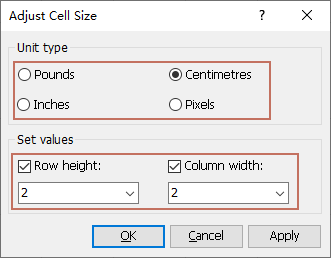
Ora tutte le celle nell'intervallo selezionato sono quadrate.
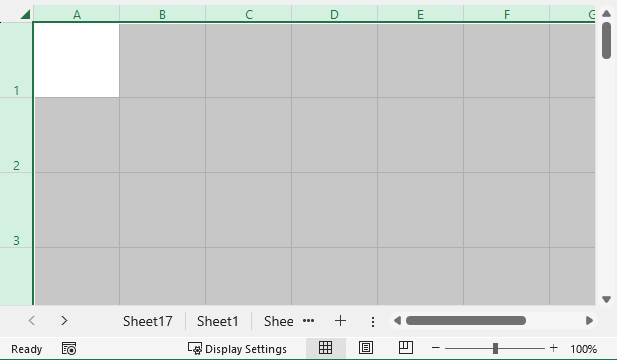
Kutools per Excel - Potenzia Excel con oltre 300 strumenti essenziali. Goditi funzionalità AI gratuite per sempre! Ottienilo ora
Rendere quadrate più celle tramite codice VBA
Se desideri regolare la dimensione delle celle utilizzando i pollici come unità di misura, il seguente codice VBA può aiutarti a completare l'operazione.
- Seleziona le celle che desideri rendere quadrate.
- Premi "Alt" + "F11" per aprire l'editor del codice. Clicca su "Inserisci" > "Modulo", quindi inserisci il seguente codice nel Modulo:
Sub MakeSquare() 'Updated by Extendoffice 2024/07/15 Dim WPChar As Double Dim DInch As Double Dim Temp As String Temp = InputBox("Height and width in inches?") DInch = Val(Temp) If DInch > 0 And DInch < 2.5 Then For Each c In ActiveWindow.RangeSelection.Columns WPChar = c.Width / c.ColumnWidth c.ColumnWidth = ((DInch * 72) / WPChar) Next c For Each r In ActiveWindow.RangeSelection.Rows r.RowHeight = (DInch * 72) Next r End If End Sub - Premi "F5" per eseguire il codice. Quando appare la finestra di dialogo, inserisci un numero per impostare sia l'altezza della riga che la larghezza della colonna, quindi fai clic su "OK".

Le celle selezionate ora sono quadrate.
Articoli correlati:
I migliori strumenti per la produttività in Office
Potenzia le tue competenze in Excel con Kutools per Excel e sperimenta un'efficienza mai vista prima. Kutools per Excel offre oltre300 funzionalità avanzate per aumentare la produttività e farti risparmiare tempo. Clicca qui per ottenere la funzione di cui hai più bisogno...
Office Tab porta le schede su Office e rende il tuo lavoro molto più semplice
- Abilita la modifica e lettura a schede in Word, Excel, PowerPoint, Publisher, Access, Visio e Project.
- Apri e crea più documenti in nuove schede della stessa finestra invece che in nuove finestre.
- Aumenta la produttività del50% e riduce centinaia di clic del mouse ogni giorno!
Tutti gli add-in Kutools. Un solo programma di installazione
La suite Kutools for Office include add-in per Excel, Word, Outlook & PowerPoint più Office Tab Pro, ideale per i team che lavorano su più app di Office.
- Suite tutto-in-uno — Add-in per Excel, Word, Outlook & PowerPoint + Office Tab Pro
- Un solo programma di installazione, una sola licenza — configurazione in pochi minuti (pronto per MSI)
- Funzionano meglio insieme — produttività ottimizzata su tutte le app Office
- Prova completa30 giorni — nessuna registrazione, nessuna carta di credito
- Massimo risparmio — costa meno rispetto all’acquisto singolo degli add-in



