Come inserire rapidamente righe vuote in Excel?
Molti di noi potrebbero affrontare il problema in Excel di dover inserire una riga vuota tra ciascuna delle righe esistenti, e tutti sappiamo come inserire manualmente una riga vuota. Tuttavia, inserire centinaia di righe vuote sarà un compito tedioso se si inserisce ogni riga singolarmente. Ecco alcuni trucchi rapidi per aiutarti a risolvere questo problema.
Inserisci righe vuote con la funzione Ordina
Inserisci rapidamente un numero specifico di righe vuote con Kutools per Excel
Inserisci righe vuote alternate con il codice VBA
Inserisci righe vuote con la funzione Ordina
Questo metodo è più semplice ma indiretto per inserire righe vuote tra le righe esistenti. Puoi procedere come segue:
1. Hai bisogno di una colonna vuota adiacente ai tuoi dati. Ad esempio, se ho un foglio di lavoro che comprende A1:E9, puoi utilizzare la colonna F.
2. Nella cella F1 inserisci il numero 1 e inserisci 2 nella cella F2.
3. Seleziona il numero 1 e il numero 2, quindi fai doppio clic sulla maniglia di riempimento; Excel compilerà automaticamente le celle nella colonna F.
4. Poi copia questa nuova colonna F (F1:F9), seleziona la cella F10 e incolla i numeri di riempimento automatico da F1:F9. Vedi screenshot:

5. Quindi fai clic su Dati > Ordina, e apparirà una finestra di dialogo Avviso Ordinamento; seleziona l'opzione Espandi la selezione e fai clic su Ordina… Vedi screenshot:

6. Apparirà una finestra di dialogo Ordina; scegli il numero 1 dall'elenco a discesa Ordina per e poi fai clic sul pulsante OK. Vedi screenshot:

Quindi le nuove righe vuote sono state inserite tra le righe esistenti. Vedi screenshot:
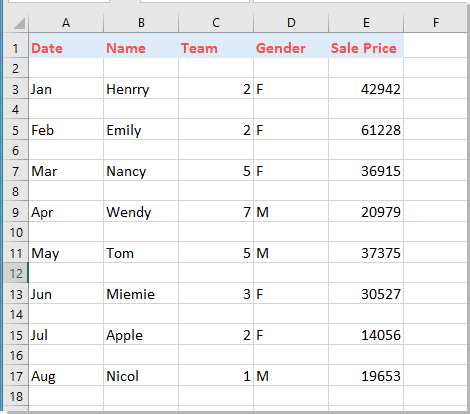
Nota: Se desideri inserire due o tre righe vuote tra ogni riga, puoi copiare la nuova colonna di riempimento automatico due o tre volte per aggiungere le nuove righe.
Inserisci rapidamente un numero specifico di righe vuote con Kutools per Excel
I due metodi precedenti si riferiscono solo all'inserimento di righe vuote tra ogni riga; per inserire una riga vuota o più righe dopo ogni n righe, cosa dovresti fare? Qui raccomando l'utilità Inserisci Righe e Colonne Vuote di Kutools per Excel. Questa utilità può aiutare a inserire rapidamente un numero specifico di righe vuote dopo ogni n righe in un certo intervallo. Procedi come segue.
1. Seleziona l'intervallo in cui desideri inserire le righe vuote, quindi fai clic su Kutools > Inserisci > Inserisci Righe e Colonne Vuote. Vedi screenshot:

2. Nella finestra di dialogo Inserisci Righe e Colonne Vuote, scegli Righe vuote nella sezione Tipo di inserimento , specifica il numero di righe di intervallo in base alle quali inserirai righe vuote e il numero di righe che desideri inserire, quindi fai clic sul pulsante OK. Vedi screenshot:
>
Quindi vedrai che alcune righe vuote sono state inserite dopo ogni due righe. Vedi screenshot:

Nota: il numero nell'Intervallo e nelle Righe può essere regolato per soddisfare le tue esigenze. Ad esempio, puoi inserire tre, quattro, cinque… righe vuote dopo ogni una, due, tre… righe.
Se desideri provare gratuitamente (30-giorno) questa utility, fai clic per scaricarla e poi vai ad applicare il calcolo seguendo i passaggi sopra indicati.
Inserisci righe vuote alternate con il codice VBA
Se il metodo sopra descritto è un po' complesso, puoi usare il seguente codice VBA per risolverlo.
1. Premi i tasti Alt + F11 per aprire la finestra Microsoft Visual Basic per applicazioni, quindi fai clic su Inserisci > Modulo e inserisci il seguente codice nel Modulo:
Codice VBA: Inserisci righe vuote in Excel
Sub InsertBlackRows()
'Updateby20131127
Dim Rng As Range
Dim WorkRng As Range
Dim FirstRow As Integer, xRows As Integer, xCols As Integer
On Error Resume Next
xTitleId = "KutoolsforExcel"
Set WorkRng = Application.Selection
Set WorkRng = Application.InputBox("Range", xTitleId, WorkRng.Address, Type:=8)
FirstRow = WorkRng.Row
xRows = WorkRng.Rows.Count
xCols = WorkRng.Columns.Count
Application.ScreenUpdating = False
WorkRng.Cells(xRows, 1).Resize(1, xCols).Select
Do Until Selection.Row = FirstRow
Selection.Insert Shift:=xlDown, CopyOrigin:=xlFormatFromLeftOrAbove
Selection.Offset(-1, 0).Select
Loop
Application.ScreenUpdating = True
End Sub2. Poi fai clic ![]() sul pulsante o premi il tasto F5 per eseguire il codice. Nella finestra di dialogo Kutools per Excel che appare, seleziona l'intervallo in cui inserirai le righe vuote, quindi fai clic sul pulsante OK. Vedi screenshot:
sul pulsante o premi il tasto F5 per eseguire il codice. Nella finestra di dialogo Kutools per Excel che appare, seleziona l'intervallo in cui inserirai le righe vuote, quindi fai clic sul pulsante OK. Vedi screenshot:

Quindi una nuova riga vuota è stata inserita tra ogni due righe. Vedi screenshot:

Articoli correlati
- Inserisci rapidamente una colonna vuota ogni altra colonna
- Inserisci più righe o colonne vuote contemporaneamente
I migliori strumenti per la produttività in Office
Potenzia le tue competenze in Excel con Kutools per Excel e sperimenta un'efficienza mai vista prima. Kutools per Excel offre oltre300 funzionalità avanzate per aumentare la produttività e farti risparmiare tempo. Clicca qui per ottenere la funzione di cui hai più bisogno...
Office Tab porta le schede su Office e rende il tuo lavoro molto più semplice
- Abilita la modifica e lettura a schede in Word, Excel, PowerPoint, Publisher, Access, Visio e Project.
- Apri e crea più documenti in nuove schede della stessa finestra invece che in nuove finestre.
- Aumenta la produttività del50% e riduce centinaia di clic del mouse ogni giorno!
Tutti gli add-in Kutools. Un solo programma di installazione
La suite Kutools for Office include add-in per Excel, Word, Outlook & PowerPoint più Office Tab Pro, ideale per i team che lavorano su più app di Office.
- Suite tutto-in-uno — Add-in per Excel, Word, Outlook & PowerPoint + Office Tab Pro
- Un solo programma di installazione, una sola licenza — configurazione in pochi minuti (pronto per MSI)
- Funzionano meglio insieme — produttività ottimizzata su tutte le app Office
- Prova completa30 giorni — nessuna registrazione, nessuna carta di credito
- Massimo risparmio — costa meno rispetto all’acquisto singolo degli add-in