Come eliminare rapidamente più colonne vuote in Excel?
A volte, quando importi dati in Microsoft Excel da una pagina web, CSV, testo, ecc., potrebbero esserci molte colonne vuote insieme ai dati. Eliminare ogni colonna vuota una per una può essere molto dispendioso in termini di tempo. Per questo motivo, alcuni di noi cercano metodi semplici per risolvere il problema. Questo articolo raccoglie alcuni trucchi per aiutarti a eliminare rapidamente più colonne vuote.
Elimina più colonne vuote nel foglio di lavoro con una formula
Elimina più colonne vuote nel foglio di lavoro con il codice VBA
Elimina più colonne vuote con un'intestazione utilizzando il codice VBA
Elimina più colonne vuote nel foglio di lavoro con una formula
In Excel, puoi applicare una formula per identificare se le colonne sono vuote o meno, e poi utilizzare la funzione Ordina per raggruppare tutte le colonne vuote insieme, quindi eliminarle tutte in una volta. Procedi come segue:
1. Aggiungi una nuova riga nella parte superiore del tuo intervallo di dati, vedi screenshot:

2. Quindi inserisci la seguente formula nella cella A1, e poi trascina la maniglia di riempimento verso destra per applicare questa formula ad altre celle; verrà visualizzato un VERO se la colonna è vuota, altrimenti verrà mostrato un FALSO, vedi screenshot:

3. Seleziona quindi l'intervallo di dati compresa la riga di supporto, e fai clic su "Dati" > "Ordina", vedi screenshot:

4. Nella finestra di dialogo "Ordina" che appare, fai clic sul pulsante "Opzioni", nella finestra di dialogo "Opzioni di ordinamento", seleziona l'opzione "Ordina da sinistra a destra", vedi screenshot:
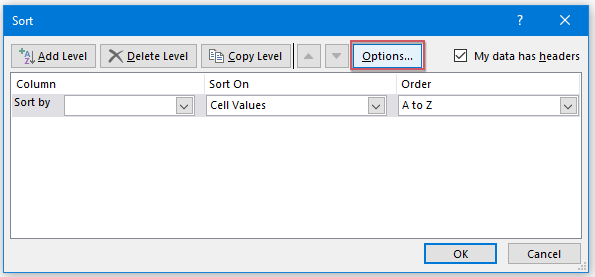 |  |
5. Fai clic su OK per tornare alla finestra di dialogo "Ordina", quindi seleziona "Riga 1" dal menu a discesa "Ordina per", e seleziona "Valori delle celle" dalla sezione "Ordina per", scegli "Dal più grande al più piccolo" dalla sezione "Ordine", vedi screenshot:

6. Dopodiché, tutte le colonne vuote saranno ordinate a sinistra dei tuoi dati, e ora devi solo selezionare tutte le colonne, fare clic con il tasto destro e scegliere "Elimina" per eliminare queste colonne vuote in una volta sola, vedi screenshot:

Elimina più colonne vuote nel foglio di lavoro con il codice VBA
Se preferisci usare una macro VBA, tutto diventa molto più semplice. Il seguente codice VBA potrebbe esserti utile, procedi come segue:
1. Tieni premuti i tasti "Alt + F11" in Excel, si aprirà la finestra "Microsoft Visual Basic for Applications".
2. Fai clic su "Inserisci" > "Modulo", e incolla la seguente macro nella finestra Modulo.
Codice VBA: Elimina più colonne vuote nella selezione:
Sub DeleteEmptyColumns()
'Updateby Extendoffice
Dim rng As Range
Dim InputRng As Range
xTitleId = "KutoolsforExcel"
Set InputRng = Application.Selection
Set InputRng = Application.InputBox("Range :", xTitleId, InputRng.Address, Type:=8)
Application.ScreenUpdating = False
For i = InputRng.Columns.Count To 1 Step -1
Set rng = InputRng.Cells(1, i).EntireColumn
If Application.WorksheetFunction.CountA(rng) = 0 Then
rng.Delete
End If
Next
Application.ScreenUpdating = True
End Sub
3. Premi il tasto F5 per eseguire questa macro, seleziona l'intervallo di lavoro necessario nella finestra di dialogo che appare. Vedi screenshot:
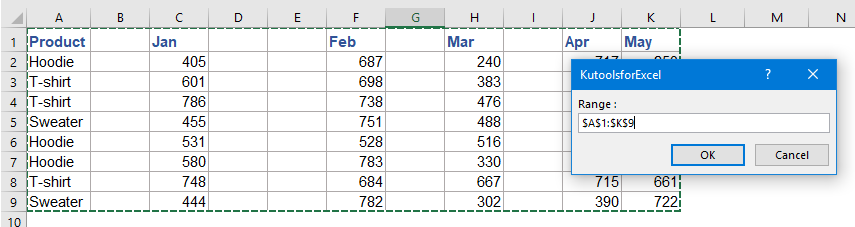
4. Fai clic su OK, quindi tutte le colonne vuote nella selezione saranno rimosse. Vedi screenshot:

Elimina più colonne vuote nell'intervallo selezionato / foglio attivo / intera cartella di lavoro con Kutools per Excel
L'utilità Elimina Righe e Colonne Nascoste (Visibili) di Kutools per Excel può aiutarti a rimuovere rapidamente più righe o colonne vuote in una volta sola.
Dopo aver installato Kutools per Excel, procedi come segue:
1. Fai clic su "Kutools" > "Elimina" > "Elimina Righe e Colonne Nascoste (Visibili)", vedi screenshot:

2. Nella finestra di dialogo "Elimina Righe e Colonne Nascoste (Visibili)", specifica l'ambito in cui desideri applicare l'operazione dal menu a discesa "Cerca in". (Se scegli In Intervallo Selezionato, devi prima selezionare un intervallo da utilizzare.) Quindi spunta "Colonne" sotto "Tipo di eliminazione". E seleziona "Colonne vuote" da "Tipo dettagliato". Vedi screenshot:

3. Quindi fai clic su OK. Le colonne vuote saranno eliminate dall'intervallo selezionato. Vedi screenshot:

Elimina più colonne vuote con un'intestazione utilizzando il codice VBA
A volte, potresti voler eliminare tutte le colonne vuote che contengono solo un'intestazione nel foglio di lavoro, il seguente codice VBA può aiutarti, procedi con i seguenti passaggi:
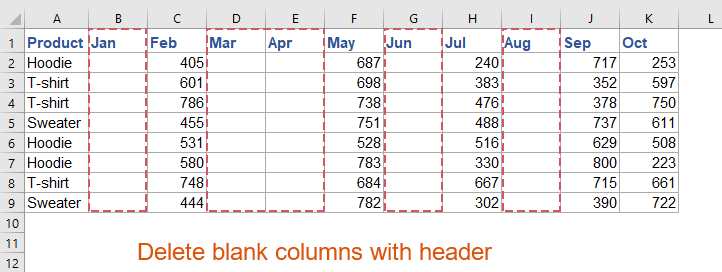
1. Tieni premuti i tasti "Alt + F11" in Excel, si aprirà la finestra "Microsoft Visual Basic for Applications".
2. Fai clic su "Inserisci" > "Modulo", e incolla la seguente macro nella finestra Modulo.
Codice VBA: Elimina tutte le colonne vuote con un'intestazione
Sub deleteblankcolwithheader()
'updateby Extendoffice
Dim xEndCol As Long
Dim I As Long
Dim xDel As Boolean
On Error Resume Next
xEndCol = Cells.Find("*", SearchOrder:=xlByColumns, SearchDirection:=xlPrevious).Column
If xEndCol = 0 Then
MsgBox "There is no data on """ & ActiveSheet.Name & """ .", vbExclamation, "Kutools for Excel"
Exit Sub
End If
Application.ScreenUpdating = False
For I = xEndCol To 1 Step -1
If Application.WorksheetFunction.CountA(Columns(I)) <= 1 Then
Columns(I).Delete
xDel = True
End If
Next
If xDel Then
MsgBox "All blank column(s) with only a header row have been deleted.", vbInformation, "Kutools for Excel"
Else
MsgBox "There are no Columns to delete as each one has more data (rows) than just a header.", vbExclamation, "Kutools for Excel"
End If
Application.ScreenUpdating = True
End Sub
3. Quindi premi il tasto F5 per eseguire questo codice, e apparirà una finestra di avviso per ricordarti che le colonne vuote con intestazione verranno eliminate, vedi screenshot:
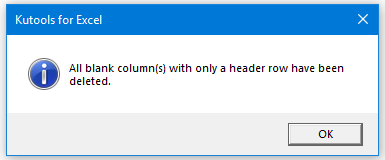
4. Dopodiché, fai clic sul pulsante OK, tutte le colonne vuote con solo intestazione nel foglio di lavoro corrente verranno eliminate in una volta sola. Vedi screenshot:
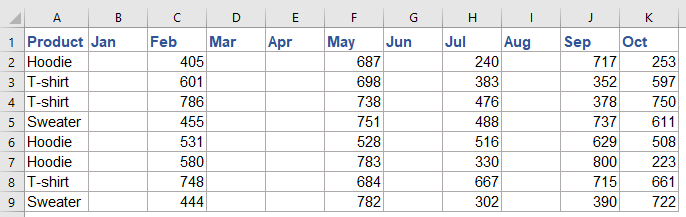 | 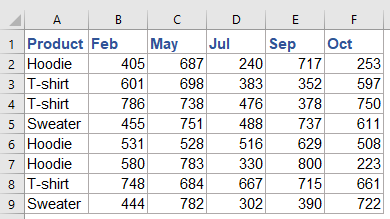 |
Altri articoli correlati:
- Elimina tutte le righe o colonne nascoste in Excel
- Se hai una cartella di lavoro di grandi dimensioni con molte righe e colonne nascoste, e ora i dati nascosti non sono disponibili, vorresti eliminarli tutti. Come potresti eliminarli rapidamente?
- Elimina tutte le immagini o altri oggetti in Excel
- Se vuoi eliminare tutte le immagini da Microsoft Excel, potrebbe essere dispendioso in termini di tempo selezionare ogni immagine ed eliminarle una per una. I seguenti trucchi possono facilitare il tuo lavoro per eliminare tutte le immagini.
- Elimina righe in base al colore di sfondo in Excel
- Come potresti eliminare intere righe in base al colore di sfondo? In questo esempio, ho bisogno di eliminare tutte le righe in cui le celle sono riempite con il colore di sfondo blu come mostrato nello screenshot seguente. Con questo articolo, otterrai alcuni codici per eseguire questa operazione in Excel.
- Elimina tutte le righe contenenti testo specifico all'interno di una colonna in Google Sheets
- Supponendo di avere un intervallo di dati in un foglio Google, ora vorresti eliminare le righe in base ai valori delle celle in una colonna. Ad esempio, voglio eliminare tutte le righe che contengono il testo "Completato" nella colonna C. In questo articolo, parlerò di come risolvere il problema nei fogli Google.
I migliori strumenti per la produttività in Office
Potenzia le tue competenze in Excel con Kutools per Excel e sperimenta un'efficienza mai vista prima. Kutools per Excel offre oltre300 funzionalità avanzate per aumentare la produttività e farti risparmiare tempo. Clicca qui per ottenere la funzione di cui hai più bisogno...
Office Tab porta le schede su Office e rende il tuo lavoro molto più semplice
- Abilita la modifica e lettura a schede in Word, Excel, PowerPoint, Publisher, Access, Visio e Project.
- Apri e crea più documenti in nuove schede della stessa finestra invece che in nuove finestre.
- Aumenta la produttività del50% e riduce centinaia di clic del mouse ogni giorno!
Tutti gli add-in Kutools. Un solo programma di installazione
La suite Kutools for Office include add-in per Excel, Word, Outlook & PowerPoint più Office Tab Pro, ideale per i team che lavorano su più app di Office.
- Suite tutto-in-uno — Add-in per Excel, Word, Outlook & PowerPoint + Office Tab Pro
- Un solo programma di installazione, una sola licenza — configurazione in pochi minuti (pronto per MSI)
- Funzionano meglio insieme — produttività ottimizzata su tutte le app Office
- Prova completa30 giorni — nessuna registrazione, nessuna carta di credito
- Massimo risparmio — costa meno rispetto all’acquisto singolo degli add-in