Come dividere il nome completo in nome e cognome in Excel?
Supponiamo di avere un elenco di nomi come mostra la prima schermata in una singola colonna qui sotto, e devi dividere il nome completo in una colonna per il nome, una colonna per il secondo nome e una colonna per il cognome come mostrato nella seguente schermata. Ecco alcuni metodi ingegnosi per aiutarti a risolvere questo problema:
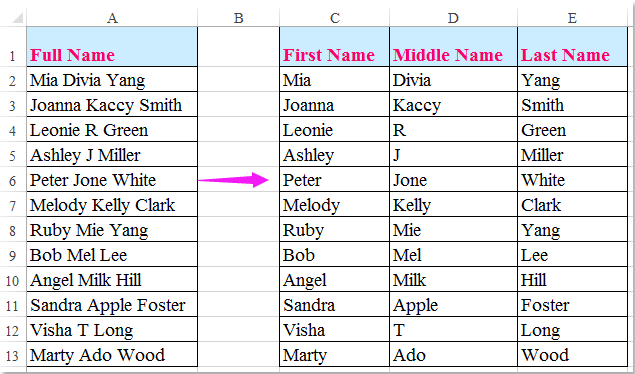
Dividi il nome completo in nome e cognome con le formule
Dividi i nomi completi in nomi e cognomi:
Puoi utilizzare la funzione Sinistra, la funzione Destra e la funzione Trova per dividere un nome completo in nome e cognome seguendo questi passaggi:
1. Inserisci la formula =SINISTRA(A2,TROVA(" ",A2,1)-1) in una cella vuota, ad esempio la cella C2 in questo caso, e poi trascina la maniglia di riempimento verso il basso fino alle celle in cui desideri applicare questa formula, ed estrai immediatamente tutti i nomi, vedi screenshot:

2. Poi inserisci la formula =DESTRA(A2,LUNGHEZZA(A2)-TROVA(" ",A2,1)) in un'altra cella vuota, la cella D2, e trascina la maniglia di riempimento verso il basso fino alle celle in cui vuoi applicare questa formula, ed estrai tutti i cognomi nella colonna D come mostrato nello screenshot seguente:

Dividi i nomi completi in nome, secondo nome e cognome:
Se vuoi dividere i nomi completi in nome, secondo nome e cognome in colonne separate, le seguenti formule potrebbero esserti d'aiuto.
1. Inserisci questa formula: =SINISTRA(A2,RICERCA(" ",A2)) in una cella vuota C2, e poi trascina la maniglia di riempimento verso il basso fino alle celle in cui vuoi applicare questa formula, e tutti i nomi sono stati divisi nella colonna C, vedi screenshot:

2. Poi inserisci questa formula: =MEDIO(A2,RICERCA(" ",A2,1)+1,RICERCA(" ",A2,RICERCA(" ",A2,1)+1)-RICERCA(" ",A2,1)) in una cella vuota D2, e poi trascina la maniglia di riempimento verso il basso fino alle celle in cui vuoi applicare questa formula, e tutti i secondi nomi sono stati divisi nella colonna D, vedi screenshot:

3. Infine, inserisci questa formula: =DESTRA(A2,LUNGHEZZA(A2)-RICERCA(" ",A2,RICERCA(" ",A2,RICERCA(" ",A2)+1))) in una cella vuota E2, e poi trascina la maniglia di riempimento verso il basso fino alle celle in cui vuoi applicare questa formula, e tutti i cognomi sono stati divisi nella colonna E, vedi screenshot:


Sblocca la Magia di Excel con Kutools AI
- Esecuzione Intelligente: Esegui operazioni sulle celle, analizza i dati e crea grafici — tutto guidato da semplici comandi.
- Formule Personalizzate: Genera formule su misura per ottimizzare i tuoi flussi di lavoro.
- Codifica VBA: Scrivi e implementa codice VBA senza sforzo.
- Interpretazione delle Formule: Comprendi facilmente formule complesse.
- Traduzione del Testo: Superare le barriere linguistiche all'interno dei tuoi fogli di calcolo.
Dividi il nome completo in nome e cognome con il comando Testo in Colonne
Non è facile ricordare la funzione. Non preoccuparti. Il secondo metodo ti guiderà a dividere facilmente la colonna del nome completo.
1. Seleziona la colonna che vuoi dividere, in questo caso è A2:A13.
2. Fai clic sul pulsante Testo in Colonne sotto la scheda Dati.

3. Nella finestra di dialogo Converti Testo in Colonne – Passaggio 1 di 3, seleziona l'opzione Delimitato e fai clic sul pulsante Avanti.

4. Nel secondo passaggio della procedura guidata, seleziona solo l'opzione Spazio nella sezione Delimitatori e fai clic sul pulsante Avanti.

5. Nella seguente procedura guidata, seleziona l'opzione Testo nella sezione Formato dati delle colonne e specifica la cella di destinazione dove vuoi inserire i risultati. Vedi screenshot:

6. Fai clic sul pulsante Fine. Vedrai che la colonna del nome completo è stata separata in colonna del nome, colonna del secondo nome e colonna del cognome contemporaneamente.
Dividi rapidamente e facilmente il nome completo in nome e cognome con Kutools per Excel
Se sei stanco dei metodi precedenti, qui posso consigliarti uno strumento utile – Kutools per Excel, con la sua funzione Dividi Nomi, puoi dividere rapidamente i nomi completi in nomi e cognomi, oppure dividere i nomi completi in nome, secondo nome e cognome secondo necessità.
Dopo aver installato Kutools per Excel, procedi come segue:
1. Seleziona l'intervallo dei nomi che vuoi dividere.
2. Fai clic su Kutools > Unisci e Dividi > Dividi Nomi, nella finestra di dialogo Dividi Nomi, specifica i Tipi di Divisione che desideri, se vuoi dividere il nome completo in nome e cognome, seleziona Nome e Cognome, vedi screenshot:

3. Poi fai clic sul pulsante OK, apparirà un'altra finestra di dialogo, seleziona una cella dove vuoi inserire il risultato nella finestra di dialogo, vedi screenshot:

4. E fai clic sul pulsante OK, i nomi completi sono stati divisi in colonna del nome e colonna del cognome, vedi screenshot:

Nota: Se il tuo nome completo contiene nome, secondo nome e cognome che devono essere divisi in tre colonne separate, basta selezionare Nome, Secondo Nome e Cognome nella finestra di dialogo Dividi Nomi e otterrai il seguente risultato:

Scarica e prova gratuitamente Kutools per Excel ora!
Dividi i nomi completi in nomi e cognomi tramite virgola o altri delimitatori:
Se i tuoi nomi completi sono separati da virgola o altri delimitatori nella cella, la funzione Dividi Celle di Kutools per Excel può anche esserti d'aiuto, vedi screenshot:
Kutools per Excel: con più di 300 pratici add-in per Excel, prova gratuita senza limitazioni per 30 giorni. Scarica e prova gratuitamente ora! |
I migliori strumenti per la produttività in Office
Potenzia le tue competenze in Excel con Kutools per Excel e sperimenta un'efficienza mai vista prima. Kutools per Excel offre oltre300 funzionalità avanzate per aumentare la produttività e farti risparmiare tempo. Clicca qui per ottenere la funzione di cui hai più bisogno...
Office Tab porta le schede su Office e rende il tuo lavoro molto più semplice
- Abilita la modifica e lettura a schede in Word, Excel, PowerPoint, Publisher, Access, Visio e Project.
- Apri e crea più documenti in nuove schede della stessa finestra invece che in nuove finestre.
- Aumenta la produttività del50% e riduce centinaia di clic del mouse ogni giorno!
Tutti gli add-in Kutools. Un solo programma di installazione
La suite Kutools for Office include add-in per Excel, Word, Outlook & PowerPoint più Office Tab Pro, ideale per i team che lavorano su più app di Office.
- Suite tutto-in-uno — Add-in per Excel, Word, Outlook & PowerPoint + Office Tab Pro
- Un solo programma di installazione, una sola licenza — configurazione in pochi minuti (pronto per MSI)
- Funzionano meglio insieme — produttività ottimizzata su tutte le app Office
- Prova completa30 giorni — nessuna registrazione, nessuna carta di credito
- Massimo risparmio — costa meno rispetto all’acquisto singolo degli add-in
