Come calcolare rapidamente l'età (convertire la data di nascita in età) in Excel?
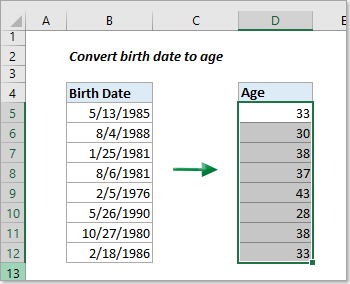
Immagina di lavorare con un elenco di date di nascita in Excel e di dover mostrare la loro età attuale precisa. Come puoi raggiungere questo obiettivo in modo efficiente? Questo articolo fornisce suggerimenti per calcolare facilmente l'età da una data di nascita in Excel.
Metodo A:
Calcola l'età dalla data di nascita con le formule
Metodo B:
Calcola facilmente l'età dalla data di nascita senza ricordare le formule
Calcola l'età dalla data di nascita con le formule
In questa sezione abbiamo delineato varie formule per calcolare l'età dalla data di nascita in diversi scenari:
- Calcola l'età come numero di anni interi
- Con la funzione INT (Di base)
- Con la funzione YEARFRAC (Più accurato)
- Con la funzione DATA.DIF (Può visualizzare l'età in varie unità di tempo)
- Calcola l'età nel formato Anno + Mese + Giorno
(AD) Calcola l'età in Excel con Kutools in pochi clic
|
|
Stai cercando di calcolare facilmente le età fino ad oggi o ad una determinata data e presentarle in diversi formati come anni, mesi, settimane, giorni o una combinazione anno + mese + giorno? Kutools for Excel semplifica questo compito! Non è necessario inserire manualmente le formule: Kutools semplifica l'intero processo, offrendo una soluzione intuitiva per tutti gli utenti di Excel. Scopri di più qui: Calcola facilmente l'età dalla data di nascita senza ricordare le formule. |
|
Oltre a calcolare l'età, Kutools for Excel offre altre 300 funzionalità per Excel. Provali tutti adesso con una prova gratuita di 30 giorni senza limitazioni di funzionalità! |
Converti la data di nascita in età con la funzione INT
Possiamo calcolare l'età sottraendo la data di nascita dalla data attuale. Quindi, utilizzando la funzione INT, possiamo visualizzare l'età in anni completi come segue:
Seleziona una cella vuota in cui desideri visualizzare l'età, inserisci la formula seguente e premi il entrare chiave. Quindi, seleziona la cella del risultato e trascina il quadratino di riempimento (il quadratino verde nell'angolo in basso a destra della cella) verso il basso per ottenere tutti i risultati.
=INT((TODAY()-A2)/365)
Note:
- Per ottenere l'età di qualcuno ad una certa data, sostituisci il file OGGI() funzione nella formula con quella data specifica. Ad esempio, se la data specifica è nella cella B2, utilizza la formula seguente:
=INT((B2-A2)/365)
- Utilizzando questa formula in Excel, che divide la differenza in giorni tra due date per 365, in genere produce risultati accurati, ma non è perfetta. Potrebbe calcolare in modo impreciso l'età intorno agli anni bisestili o per i nati il 29 febbraio. Un'alternativa è dividere per 365.25 per tenere conto degli anni bisestili, ma ciò può anche portare a errori, soprattutto per le età che non abbracciano un anno bisestile. Sebbene questo metodo sia generalmente efficace, non è l'ideale per calcoli precisi. Le formule seguenti introducono funzioni specializzate che forniscono calcoli dell'età impeccabili in tutti gli scenari.
Converti la data di nascita in età con la funzione YEARFRAC
La funzione YEARFRAC è più precisa per calcolare l'età da una data di nascita perché considera il numero esatto di giorni in ogni anno, compresi gli anni bisestili. Impostando il terzo argomento, base, a 1, YEARFRAC utilizza nel calcolo il conteggio dei giorni effettivi, garantendo la precisione, soprattutto nei casi che coinvolgono anni bisestili.
Nella cella vuota in cui desideri calcolare l'età, inserisci la formula seguente e premi entrare. Per replicare questo calcolo per altri dati, trascina verso il basso la maniglia di riempimento della cella del risultato.
=ROUNDDOWN(YEARFRAC(A2, TODAY(), 1), 0)
Converti la data di nascita in età con la funzione DATEDIF
La funzione DATA.SE in Excel può essere utilizzata per calcolare l'età a partire da una data di nascita. Usando "y" nel file unità argomento della funzione, calcola il numero di anni completi tra due date.
Seleziona una cella vuota per visualizzare l'età, inserisci la formula fornita di seguito e premi il pulsante entrare chiave. Quindi, fai clic sulla cella con il risultato e trascina la maniglia di riempimento verso il basso per applicare la formula ad altre celle e ottenere tutti i risultati.
=DATEDIF(A2,NOW(),"y")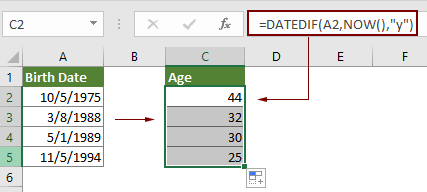
Nota: Nella formula DATEDIF sopra, "y" calcola gli anni completi dalla data nella cella A2 ad oggi. Puoi sostituire "y" con "m", "d", "md", "ym" o "yd" per calcolare diversi aspetti della differenza di data:
- "M": il numero di mesi completi nel periodo indicato.
- "D": il numero di giorni nel periodo indicato.
- "MD": la differenza tra i giorni delle due date indicate. I mesi e gli anni delle date vengono ignorati.
- "YM": la differenza tra i mesi delle due date indicate. I giorni e gli anni delle date vengono ignorati
- "YD": la differenza tra i giorni delle due date indicate. Gli anni delle date vengono ignorati.
Visualizza l'età nel formato Anno + Mese + Giorno con la funzione DATEDIF
Per calcolare l'età nel formato Anno + Mese + Giorno, combina tre formule DATEDIF in Excel, ciascuna con un argomento di unità diverso.
Seleziona una cella vuota per visualizzare l'età, inserisci la formula fornita di seguito e premi il pulsante entrare chiave. Quindi, fai clic sulla cella con il risultato e trascina la maniglia di riempimento verso il basso per applicare la formula ad altre celle e ottenere tutti i risultati.
=DATEDIF(A2,TODAY(),"Y") & " Years, " & DATEDIF(A2,TODAY(),"YM") & " Months, " & DATEDIF(A2,TODAY(),"MD") & " Days"
Calcola facilmente l'età dalla data di nascita senza ricordare le formule
Kutools for Excel's Data e ora Helper La funzionalità semplifica i calcoli dell'età, consentendoti di convertire facilmente le date di nascita in età con pochi clic, senza la necessità di ricordare formule. Offre la flessibilità di calcolare l'età fino al giorno corrente o a una data specifica e fornisce risultati in vari formati come anni, mesi, settimane, giorni o una combinazione di anni + mesi + giorni. Questo strumento intuitivo semplifica il processo, rendendolo rapido e accessibile a tutti gli utenti di Excel.
Prima di applicare Kutools for Excel, Per favore scaricalo e installalo prima.
- Seleziona una cella vuota per visualizzare l'età. Quindi fare clic Kutools > formula Helper > Data e ora Helper.

- Nel Data e ora Helper finestra di dialogo, configurare come segue.
- Vai Età scheda;
- Nel Data di nascita selezionare la cella contenente la data di nascita da cui si desidera calcolare l'età;
- Scegliere il Oggi opzione nel A sezione;
- Scegli il formato di output dell'età desiderato, come anni, mesi, giorni o una combinazione, dal file Tipo di risultato di output menu `A tendina;
- Clicca su OK pulsante.

Risultato
Quindi l'età viene popolata nella cella selezionata. Seleziona la cella del risultato e trascina la maniglia di riempimento fino in fondo per ottenere tutte le età.

Note:
- Per visualizzare l'età nel formato Anno + Mese + Giorno, selezionare Anno + Mese + Giorno dal Tipo di risultato di output menu `A tendina. Il risultato apparirà come illustrato nello screenshot qui sotto. Inoltre, questa funzione supporta la visualizzazione dell'età in mesi, settimane o giorni, soddisfacendo le tue esigenze specifiche.

- Vuoi accedere a Data e ora Helper caratteristica? Scaricamento Kutools for Excel Ora! Oltre a ciò, Kutools vanta una miriade di oltre 300 altre funzionalità e offre una prova gratuita di 30 giorni. Non aspettare, provalo oggi!
Articoli Correlati:
- Converti la data nel nome del giorno della settimana o nel nome del mese
- Modifica il formato della data americana
I migliori strumenti per la produttività in ufficio
Potenzia le tue competenze di Excel con Kutools per Excel e sperimenta l'efficienza come mai prima d'ora. Kutools per Excel offre oltre 300 funzionalità avanzate per aumentare la produttività e risparmiare tempo. Fai clic qui per ottenere la funzionalità di cui hai più bisogno...

Office Tab porta l'interfaccia a schede in Office e semplifica notevolmente il tuo lavoro
- Abilita la modifica e la lettura a schede in Word, Excel, PowerPoint, Publisher, Access, Visio e Project.
- Apri e crea più documenti in nuove schede della stessa finestra, piuttosto che in nuove finestre.
- Aumenta la produttività del 50% e riduce ogni giorno centinaia di clic del mouse!


