Come creare e riempire nuove liste personalizzate rapidamente in Excel?
Normalmente, possiamo ordinare i dati o riempire le celle vuote con una lista personalizzata in Excel. Tuttavia, ci sono solo quattro tipi di liste personalizzate predefinite: il giorno della settimana e il mese dell'anno, come Dom, Lun, Mar, Mer, Gio, Ven, Sab, ecc. A volte potresti utilizzare alcuni contenuti specifici più volte in Excel, ma senza usare la lista personalizzata potresti doverli reinserire ripetutamente. In realtà, puoi creare una lista personalizzata di questi contenuti in Excel e poi utilizzare rapidamente la lista personalizzata in qualsiasi momento in Excel senza dover digitare nuovamente gli stessi contenuti.
Crea e riempi nuove liste personalizzate con le Liste Personalizzate integrate di Excel
Crea e riempi nuove liste personalizzate orizzontalmente o verticalmente
Crea e riempi nuove liste personalizzate casualmente senza duplicati
Crea e riempi nuove liste personalizzate con le Liste Personalizzate integrate di Excel
Puoi utilizzare la funzione Lista Personalizzata di Excel per creare una nuova lista personalizzata e poi riempire la nuova lista personalizzata orizzontalmente o verticalmente secondo necessità facilmente. Procedi come segue:
1. Clicca su File > Opzioni per aprire la finestra di dialogo Opzioni di Excel.
2. Nella finestra di dialogo Opzioni di Excel, clicca sul pulsante Avanzate nella barra a sinistra, scorri fino alla sezione Generale e clicca sul pulsante Modifica Liste Personalizzate. Vedi screenshot:
Nota: Se stai usando Excel 2007, clicca sul Pulsante Office > Opzioni di Excel > Popolare, e poi troverai il pulsante Modifica Liste Personalizzate nella sezione Opzioni principali per lavorare con Excel.


3. Nella finestra di dialogo Opzioni, seleziona l'elemento NUOVA LISTA nella casella Liste personalizzate; inserisci ogni elemento della lista personalizzata nella casella Voci della lista e clicca sul pulsante Aggiungi . Vedi screenshot a sinistra:
Note:
(1) Devi inserire l'elenco dei valori separati dal tasto Invio o dalla virgola.
(2) Se i valori esistono nel workbook corrente, puoi cliccare il ![]() Sfoglia pulsante dietro il Importa lista dalle celle casella per selezionare le celle e cliccare Importa pulsante.
Sfoglia pulsante dietro il Importa lista dalle celle casella per selezionare le celle e cliccare Importa pulsante.
4. Clicca sui pulsanti OK in tutte le finestre di dialogo. E la tua lista personalizzata è stata creata, quindi quando inserisci il primo valore della tua lista e trascini la maniglia di riempimento fino alla cella che desideri riempire, i valori della tua lista personalizzata verranno inseriti nelle celle in ordine. Puoi riempire i valori verticalmente o orizzontalmente.
Crea e riempi nuove liste personalizzate orizzontalmente o verticalmente
Con il metodo sopra descritto, devi inserire il primo valore e poi trascinare la maniglia di riempimento per riempire le celle, ma qui ti presento uno strumento più veloce. Con l'utilità Riempimento Liste Personalizzate di Kutools per Excel, puoi creare la tua lista personalizzata e riempire i valori in un intervallo selezionato verticalmente o orizzontalmente senza inserire il primo valore.
Kutools per Excel - Ricco di oltre 300 strumenti essenziali per Excel. Goditi funzionalità AI permanentemente gratuite! Scarica ora!
1. Clicca su Kutools > Strumenti di Inserimento > Riempi Liste Personalizzate, e poi clicca sul pulsante Modifica Lista nella finestra di dialogo Riempi Liste Personalizzate che si apre. Vedi screenshot:

2. Ora nella finestra di dialogo Opzioni che si apre, seleziona l'elemento NUOVA LISTA nella casella Liste personalizzate; inserisci ogni elemento della lista personalizzata nella casella Voci della lista, e poi clicca successivamente sul pulsante Aggiungi e sul pulsante OK. Vedi screenshot:

Note:
(1) Devi inserire l'elenco dei valori separati dal tasto Invio o dalla virgola.
(2) Se i valori esistono nel workbook corrente, puoi cliccare il ![]() Sfoglia pulsante dietro il Importa lista dalle celle casella per selezionare le celle e cliccare Importa pulsante.
Sfoglia pulsante dietro il Importa lista dalle celle casella per selezionare le celle e cliccare Importa pulsante.
3. Ora sei tornato alla finestra di dialogo Riempi Liste Personalizzate, procedi come segue:
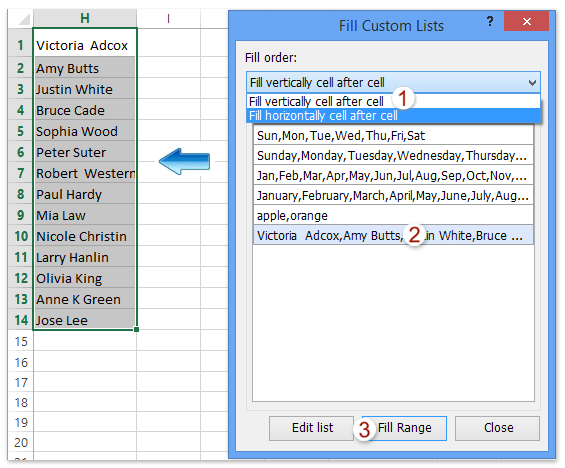
(1) Seleziona la prima cella dell'intervallo di destinazione dove vuoi riempire casualmente la nuova lista personalizzata;
(2) Nella finestra di dialogo Riempi Liste Personalizzate, seleziona l'opzione Riempi per Colonna, quindi per Riga o Riempi per Riga, quindi per Colonna dall'elenco a discesa Ordine di Riempimento ;
(3) Clicca per evidenziare la nuova lista personalizzata;
(4) Clicca sul pulsante Riempi Intervallo.
E poi la nuova lista personalizzata viene riempita nell'intervallo di destinazione verticalmente o orizzontalmente come configurato. Vedi screenshot a sinistra:
Kutools per Excel - Potenzia Excel con oltre 300 strumenti essenziali. Goditi funzionalità AI gratuite per sempre! Ottienilo ora
Crea e riempi casualmente nuove liste personalizzate senza duplicati
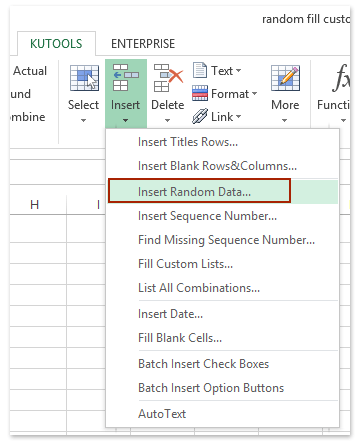
Oltre a creare una lista personalizzata e poi riempire la lista normalmente, l'utilità Inserisci Dati Casuali di Kutools per Excel offre agli utenti di Excel un'altra soluzione alternativa: crea una lista personalizzata dai dati delle celle di Excel e poi riempisci casualmente la nuova lista personalizzata in un'altra colonna facilmente.
Kutools per Excel - Ricco di oltre 300 strumenti essenziali per Excel. Goditi funzionalità AI permanentemente gratuite! Scarica ora!
1. Clicca su Kutools > Inserisci > Inserisci Dati Casuali. Vedi screenshot a sinistra:
2. Nella finestra di dialogo Inserisci Dati Casuali che si apre, clicca sul ![]() Aggiungi pulsante sulla Elenco personalizzato scheda; Nella successiva finestra di dialogo Kutools per Excel che appare, clicca sul
Aggiungi pulsante sulla Elenco personalizzato scheda; Nella successiva finestra di dialogo Kutools per Excel che appare, clicca sul ![]() Sfoglia pulsante; e nella seconda finestra di dialogo Kutools per Excel, seleziona l'elenco di celle che vuoi creare come lista personalizzata e clicca sul OK > OK pulsanti. Vedi sotto screenshot:
Sfoglia pulsante; e nella seconda finestra di dialogo Kutools per Excel, seleziona l'elenco di celle che vuoi creare come lista personalizzata e clicca sul OK > OK pulsanti. Vedi sotto screenshot:
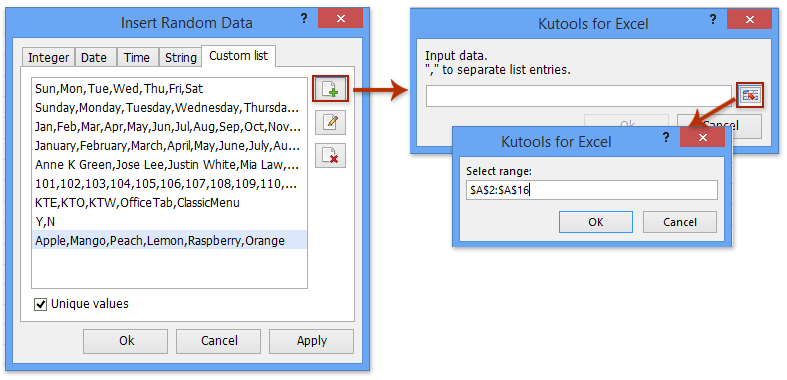
E ora sei tornato alla finestra di dialogo Inserisci Dati Casuali con la nuova lista personalizzata selezionata.
3. Seleziona l'intervallo dove vuoi riempire casualmente questa nuova lista personalizzata, spunta l'opzione Valori Unici e clicca successivamente sul pulsante Ok nella finestra di dialogo Inserisci Dati Casuali. Vedi screenshot:

Kutools per Excel - Potenzia Excel con oltre 300 strumenti essenziali. Goditi funzionalità AI gratuite per sempre! Ottienilo ora
I migliori strumenti per la produttività in Office
Potenzia le tue competenze in Excel con Kutools per Excel e sperimenta un'efficienza mai vista prima. Kutools per Excel offre oltre300 funzionalità avanzate per aumentare la produttività e farti risparmiare tempo. Clicca qui per ottenere la funzione di cui hai più bisogno...
Office Tab porta le schede su Office e rende il tuo lavoro molto più semplice
- Abilita la modifica e lettura a schede in Word, Excel, PowerPoint, Publisher, Access, Visio e Project.
- Apri e crea più documenti in nuove schede della stessa finestra invece che in nuove finestre.
- Aumenta la produttività del50% e riduce centinaia di clic del mouse ogni giorno!
Tutti gli add-in Kutools. Un solo programma di installazione
La suite Kutools for Office include add-in per Excel, Word, Outlook & PowerPoint più Office Tab Pro, ideale per i team che lavorano su più app di Office.
- Suite tutto-in-uno — Add-in per Excel, Word, Outlook & PowerPoint + Office Tab Pro
- Un solo programma di installazione, una sola licenza — configurazione in pochi minuti (pronto per MSI)
- Funzionano meglio insieme — produttività ottimizzata su tutte le app Office
- Prova completa30 giorni — nessuna registrazione, nessuna carta di credito
- Massimo risparmio — costa meno rispetto all’acquisto singolo degli add-in