Rimuovi l'orario dalla data / timestamp in Excel – 4 metodi semplici
Quando si lavora con dati di tipo data-ora in Excel, si possono incontrare valori di data e ora come "24/1/2024 14:30:00", e potrebbe essere necessario estrarre solo la data "24/1/2024" senza la parte relativa all'orario. Questo articolo ti introdurrà a quattro metodi semplici per rimuovere l'orario dal timestamp. Questi metodi sono semplici e facili da comprendere, adatti a varie situazioni, e sia che tu sia un principiante o un utente esperto di Excel, puoi impararli rapidamente e applicarli.

Nascondere l'orario dalla data cambiando il formato
Rimuovi l'orario dalla data utilizzando una funzione intelligente
Rimuovi l'orario dalla data utilizzando formule
Rimuovi l'orario dalla data utilizzando la funzione Trova e Sostituisci
Nascondere l'orario dalla data cambiando il formato
- Seleziona le celle da cui vuoi rimuovere l'orario, fai clic con il tasto destro del mouse, nel menu contestuale scegli "Formato celle" per aprire la finestra di dialogo "Formato celle". Vedi screenshot:
Suggerimento: Puoi anche usare la scorciatoia "Ctrl" + "1" per aprire la finestra di dialogo "Formato celle".

- Nella finestra di dialogo "Formato celle", sotto la scheda "Numero":
1). Seleziona "Data" dall'elenco "Categoria";
2). Seleziona un tipo di data come necessario dall'elenco a discesa "Tipo";
3). Infine, fai clic sul pulsante "OK".
- Ora, le celle selezionate sono formattate per visualizzare solo la data, con l'orario rimosso. Vedi screenshot:


Rimuovi l'orario dalla data utilizzando una funzione intelligente
Se desideri rimuovere completamente l'orario dal timestamp, "Kutools for Excel" offre una funzione intelligente - "Rimuovi l'orario dalla data", con questa funzione, puoi rimuovere direttamente l'orario dalle celle di data e ora con pochi clic.
Dopo aver installato "Kutools for Excel", procedi come segue:
- Fai clic per selezionare una cella dove vuoi inserire il risultato, quindi fai clic su "Kutools" > "Assistente formula" > "Assistente formula".
- Nella finestra di dialogo "Assistente formula", fai clic su "Rimuovi l'orario dalla data" nella sezione "Seleziona una formula".
- Vai quindi alla sezione "Input argomenti", seleziona una cella da cui vuoi rimuovere l'orario.
- Infine, fai clic sul pulsante "OK".

Risultato:
Ora, l'orario è stato rimosso dalla data e ora trascina la maniglia di riempimento sulle celle a cui desideri applicare questa formula secondo necessità, vedi la demo qui sotto:
Rimuovi l'orario dalla data utilizzando formule
In Excel, ci sono alcune formule semplici che possono essere utilizzate per eliminare l'orario da un timestamp, permettendoti di estrarre solo la parte della data.
Utilizzo della funzione INT per estrarre solo la data
- Inserisci o copia la seguente formula in una cella dove vuoi inserire il risultato. Quindi, trascina la maniglia di riempimento verso il basso per applicare questa formula alle altre celle, otterrai la data con la parte dell'orario (00:00:00) nel risultato, vedi screenshot:
=INT(A2)
- Per non mostrare la parte dell'orario, mantieni i risultati selezionati, quindi fai clic su "Home" > "Generale" > "Data breve". Ora, i risultati vengono visualizzati solo come data. Vedi screenshot:

Utilizzo della funzione DATA per estrarre solo la data
Per estrarre solo la parte della data, puoi anche utilizzare la funzione DATA.
Sintassi generica:
datetime: La cella contiene la data e l'ora da cui vuoi estrarre solo la data.
Inserisci o copia la seguente formula in una cella dove vuoi inserire il risultato. Quindi, trascina la maniglia di riempimento verso il basso per applicare questa formula alle altre celle, tutte le date sono state estratte dalle celle di data e ora senza orario. Vedi screenshot:
=DATE(YEAR(A2),MONTH(A2),DAY(A2))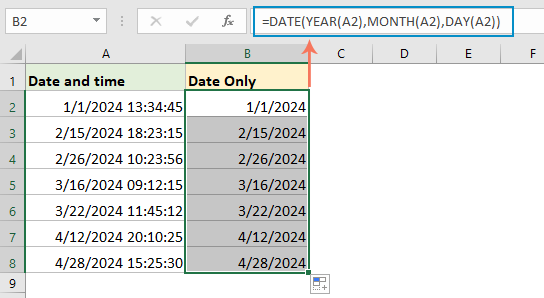
Rimuovi l'orario dalla data utilizzando la funzione Trova e Sostituisci
Segui questi passaggi per rimuovere l'orario dalle date utilizzando la funzione "Trova e Sostituisci" di Excel:
- Seleziona l'intervallo di date da cui vuoi rimuovere l'orario.
- Premi "Ctrl" + "H" oppure vai su "Home" > "Trova e Seleziona" > "Sostituisci" per aprire la finestra di dialogo "Trova e Sostituisci".
- Nella finestra di dialogo "Trova e Sostituisci":
1). Inserisci uno spazio e un asterisco * nella casella "Trova";
2). Lascia vuota la casella "Sostituisci con";
3). Infine, fai clic sul pulsante "Sostituisci tutto".
- Ora, tutto l'orario è stato rimosso dall'intervallo di date, la data potrebbe comunque mostrarsi con una parte oraria di 00:00:00. Vedi screenshot:

- Quindi puoi formattare l'intervallo per mostrare solo la data facendo clic su "Home" > "Generale" > "Data breve". Vedi screenshot:

Articoli correlati:
- Rimuovi la data dall'ora data in Excel
- Se hai un elenco di timestamp di data e ora nel tuo foglio di lavoro, e ora vuoi rimuovere la data dall'ora data lasciando solo l'ora. Hai qualche metodo rapido per gestire questo compito?
- Combina testo e data nella stessa cella in Excel
- Supponiamo di avere due colonne, una contenente stringhe di testo e l'altra riempita con date, e ora vuoi combinare queste due colonne per ottenere il risultato mostrato nello screenshot seguente. Molti di noi potrebbero concatenare direttamente le due colonne, ma la data verrà visualizzata come numero intero. In questo articolo, ti presenterò alcuni metodi efficaci per combinare correttamente testo e data in una cella in Excel.
- Estrai la data dalle stringhe di testo in Excel
- Nel foglio di lavoro di Excel, come potresti estrarre la data dalle stringhe di testo come mostrato nello screenshot seguente? In questo articolo, parlerò di una formula utile per risolverlo.
- Estrai solo mese e anno dalla data in Excel
- Se hai un elenco di formati di data, ora vuoi estrarre solo il mese e l'anno dalla data come mostrato nello screenshot a sinistra, come potresti estrarre mese e anno dalla data rapidamente e facilmente in Excel?
I migliori strumenti per la produttività in Office
Potenzia le tue competenze in Excel con Kutools per Excel e sperimenta un'efficienza mai vista prima. Kutools per Excel offre oltre300 funzionalità avanzate per aumentare la produttività e farti risparmiare tempo. Clicca qui per ottenere la funzione di cui hai più bisogno...
Office Tab porta le schede su Office e rende il tuo lavoro molto più semplice
- Abilita la modifica e lettura a schede in Word, Excel, PowerPoint, Publisher, Access, Visio e Project.
- Apri e crea più documenti in nuove schede della stessa finestra invece che in nuove finestre.
- Aumenta la produttività del50% e riduce centinaia di clic del mouse ogni giorno!
Tutti gli add-in Kutools. Un solo programma di installazione
La suite Kutools for Office include add-in per Excel, Word, Outlook & PowerPoint più Office Tab Pro, ideale per i team che lavorano su più app di Office.
- Suite tutto-in-uno — Add-in per Excel, Word, Outlook & PowerPoint + Office Tab Pro
- Un solo programma di installazione, una sola licenza — configurazione in pochi minuti (pronto per MSI)
- Funzionano meglio insieme — produttività ottimizzata su tutte le app Office
- Prova completa30 giorni — nessuna registrazione, nessuna carta di credito
- Massimo risparmio — costa meno rispetto all’acquisto singolo degli add-in
Indice dei contenuti
- Nascondere l'orario dalla data
- Rimuovi l'orario dalla data utilizzando una funzione intelligente
- Rimuovi l'orario dalla data utilizzando formule
- Utilizzo della funzione INT
- Utilizzo della funzione DATA
- Rimuovi l'orario dalla data utilizzando la funzione Trova e Sostituisci
- Articoli correlati
- I migliori strumenti di produttività per Office
- Commenti








