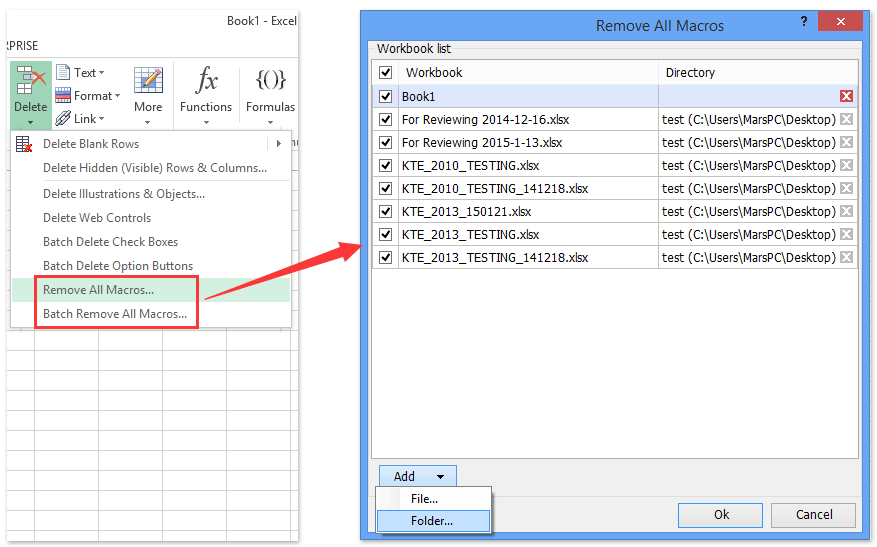Come inserire un pulsante macro per eseguire una macro in Excel?
Potresti caricare una macro utile con Microsoft Excel VBA. E ogni volta che applichi la macro, devi premere le scorciatoie da tastiera che hai impostato per questa macro, oppure fare clic su Visualizza > Macro > Seleziona la macro appropriata > Esegui. Pensa a modi semplici per applicare le macro? Sì, puoi creare un pulsante per eseguire una macro specifica sia nella Barra di Accesso Rapido (QAT) della Barra dei Menu o nell'area di lavoro di Microsoft Excel.
- Inserisci il pulsante macro nell'area di lavoro del workbook corrente
- Inserisci il pulsante macro nella Barra di Accesso Rapido sulla Barra dei Menu
- Rimuovi facilmente tutte le macro da più workbook chiusi
Inserisci il pulsante macro nell'area di lavoro del workbook corrente
Questa sezione introdurrà il tutorial dettagliato su come inserire un pulsante macro nell'area di lavoro del workbook corrente.
1. Prima di tutto, mostra la Scheda Sviluppatore nella Barra dei Menu come segue:
(1) In Excel 2010 o versioni successive, fai clic su File > Opzioni > Personalizza Barra dei Menu, vedi lo screenshot seguente. (Guarda come fare in Excel 2007)
(2) Sul lato destro, seleziona l'opzione Sviluppatore e poi fai clic sul pulsante OK button.

Se stai utilizzando Excel 2007, fai clic sul Pulsante Office > Opzioni di Excel> Popolare, e seleziona l'opzione Mostra scheda Sviluppatore nella Barra dei Menu nell'opzione Opzioni principali per lavorare con Excel sezione.
2. In secondo luogo, inserisci il pulsante Macro nell'area di lavoro. Fai clic su Sviluppatore > Inserisci, e poi seleziona la prima opzione sotto la sezione Controlli Modulo vedi screenshot:
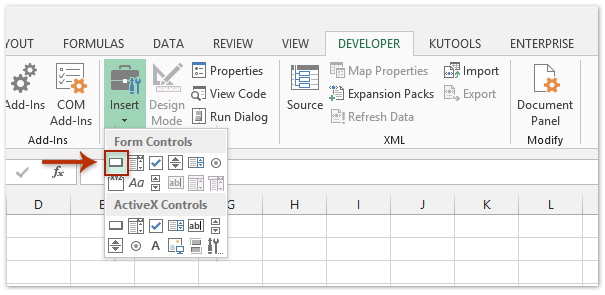
3. Disegna un pulsante nell'area di lavoro.
4. Successivamente, si aprirà la finestra di dialogo Assegna Macro, seleziona una macro che desideri assegnare a questo pulsante creato e fai clic sul pulsante OK button.

Ora il pulsante è valido per applicare la macro.
5. È opzionale formattare il pulsante macro in base alle tue esigenze.
Se vuoi rendere il pulsante macro facilmente comprensibile e dall'aspetto gradevole, puoi formattarlo. Puoi cambiare il testo sul pulsante, cambiare la macro assegnata e formattare il pulsante di controllo con il menu contestuale facendo clic con il tasto destro.

Rimuovi rapidamente tutte le macro dal workbook attivo o da tutti i workbook in molte cartelle
Kutools per Excel fornisce due soluzioni alternative per gli utenti di Excel per rimuovere facilmente tutte le macro dal workbook.
- A. Rimuovi tutte le macro: Questo strumento consente di eliminare tutte le macro nel workbook attivo con un solo clic.
- B. Rimuovi tutte le macro in blocco: Questo strumento può rimuovere tutte le macro di più workbook da molte cartelle senza aprire affatto questi workbook! Vedi screenshot:
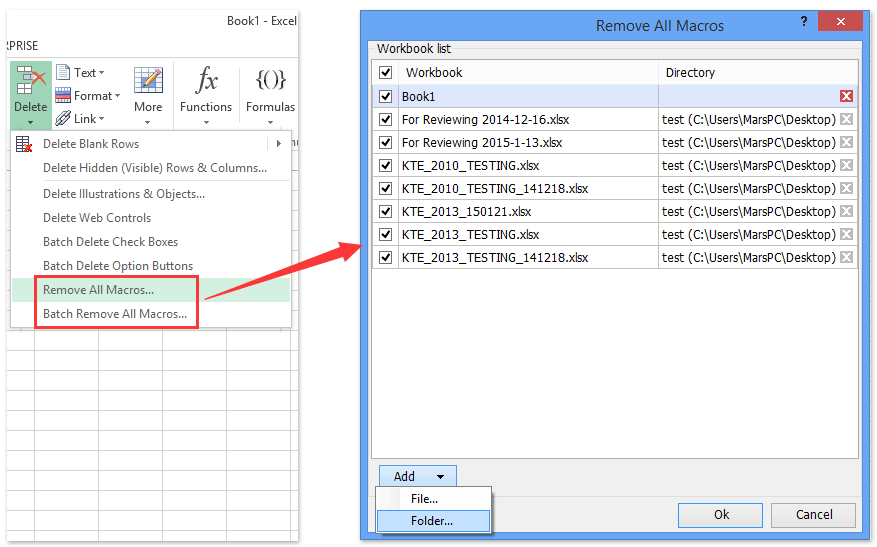
Inserisci il pulsante macro nella Barra di Accesso Rapido sulla Barra dei Menu
Se inserisci il pulsante macro nell'area di lavoro del workbook corrente, puoi applicare questa macro solo in questo workbook. Tuttavia, puoi applicare la macro in tutti i workbook se aggiungi il pulsante macro nella Barra di Accesso Rapido sulla Barra dei Menu.
1. Fai clic sulla freccia freccia in cima alla barra dei menu, e seleziona Altri comandi… voce nell'elenco a discesa. Vedi lo screenshot seguente:

2. Nella finestra di dialogo Opzioni di Excel, seleziona l'elemento Macro nell'elenco a discesa Scegli comandi da , vedi lo screenshot seguente;
3. Seleziona ed evidenzia la macro che assegnerai al nuovo pulsante;
4. Fai clic sul pulsante Aggiungi button.

5. Ora il nome della macro selezionata è stato aggiunto nella casella a destra. Seleziona il nome della macro nella casella a destra. Vedi lo screenshot seguente.
6. Fai clic sul pulsante Modifica.
7. Nella finestra di dialogo Modifica pulsante seleziona un simbolo per il pulsante.

8. Fai clic sul pulsante OK .
Quindi torna alla QAT nella Barra dei Menu, vedrai il nuovo pulsante assegnato alla macro selezionata nel Passo 3.
I migliori strumenti per la produttività in Office
Potenzia le tue competenze in Excel con Kutools per Excel e sperimenta un'efficienza mai vista prima. Kutools per Excel offre oltre300 funzionalità avanzate per aumentare la produttività e farti risparmiare tempo. Clicca qui per ottenere la funzione di cui hai più bisogno...
Office Tab porta le schede su Office e rende il tuo lavoro molto più semplice
- Abilita la modifica e lettura a schede in Word, Excel, PowerPoint, Publisher, Access, Visio e Project.
- Apri e crea più documenti in nuove schede della stessa finestra invece che in nuove finestre.
- Aumenta la produttività del50% e riduce centinaia di clic del mouse ogni giorno!
Tutti gli add-in Kutools. Un solo programma di installazione
La suite Kutools for Office include add-in per Excel, Word, Outlook & PowerPoint più Office Tab Pro, ideale per i team che lavorano su più app di Office.
- Suite tutto-in-uno — Add-in per Excel, Word, Outlook & PowerPoint + Office Tab Pro
- Un solo programma di installazione, una sola licenza — configurazione in pochi minuti (pronto per MSI)
- Funzionano meglio insieme — produttività ottimizzata su tutte le app Office
- Prova completa30 giorni — nessuna registrazione, nessuna carta di credito
- Massimo risparmio — costa meno rispetto all’acquisto singolo degli add-in